Blackmagic Pocket Cinema Camera 4Kを使用したライブストリーミング?今は可能です。このカメラでストリーミング体験を設定する方法を学びましょう。
Blackmagic Pocket Cinema Camera 4K —レンズを取り付け、メモリカードを挿入すれば、短編映画、ミュージックビデオ、ドキュメンタリー、さらには長編映画の準備が整います。しかし、ライブストリーミングはどうですか?
2020年4月の初めに、新しいATEM Mini ProでBlackmagicのライブデモンストレーションを行いましたが、4Kモデルと6Kモデルの両方で次のようなスタジオカメラ機能をホストできるようにするファームウェアアップデートもありました。
- HDMI接続によるカメラ制御。
- リモートレンズコントロール。
- 放送中の赤い集計表示。
- 緑色の集計表示をプレビューします。
- DaVinciResolveプライマリカラーコレクター。
- リモートカメラの設定。
- リモートタイムコード同期。
- BlackmagicRAWのリモートレコードトリガー。
- LCDのプレビューと集計インジケーター。
新機能は、Pocketモデルを利用してスタジオのセットアップで使用したい人には最適ですが、単純なホームストリーミングではどうでしょうか?
現在所有しているモデルであるPocket4Kのみを参照していますが、以降のすべての側面をPocket6Kモデルに変換することもできます。
カメラにHDMIコネクタとUSB-Cポートの両方があることを考えると、カメラをPCに直接接続してストリーミングできるとすぐに思います。これは、写真の静止画を撮影するときのテザー接続のようなものです。ただし、Pocket 4KにはIPエンコーダーが組み込まれていないため、HDMIまたはUSB-Cを介してカメラをコンピューターに接続して撮影することはできません。エンコードを支援するキャプチャデバイスが必要です。
市場には数多くのデバイスがあり、Blackmagic自体には、Blackmagic Ultra Studio 4K Mini、Web Presenter、ATEM Mini、そして現在はATEMMiniProなどのいくつかのデバイスがあります。

Webプレゼンターにアクセスできるが、これまで使用したことがない場合、PremiumBeatは最近Webプレゼンターの使用方法に関するビデオチュートリアルを作成しました。
ただし、これらのデバイスの範囲は295ドルから995ドルであり、予算にやさしいと考えると、これらの数値は必ずしもそのカテゴリに分類されるとは限りません。同様に、カジュアルなオンラインストリーミング用のシンプルなプラグアンドプレイデバイスが必要な場合は、完全に実用的ではありません。
ここでElgatoCamLink4Kを見ることができます。これは130ドルのHDMI-USBドングルで、カメラをPCに接続するために必要な機能を提供します。

デスクトップユーザーとして、私はドングルを使用する最大のファンではありません。 MacBookやラップトップとは異なり、ドングルが誤って膝や脚にぶつかり、USBポートやドングル自体に損傷を与える可能性があることがわかりました。さらに、Cam Linkの場合、HDMIケーブルをドングルに接続しているため、ケーブルを引っ掛けてCamLinkを引っ張るリスクがあります。ありがたいことに、ElgatoはUSB-3オス-メス延長ケーブルも提供しているので、ドングルをコンピュータケースの上に置くことができます。

予想どおり、Pocket4KをCamLinkにセットアップするのは簡単なプロセスです。 HDMIケーブルを接続します Pocket4Kから挿入 Cam Linkに入力し、入力 PCへのカムリンク。 Elgato関連のソフトウェアをダウンロードする必要はありません。ドライバーが自動的にインストールされます。この時点で、ウェブカメラの方法でPocket 4Kを使用したい場合(たとえば、Googleハングアウトなどのブラウザアプリケーションの場合)、ハングアウトウィンドウで歯車を押すだけで、CamLinkに変更できます。
ストリーミングについては、まだ調整が必要なことがいくつかあります。もちろん、予算にやさしいモデルを維持するために、無料のストリーミングアプリケーションを使用します。 OBSは最も効果的であるだけでなく、最もシンプルでもあると思います。
ダウンロード ここにソフトウェアを配置し、インストール その包み。次に、カメラの電源を入れ、OBSを開きます 。最初は、画像は表示されません。心配しないでください。ソースを追加する必要があります。これを行うには、+アイコンをクリックします ソースパネルでビデオキャプチャデバイスを選択します 。
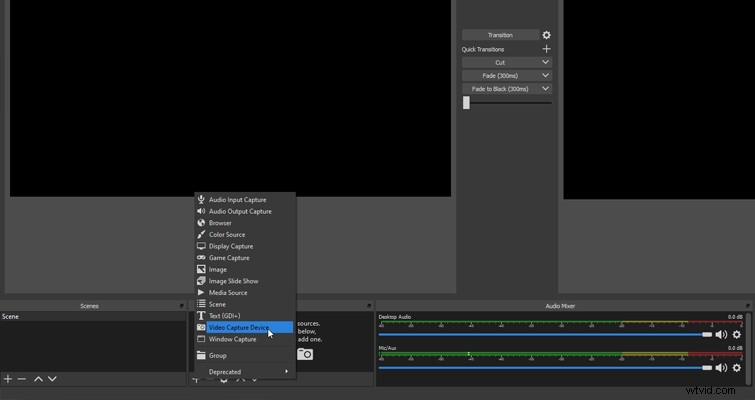
OBSは、Cam Linkで使用されている正確なカメラを読み取るのではなく、デバイス自体のみを読み取りますが、追加すると、名前を変更してBMPCC4Kまたは6Kを表示できます。ただし、最初のPocket4K関連の問題が発生しました。プレビューモニターとソースモニターの両方にPocket4Kのユーザーインターフェイスも表示されています。
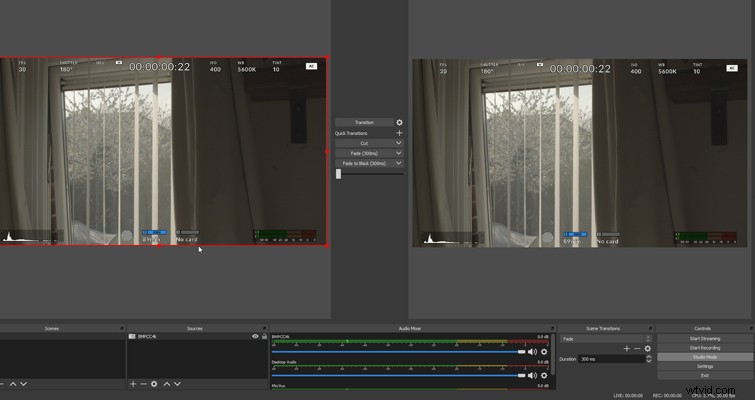
映像を記録するのではなく、カメラ内のモニターからコンピューターに情報を実行するだけであることに注意してください(外部モニターが応答するのと同じ方法で)。 Pocketモデルのモニターを上にスワイプしてUIを非表示にしても、カメラからソフトウェアに情報を受信します。したがって、外部モニターと同様に、モニターメニューに移動し、HDMIを選択する必要があります。 、次にクリーンフィードをオンにします 機能。
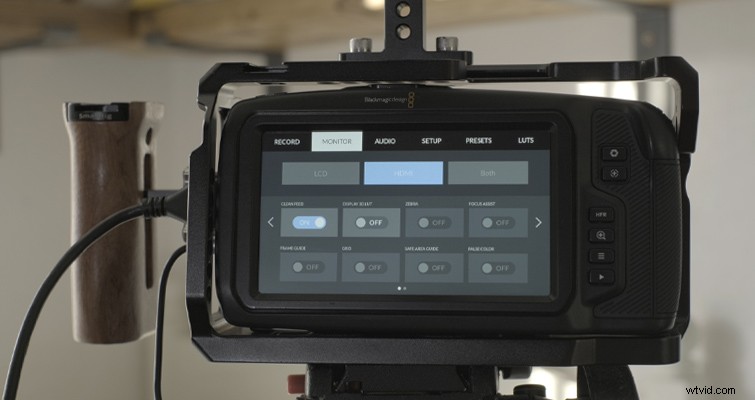
これで、OBSではフィードがクリーンになります。
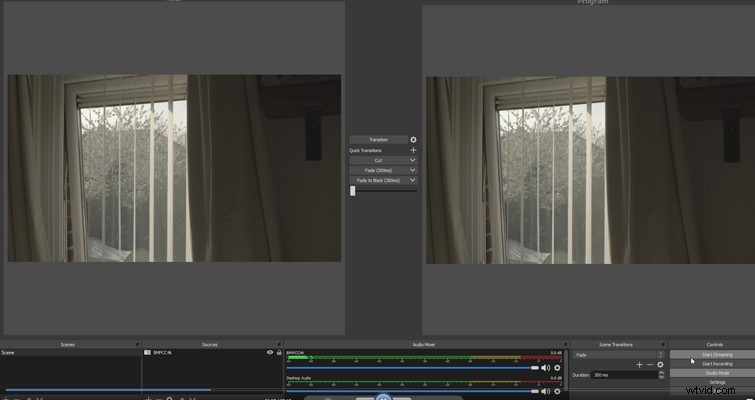
ここから、設定で構成されている、サインインするストリーミングプラットフォームを選択することができます。 パネル。ソーシャル共有機能があるため、Twitchを使用するのが好きです。サインインしたらすぐに、ストリーミングの開始を選択するだけです。 、そしてあなたは行ってもいいです。
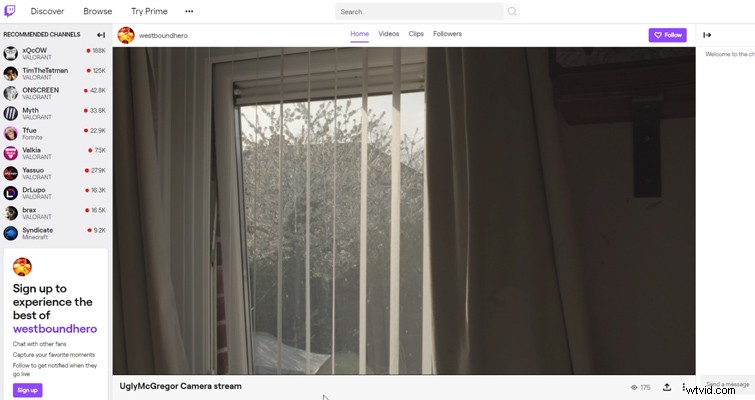
もちろん、CamLink4KはATEMMiniProやBlackmagicWebPresenterの機能を保持していませんが、シンプルで安価なストリーミングのために、すぐに放送を開始できます。
ライブストリーミングの詳細については、次の記事をご覧ください:
- ライブイベントを適切に撮影するためのマルチカメラ方向のヒント
- 市場で最も実用的なライブストリーミングマイク
- YouTubeライブでのストリーミングの詳細
