ほこりのような小さなものですが、センサーの表面に取り込まれると、撮影するすべての写真を支配するようになります.
センサーからほこりを取り除くのはデリケートなプロセスですが、注意して適切なキットを持っている限り、簡単に行うことができます。ただし、イベント後に適切なセンサー クリーニングを行っても、既に撮影した画像をさかのぼってクリーニングすることはできません。
ほこりや傷をきれいにすることは Photoshop の基本です。古い写真の修復と復元には時間がかかりますが、ほこりを取り除くことは十分に簡単です。
プロセス全体は Photoshop ACR 内から実行でき、Lightroom でも同じプロセスが可能です。
開始するには、グラブのスポットがある画像を選択するだけです。RAW ファイルの場合は、ダブルクリックして ACR で開きます。画像が JPEG の場合は、右クリックして [カメラ RAW で開く] を選択します。
1/ ちりをズーム
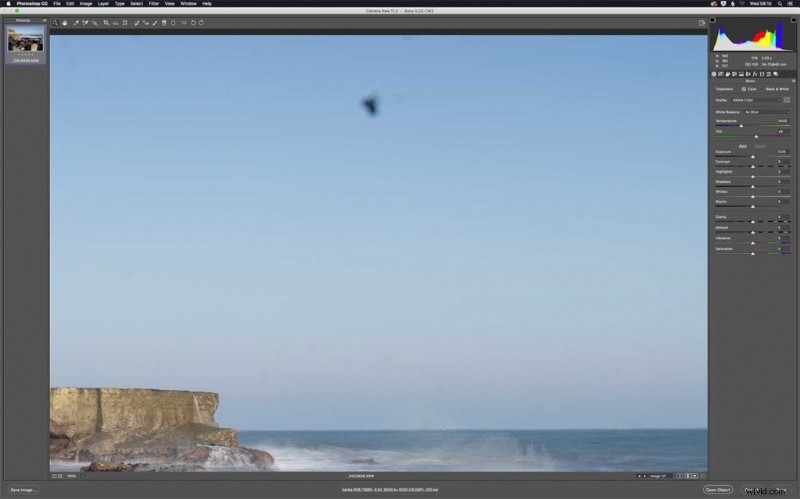
まず、画像を拡大して損傷の内容を確認しましょう。ズーム ツール (Z) を選択し、3 回クリックして 100% にズームします。次に、スペースバーを押したまま、画像をクリックしたままドラッグしてダストに移動します。
2/ スポット除去ツール
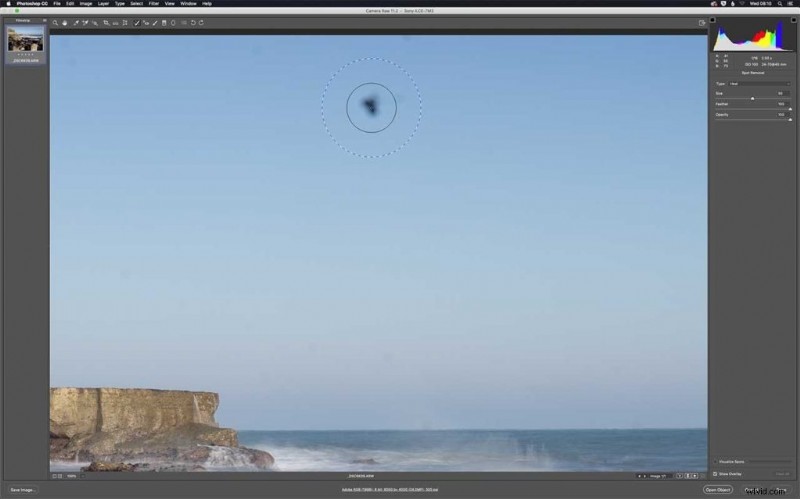
スポット除去ツール (B) を選択し、カーソルをダスト スポットの上に置きます。 2 つの円が表示されます。角かっこツール [ ] を使用して円のサイズを調整し、ほこりを覆い、クリックします。
3/ サンプルスポットを探す
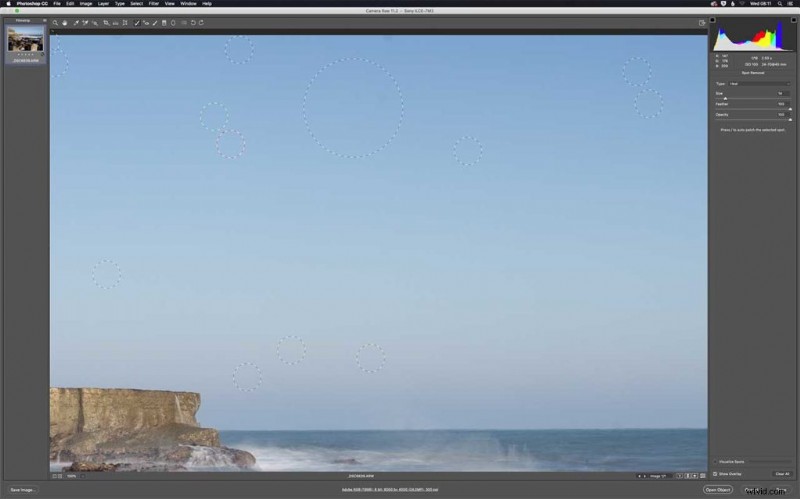
クリックすると、第 2 の円が表示され、同様のトーンと色の領域を選択し、ほこりが消えることを願っています。サンプル領域が間違っている場合は、クリックして移動するだけで修正できます。
4/ 画像を確認
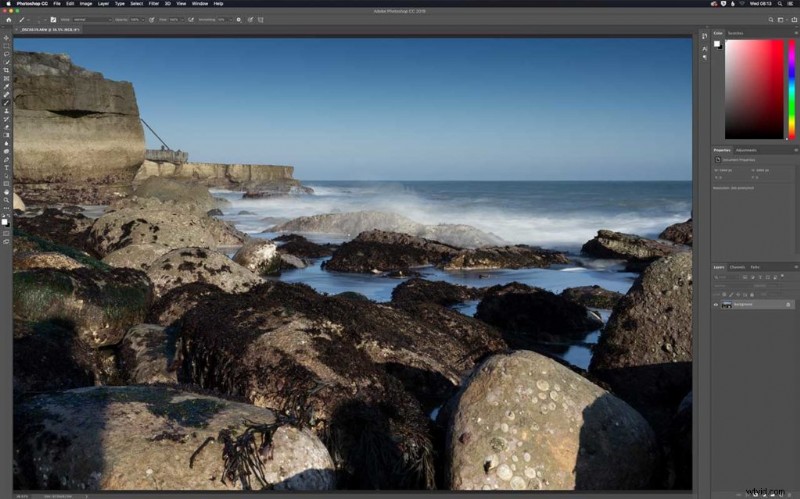
画像の残りの部分を 100% の速度で移動し、このプロセスを繰り返して、ほこりを選択し、きれいなイメージが得られるまでサンプル ポイントを使用します。完了したら、[画像を開く] をクリックして Photoshop で開きます。
ACR で写真をクリーニングするための便利なツール
<オール>スポット除去ツールのオプション
- サイズ:スライダーまたはキーボードの角かっこのショートカット [ ] を使用して修復領域のサイズを調整します
- ぼかし:ぼかし選択ツールとまったく同じ機能です。これにより、影響を受けた領域の端が影響を受けていない領域にグラデーションされ、スムーズな移行が作成されます
- 不透明度:適用される効果または修復の不透明度を調整します。 Reduce the opacity if you want some of the original area to come through.
