場合によっては、2つの画像をブレンドして、スムーズなトランジションを作成し、驚くほど芸術的な画像を作成することもできます。 2つの画像をブレンドする方法は? Photoshopが最良の選択です。そして、この投稿では、Photoshopで画像をブレンドする方法を紹介します。
この投稿では、Photoshopで画像を3つの方法でブレンドする方法について説明します。レイヤーの不透明度オプション 、レイヤーブレンドモード 、およびレイヤーマスク 。
写真からビデオを作る方法は?ここではMiniToolMovieMakerをお勧めします。
ソリューション1 –レイヤー不透明度オプションを使用
ステップ1.Photoshopを開き、ファイルをクリックします>開く 背景として画像を参照します。次に、ファイルをクリックします>場所 …2番目の画像を追加するか、Photoshopにドラッグするだけです。次に、2つの画像が完全に重なるように画像を調整し、チェックマークをクリックします。 アイコン。
ステップ2.レイヤーに移動します タブをクリックし、2番目の画像をクリックして、不透明度を確認します。 バー。デフォルトでは、不透明度は100%に設定されています。
ステップ3.ドロップダウンをクリックします 不透明度の値の横 次に、カーソルを左に移動して不透明度を調整します。スライダーを動かすと、2つの画像の変化がわかります。画像の不透明度を必要に応じて調整します。
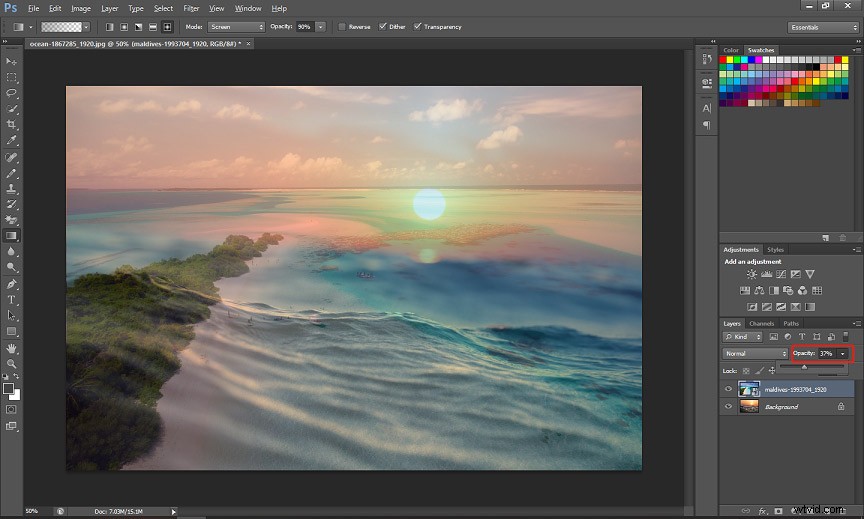
ステップ4.次に、ファイルをクリックします>保存 、次に出力形式と保存先フォルダを選択し、[保存]をタップしてブレンドされた画像をエクスポートします。
画像の背景を削除したいですか?この投稿を確認してください-ImagePhotoshopから背景を削除する方法
ソリューション2–レイヤーブレンドモードを使用
手順1.ソリューション1の手順1に従って、2つの別々の画像を追加します。
ステップ2.レイヤーをクリックします タブをクリックすると、デフォルトのブレンドモードが通常であることがわかります。 。
ステップ3.通常をクリックします さまざまなブレンドモードのリストを含むメニューを有効にします。目的のブレンドオプションが見つかるまで、すべてのブレンドオプションを試すことができます。
時間を節約するために、次の一般的なブレンドモードを直接試すことができます。オーバーレイ 、ソフトライト 、乗算 、画面 。必要なものを選択するだけです。
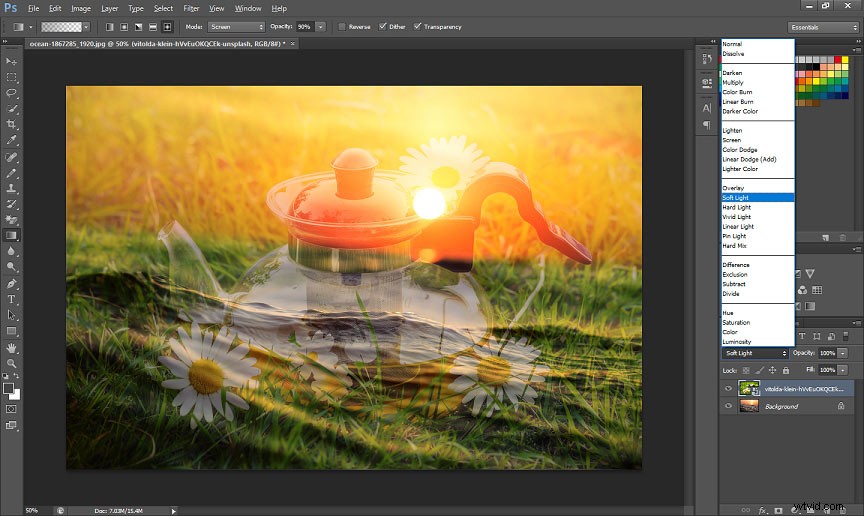
ステップ4.ブレンドモードを選択したら、不透明度を調整して完璧な結果画像を作成することもできます。次に、新しい画像をエクスポートして保存します。
ソリューション3 –レイヤーマスクを使用する
手順1.2つの画像を2つの別々のレイヤーに追加します。 2番目の画像を選択し、[レイヤーマスクを追加]をクリックします レイヤーパネルの下部にあるアイコン。そして、マスクのサムネイルが表示されます。
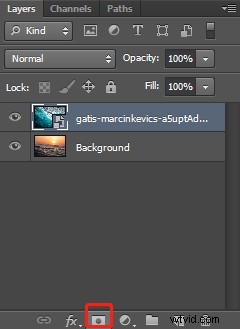
手順2.グラデーションツールを選択します ツールバーから。見つからない場合は、ペイントバケットツールを押し続けます グラデーションツールが表示されます 。
ステップ3.黒、白を選択します グラデーションから グラデーションエディター 、[ OK]をクリックします 。
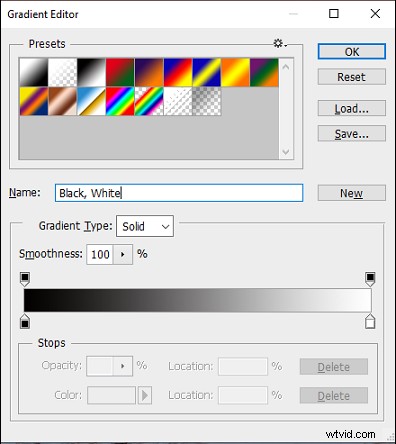
ステップ4.プロパティをクリックします 、次に画像をクリックして黒から白へのグラデーションをドラッグし、反転をクリックします。 レイヤーマスクを反転します。 密度を調整することもできます スライダーを動かすことによって。
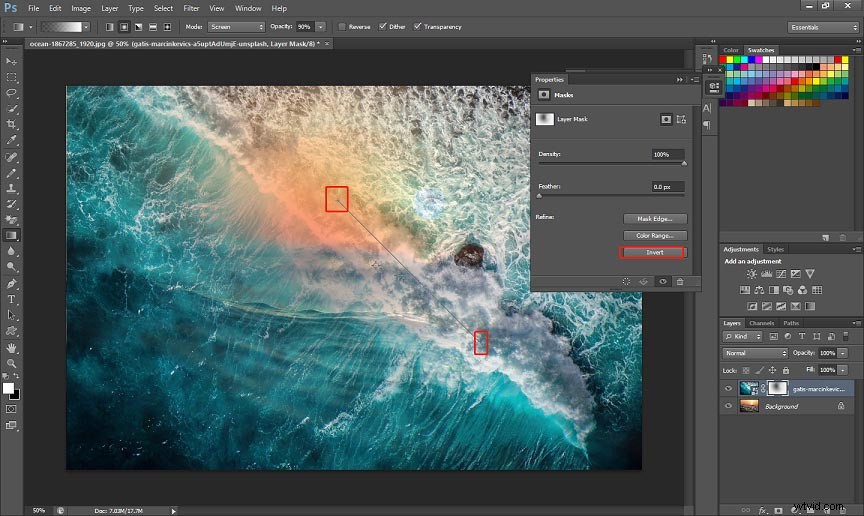
手順5.画像をエクスポートして保存します。
この投稿では、Photoshopで2つの画像をブレンドする方法に関する3つのソリューションを提供しています。 2つの画像をブレンドする場合は、上記の方法を試すことができます。また、Photoshopで2つの画像を簡単にマージできます。
