Photoshopのグリッチ効果は、画像に歪みを加えるための優れた方法です。この効果が生み出す独特の外観は、あなたの写真に注目を集めます。

グリッチ効果とは何ですか?
グリッチは一時的なアナログまたはデジタルエラーです。通常、テレビやビデオゲームに登場しますが、テクノロジーのあらゆる分野で見られます。グリッチは、システムの誤動作によって引き起こされます 。
もともと、グリッチ効果は壊れたデータのある画像に現れました。このエラーの外観は、ギザギザの線、カラフルなピクセル、歪んだ色で構成されています 、およびフリーズされたビジュアル。
グリッチ効果の見た目はおなじみかもしれませんが、アートに変換できるとは想像もしていなかったかもしれません。

グリッチ効果を使用する理由
グリッチ効果は、芸術的なツールとして使用できます。 面白いルックスを作成します。
グリッチ効果が私たちの目に魅力的なのは、見慣れた外観ですが、混沌とした性質のために常に異なります。
グリッチにはある種の欠陥がありますが、これは私たちにとっては珍しいことです。したがって、私たちの注意を引き付けます。
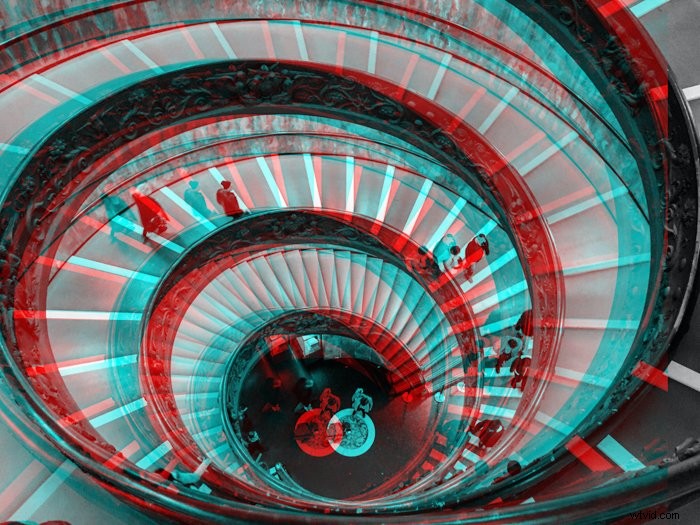
Photoshopでグリッチ効果を作成する方法
Photoshopでグリッチ効果を作成する前に、元の画像をいくつか調整して、より本物らしく見えるようにする必要があります。
グリッチ効果を作成するための準備方法
ステップ1:適切な写真を見つけて開く
Photoshopでグリッチ効果を作成するには、被写体のエッジがはっきりしていることが最適です。背景にはっきりとした線がある場合にも役立ちます。これらの線が歪むと、効果がより際立ちます。
Photoshopを開き、写真をプログラムにドラッグします。
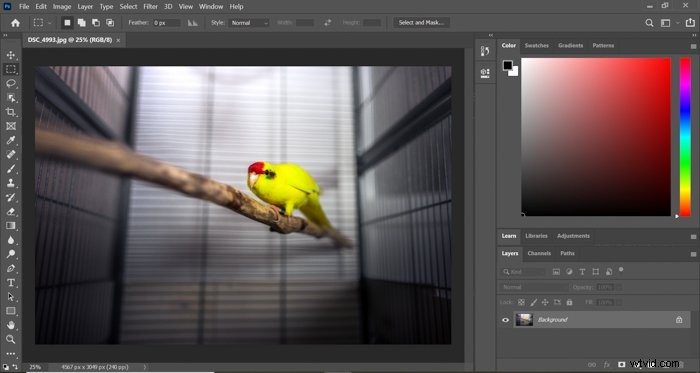
ステップ2:主題を選択する
クイック選択ツールを選択します 左側のサイドバーにあります。見つからない場合は、最初にオブジェクト選択ツールを右クリックします。
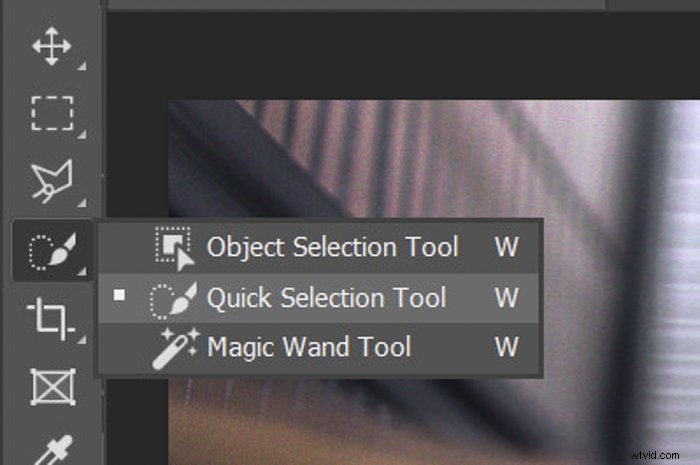
クイック選択で、主題を選択します。ポートレートで作業している場合、これは人間である可能性があります。私にとっては、黄色いオウムになります。
よりスムーズな選択を探している場合は、エッジを調整することもできます。
ステップ3:被写体の新しいレイヤーを作成する
選択範囲を右クリックして、[コピーによるレイヤー]を選択します。主題だけにいくつかの調整を加える必要があるため、これが必要になります。
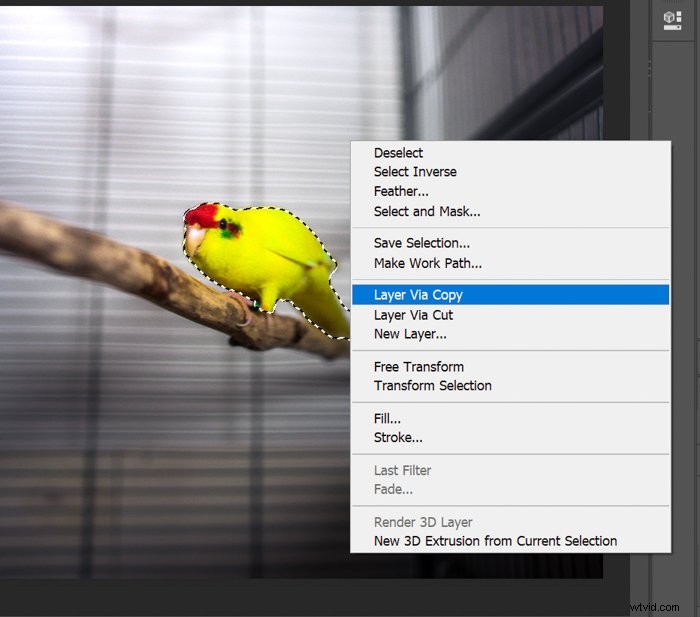
ステップ4:切り抜きツールを使用して白い背景を露出する
左側の切り抜きツールを選択し、両側を少し引き出して、白い背景の2つのストライプを表示します。後でこの白は、Photoshopでグリッチを作成するのに役立ちます。
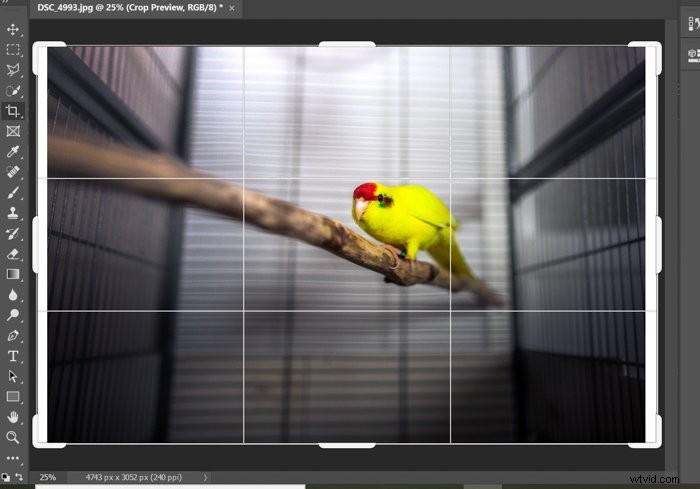
ステップ5:彩度とコントラストを編集する
より単色の外観を得るには、彩度を調整する必要があります 。レイヤーパネルの下の右隅に移動し、[新しい塗りつぶしまたは調整レイヤーを作成]をクリックします。色相/彩度を選択します。
これにより、他のレイヤーの上に表示される新しい調整レイヤーが作成されます。
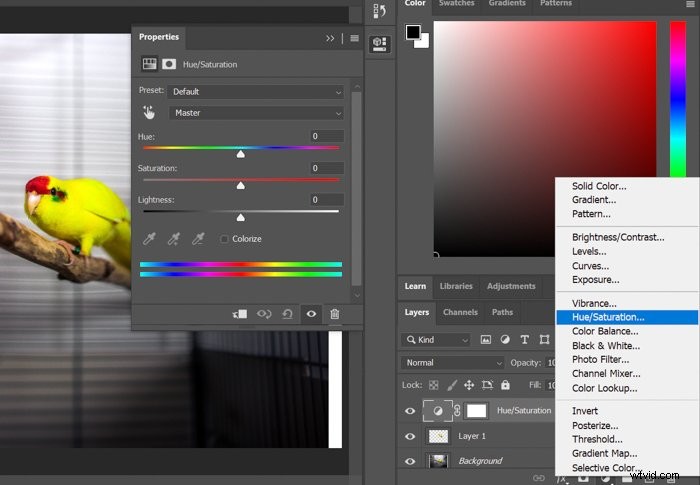
彩度スライダーをつかみ、写真の色がほとんどなくなるまで左にドラッグします。
また、被写体にコントラストを与える必要があります 目的の効果を達成します。これを行うには、サブジェクトの選択のみを含むレイヤーを選択します。
[フィルター]>[CameraRawフィルター]に移動し、右側のスライダーを使用してコントラストを高めます。完了したら、キーボードのEnterキーを押します。
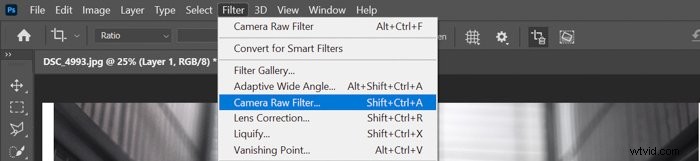
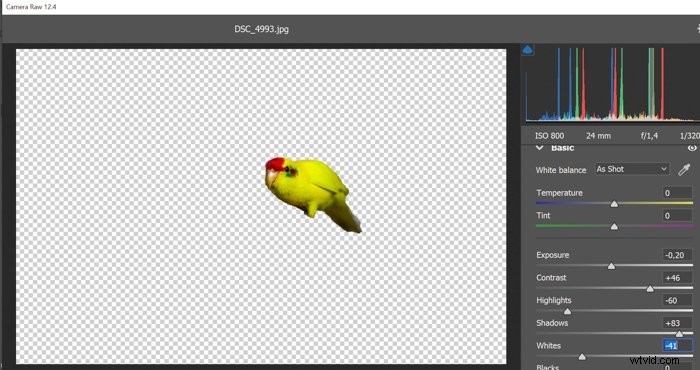
コントラストとは異なり、別のレイヤーで彩度を設定する理由は、調整レイヤーを使用すると、後でいつでもその特定の調整を編集できるためです。
グリッチ効果の作成が終了したら、彩度を追加または削除する必要があると思うかもしれません。この彩度スライダーを編集することで簡単に行うことができます。
ステップ6:レイヤーをマージする
サブジェクトレイヤーを個別に編集したので、それを背景とマージできます。キーボードのCtrlキーを押しながらレイヤーをクリックして、両方のレイヤーを選択します。
レイヤーを右クリックして、[レイヤーのマージ]を選択します。
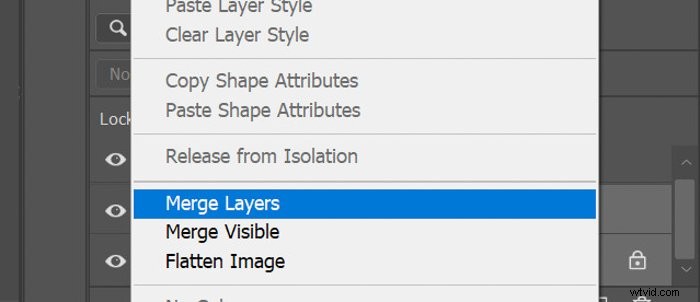
準備の部分はこれで完了です。グリッチ効果の作成に取り掛かりましょう!
グリッチディストーションを作成する方法
グリッチは、歪んだ線から反転した色まで、多くの効果で構成されています。したがって、Photoshopでグリッチ効果を得るには、以下で説明するいくつかのツールを使用する必要があります。
ステップ1:長方形マーキーツールを使用する
長方形マーキーツールを選択します 左側のサイドバーにあり、それを使用して写真の上部と下部に2つの薄い選択範囲を作成します。最初の選択を行い、次にキーボードのShiftキーを押して、もう1つを同時に選択できるようにします。
選択範囲を右クリックして、[レイヤービアカット]を選択します。
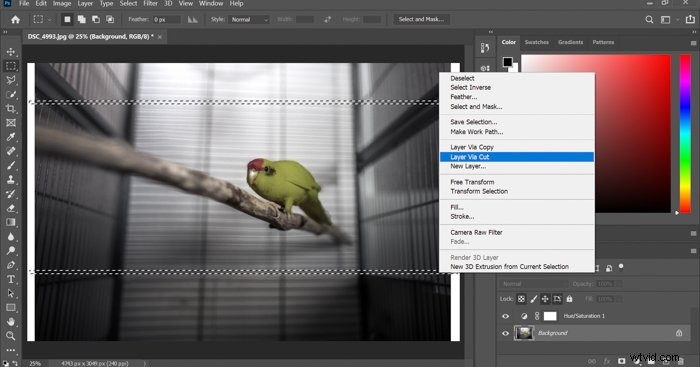
Ctrl + Tを押して、選択した領域を自由に変換できるようにします。キーボードの矢印を使用して、ストライプを左または右に移動します。白い背景の一部が露出しているのがわかります。
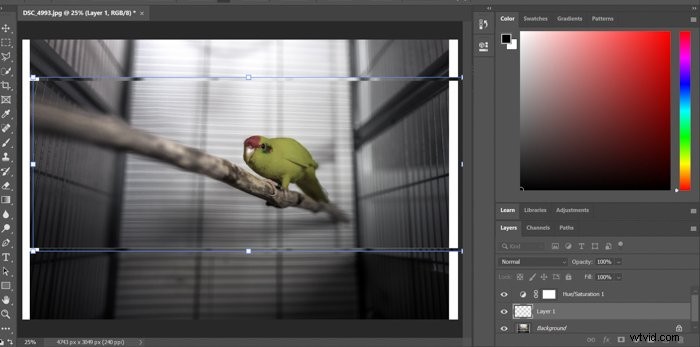
異なるサイズを選択して、このプロセスを数回繰り返します。完了したら、新しく作成したレイヤーを背景とマージします。
ステップ2:背景を複製する
余白が多すぎないように、背景レイヤーを複製します。 選択のストライプを移動し続けることができます このレイヤー上にありますが、背景には影響しないため、空白は作成されません。

被写体を歪めすぎないように注意してください。結局のところ、写真が認識できないように見えることは望ましくありません。
結果は次のようになります。 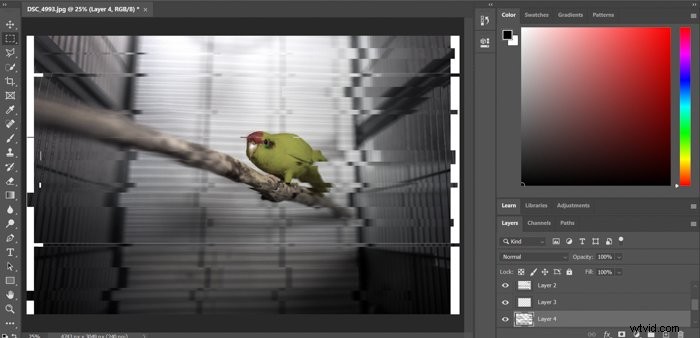
ステップ3:波状のグリッチ歪みを作成する
レイヤーを再度マージします。
完了したら、背景レイヤーを複製します。以前と同じように、長方形マーキーツールを使用します。ただし、今回は、波状の効果の作成に焦点を当てます。 写真のいくつかの大きな部分に。

[フィルター]>[歪み]>[波]に移動します。
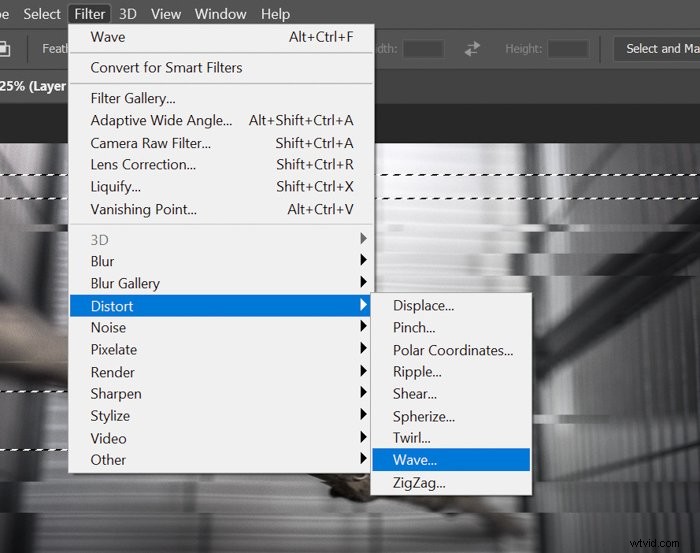 設定を少し調整して、結果を確認します。
設定を少し調整して、結果を確認します。
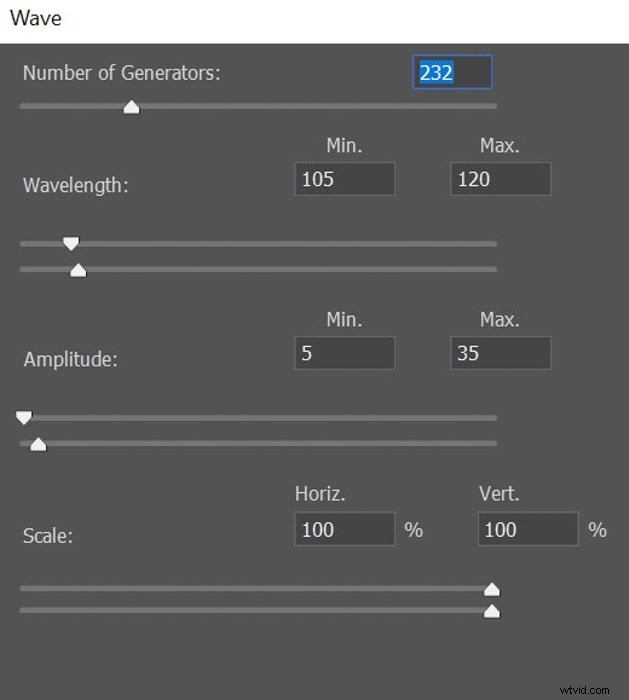 グリッチ効果がどのように見えるかに満足する前に、おそらく数回のテストラウンドが必要になります。
グリッチ効果がどのように見えるかに満足する前に、おそらく数回のテストラウンドが必要になります。
ウェーブフィルターを試すことを恐れないでください。結果は努力する価値があります!
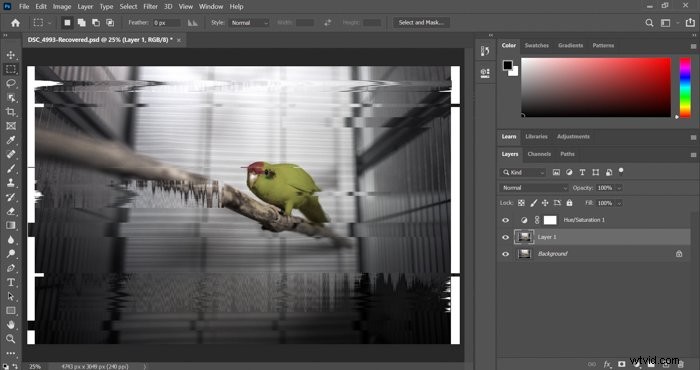
ステップ4:写真の上部と下部にウェーブフィルターを適用します
効果を完成させるには、画像の上下に集中します。そこで選択範囲を作成し、少し強力なウェーブフィルターを適用します。
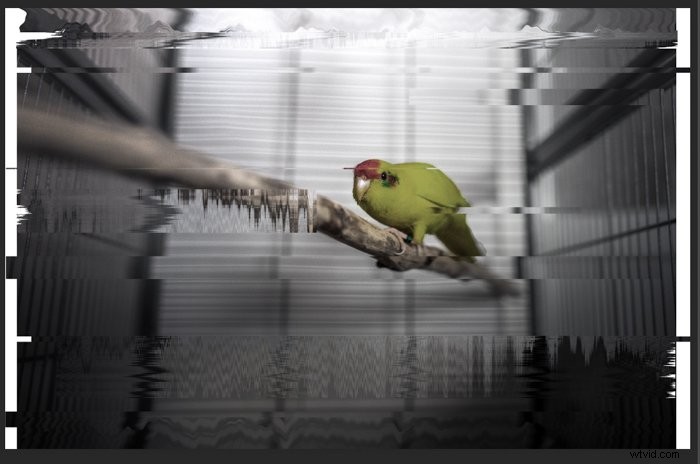
この後、Photoshopの色を歪ませて、最後のステップに進むことができます。
色の歪みによって3Dグリッチ効果を作成する方法
ステップ1:レイヤーを2回複製する
すべての調整が行われているレイヤーのコピーを3つ作成することから始めます。レイヤーを右クリックして、[レイヤーの複製]を選択します。このプロセスをもう一度繰り返します。
これで、背景から3つのレイヤーが離れているはずです。
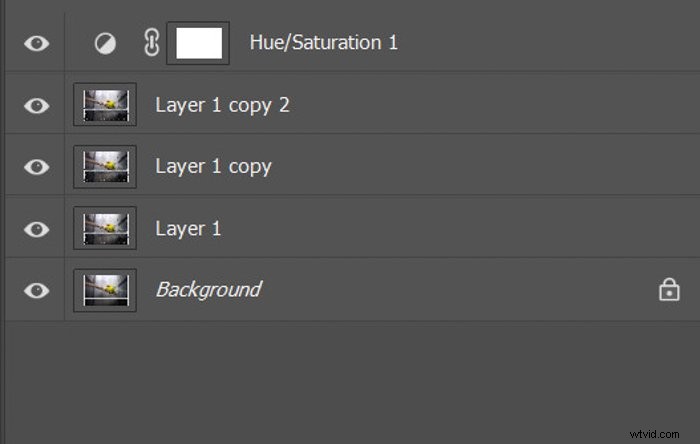
ステップ2:3つのレイヤーすべてのブレンドオプションを編集する
最初のレイヤーを選択し、右クリックして[ブレンドオプション]を選択します ‘。
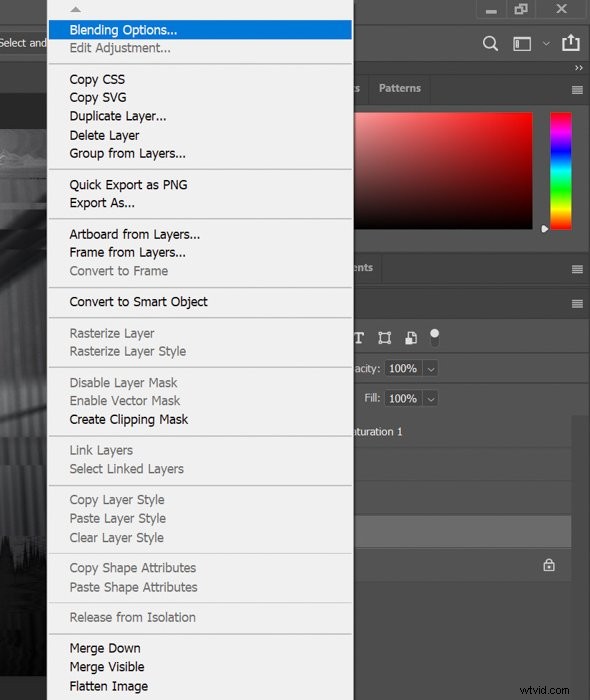 Advanced Blendingパネルの[Channels]セクションで、G(緑)のチェックを外します。
Advanced Blendingパネルの[Channels]セクションで、G(緑)のチェックを外します。
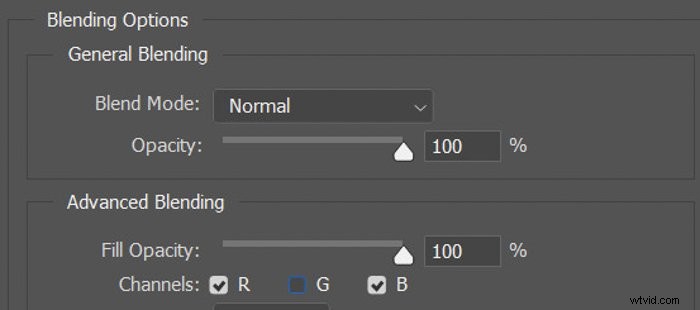
完了したら、[レイヤーコピー]を選択します。今回はR(赤)のチェックを外します。
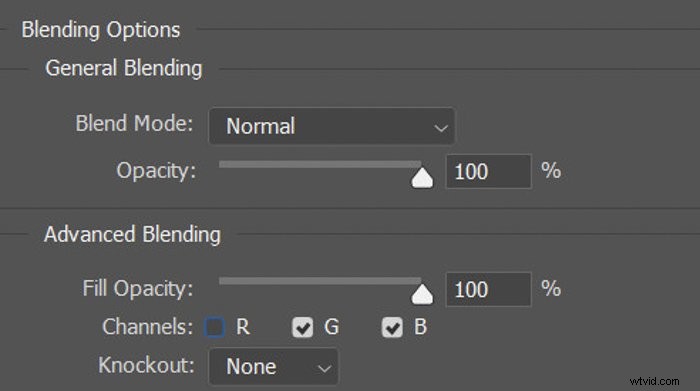
最後に、レイヤーコピー2を選択し、RとGの両方のチェックを外します。
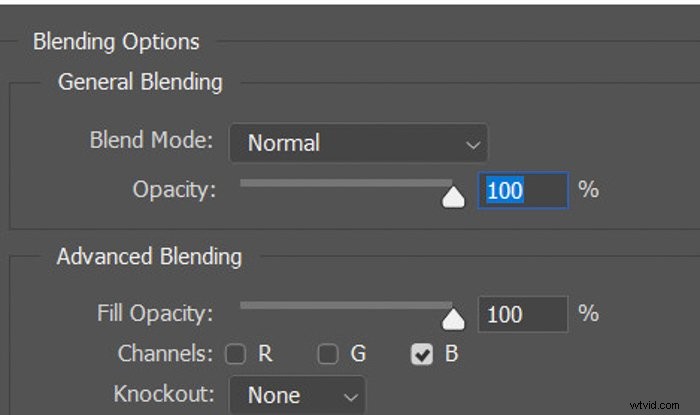
ステップ3:各レイヤーを移動して3Dグリッチ効果を作成する
最後のステップとして、各レイヤーを個別に移動してグリッチカラー効果を作成するだけです。
最上位のレイヤーを選択し、Ctrl + Tを押すと、自由に変換できるようになります それ。キーボードの矢印を使用して、キーボードを少し左に移動します。
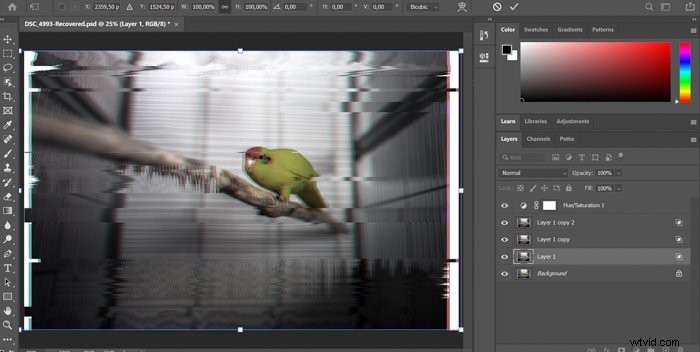
次に、このプロセスを2番目のレイヤーで繰り返しますが、今回は少し右に移動します。少し上下に動かすこともできますが、被写体の認識力をすぐに損なう可能性があるので注意してください。
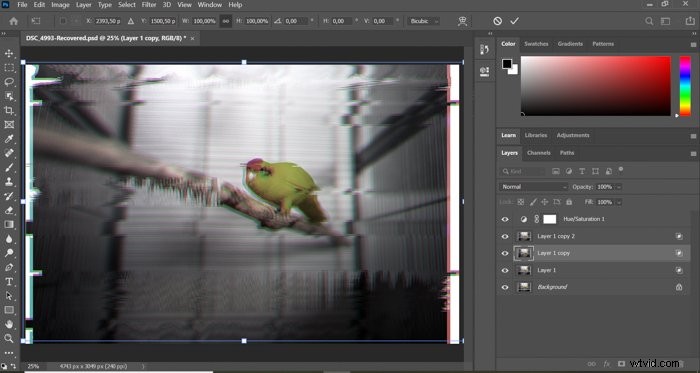
色をもう少しポップにするために、最後に画像を少し彩度に戻しました。
結果は次のようになります。
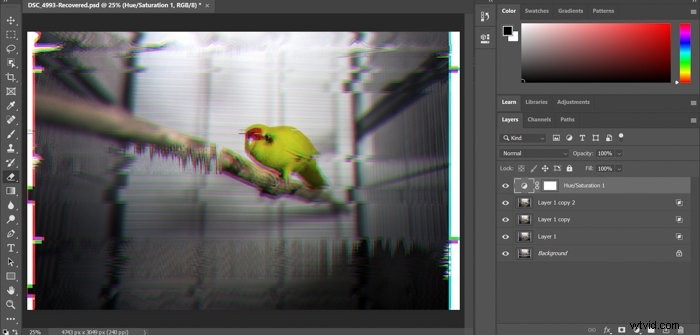
結論
グリッチ効果により、画像を目立たせることができます。また、写真にユニークな外観を与えるために実験できる芸術的なツールでもあります。
この記事がPhotoshopでグリッチ効果を作成するのに役立つことを願っています!
この記事が気に入った場合は、に関する投稿をご覧ください。 Photoshopの照明効果 !
Lightroomを使用した簡単な編集で、編集のヒントやコツをさらに見つけることもできます。
