準備と準備について知っておくべきことはすべてここにありますYouTubeLiveのストリーミングビデオコンテンツを作成します。
クライアントや在宅勤務のシナリオでライブコンテンツを作成する必要がある場合(または、興味がある場合)、YouTubeLiveは優れた無料ストリーミングオプションです。コンテンツを事前に録画してからライブに移行する方法を、4つの簡単なステップで見てみましょう。
1。機器
ボタンを押してライブ配信する前に、考慮すべきことがいくつかあります。まず、ラップトップに内蔵されているカメラ(ラップトップを使用している場合)は完全に問題ありません。ただし、ストリームが高品質で、優れたオートフォーカスおよび自動露出機能を備えていることを確認したい場合は、ストリーミング用に設計された外部カメラを調べる価値があるかもしれません。同じことがオーディオにも当てはまります。セットアップが簡単で完全に手頃な価格のプロ仕様のオーディオをキャプチャする高品質のマイクがあります。
2。コンセプトとサムネイルを持っている

明らかに、あなたはあなたが何をするのか、そしてあなたがそれをすることをどれくらいの期間計画するのかについての考えを持っている必要があります。ローリングを開始する前に、この概念を計画する必要があります。ライブ配信時に複数のテイクを取得することはもうありません。コンテンツの概要を作成し、できる限りスクリプトを作成します。
考慮すべきもう1つの非常に重要な側面は、サムネイルの作成です。 YouTubeは、クリエイターにストリームを「プレミア公開」する機能を提供します。そのため、ストリーミングを計画するときに、事前に視聴者に知らせることができます。これを行うには、視聴者を引き付ける魅力的なサムネイルを作成します。ストリームをプレミア公開することを選択した場合、これにより、事前に何をするかを計画する理由がさらに増えます。
3。設定の選択
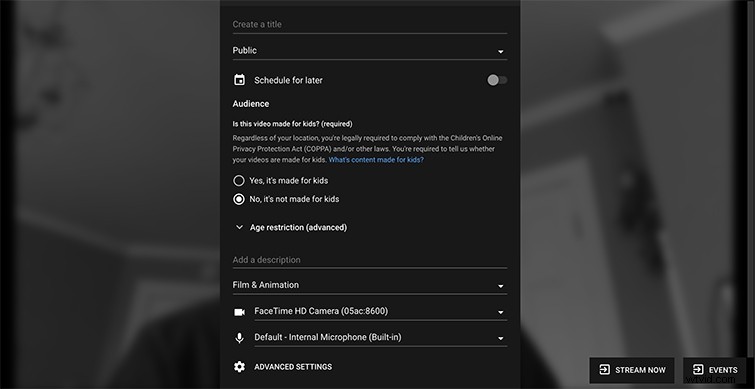
それで、右上隅にある「ライブ配信」を押したとしましょう。次は何?上の画像からわかるように、「タイトルを作成する」オプションがあり、いつ公開/スケジュールするかを選択してから、通常のYouTubeバックエンド情報を選択します。説明を追加してから、カメラとマイクの入力を選択できます。
4。カメラとマイクのオプション
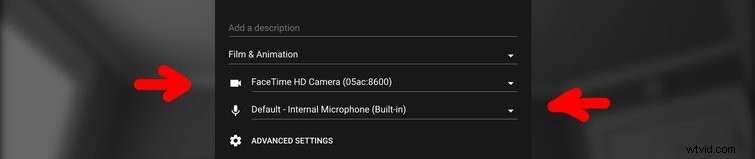
したがって、外部カメラまたはマイクを購入する場合は、ここでそれらを選択します。選択するもう1つの重要な設定は、チャットを有効にするかどうかです。これにより、視聴者はストリーミング中にリアルタイムでコメントすることができます。必要な設定を選択したら、ストリームのスケジュールを設定し、サムネイルを作成し、マイクとカメラを希望どおりに配置すると、ライブ配信を開始できます。
頑張ってください。 。 。
この投稿は元々2016年4月に公開されました。業界の変化を反映するために更新されました。
