先週の2018NABShowで、BlackmagicDesignはDaVinciResolve15を発表しました。改善された機能のいくつかを見てみましょう。
BlackmagicはResolveを着実に更新しているため、次のバージョンがリリースされる前に新機能のまとめをまとめることができないように感じることがあります。実際の字幕ツールを使用せずに、Resolve14で字幕を操作する方法に関する記事を最近公開しました。記事で述べたように、使用しているソフトウェアの一部であるはずの何かに外部プログラムを使用することは常に苦痛です。 Resolve 15は完全に専用の字幕ツールを提供するようになったので、Blackmagicは聞いていたに違いありません。
編集ページで、エフェクトライブラリを開き、パネルの終わり近くに字幕が見つかるまで、ライブラリに新しく追加されたものをすべてスクロールします。
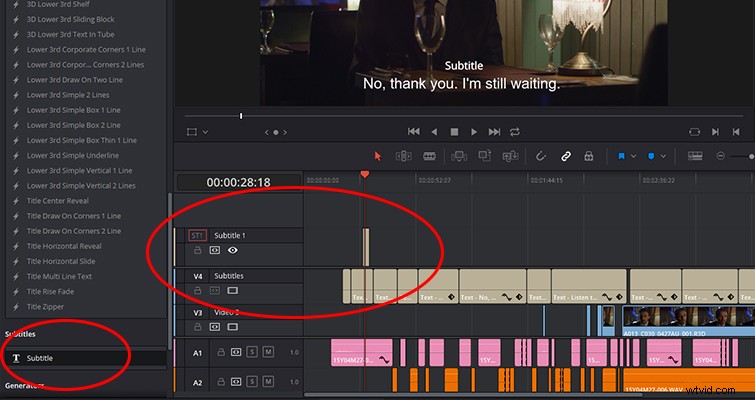
字幕をタイムラインにドラッグすると、(テキストレイヤーとは異なり)これをビデオトラック領域に追加できないことがわかります。代わりに、字幕は一番上の動画トラックの上に表示されます。字幕を削除する場合は、タイムラインから削除するために手動で削除する必要があります。または、トラック表示オプションを開いて字幕トラックを非アクティブ化することで、字幕トラックを非表示にすることができます。 (注:トラックを非表示にしても、プレビューモニターから字幕は削除されません。)
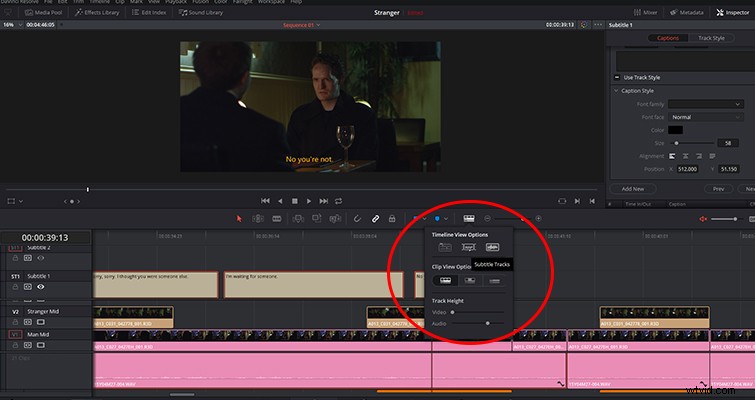
インスペクターを開くと、字幕のプロパティを制御する2つのパネル(キャプションとトラックスタイル)があります。
ここで、字幕またはキャプションを実装します。 UIにより、パネルは非常に使いやすくなります。会話の行をキャプションボックスに直接入力し、タイムラインの字幕クリップの特定のインポイントとアウトポイントを調整します。
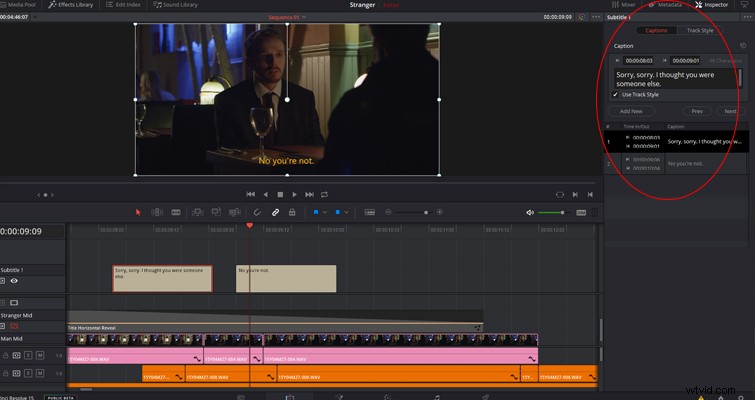
この機能を見たかったので、贈り物の馬を口の中で見たくありませんが、検査官自身の出入りポイントを調整できれば素晴らしいと思います。 FairlightページのADRパネルで同じボックスが調整可能であるため、タイムコードボックスは調整可能であると思われます。ただし、これはベータ版であるため、フルリリースで表示される可能性があります。
ブレードツール(B)を使用して字幕クリップをつなぎ合わせて新しい字幕を作成することはできますが、[新規追加]ボタンを押すのが簡単になりました。これにより、再生ヘッドの位置から3秒の字幕が追加されます(設定で長さを変更できます)。特定のトラックのすべての字幕がテキストエディタの下の字幕リストに表示され、タイムラインの字幕をクリックすると、その字幕の先頭にジャンプできます。
このパネルの2番目のメニューはトラックスタイルです。これは、一般的なResolveテキストエディタです。このメニューでは、フォントのカーニングからドロップシャドウの追加まで、必要に応じてテキストのスタイルを調整できます。
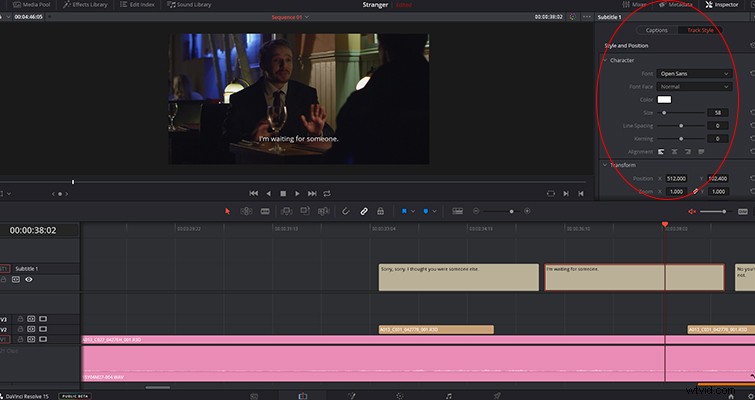
ただし、最も興味深いのは、キャプションメニューの[トラックスタイルを使用]チェックボックスです。選択を解除すると、[キャプションスタイル]プルダウンメニューが表示されます。これにより、トラックレイヤーのスタイルを上書きして、特定の字幕に別のデザインを実装できます。これは、特定のキャラクターに固有の異なる配色やフォントを適用する必要がある場合に便利なツールです。キャラクターごとに別々の字幕トラックがないことに注意してください。一度にアクティブにできる字幕トラックは1つだけです。個別のトラックは、異なる言語専用です。
Resolve 14の字幕の記事では、主に14が広く使用されているSRT字幕形式をサポートしていなかったため、字幕のインポートとエクスポートがどれほど面倒かについて話しました。ええと、15はそうです。標準のメディアクリップのようにメディアプールにSRTファイルをインポートできます。また、字幕のエクスポートボックスをオンにし、最初のドロップボックスメニューを[個別のファイルとして]に変更して、配信ページでSRTファイルをエクスポートし、次のようにエクスポートすることができます。 SRT。
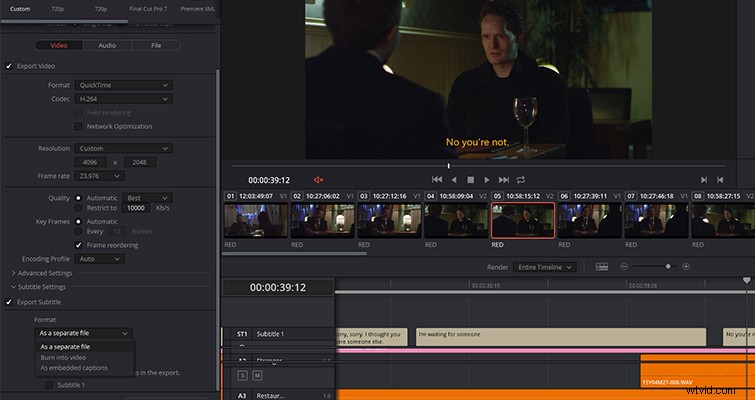
フュージョンタイトル
Resolve 12と14に対する私の最大の不満の1つは、ソフトウェアがタイトルを処理する方法でした。フェードインおよびフェードアウトする単純なローワーサードを適用しない限り、テキストの使用は面倒で実用的ではありませんでした。 15では、標準のResolveテキストジェネレーターがまだありますが、14よりもわずかに応答が良くなりましたが、FusionTitlesもあります。これらは、マクロになったフュージョンコンポジションであるため、以前に使用したものと同じ意味でのジェネレータではありません。
Blackmagicによると、
別の投稿でFusionページからのテンプレートの作成について説明しますが、この予備的な内訳では、Fusionタイトルが編集ページでどのように機能するかを見てみましょう。ある程度、AdobeAfterEffectsの3Dおよび2Dアニメーションテキストプリセットと同様に機能すると言えるでしょう。
Fusionのタイトルを取得するには、エフェクトライブラリを開き、すべての新しいFusionプリセット(正確には27)が表示されるまで通常のタイトルをスクロールします。
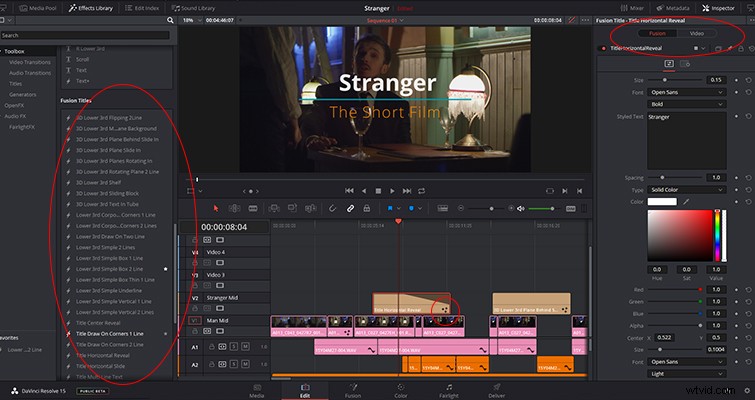
タイトルは、ライブラリ内の他のエフェクトと同じように機能します。それらをお気に入りフォルダに追加して簡単にアクセスできます。Fusionタイトルをトラックに適用するには、エフェクトライブラリからタイムラインの空の領域にタイトルをドラッグするだけです。タイムラインにFusionタイトルを設定すると、従来のResolveジェネレーターとFusionタイトルを簡単に区別できます。Fusionタイトルには、タイムラインのメディアクリップに3つの星が表示されます。
インスペクターを開くと、さまざまなクリエイティブなカラーコントロールが表示され、最も興味深いことに、この特定のタイトルのバージョンを作成するオプションが表示されます。さまざまなフォントや配色のタイトルを即座に入れ替えることができるのは、さまざまなテキストレイヤーを非表示にして表示し、何が機能するかを確認するよりもはるかに効率的です。
プリセットはそのままで問題ありませんが、まったく新しいFusionページでアニメーションの動きと詳細を変更できます。繰り返しになりますが、これは専用のFusionPageチュートリアルでカバーするものです。
フュージョンタイトルは、プロフェッショナルに見えるすばやく簡単なプリセットが必要な場合に最適です。ただし、Fusionタイトルのすべてのスタイリングオプションが必要であるが、最初からやり直したい場合はどうでしょうか。そうですね、Text+ジェネレーターでそれを行うことができます。これは、Fusionの異世界的な力を利用する2Dタイトルジェネレーターです。これはFusionツールですが、Text+タイトルジェネレーターは標準のTitleGeneratorsツールボックスにあります。
Text +ジェネレーターをタイムラインにドラッグしてインスペクターを開くと、PhotoshopやAfter Effectsに表示されるものと同様に、さまざまなテキストと色のオプションが表示されます。実際、テキスト、レイアウト、変換、シェーディング、画像、設定の6つの異なるメニューから作業できます。これらの設定ページのすべてのパラメータはキーフレーム可能です。
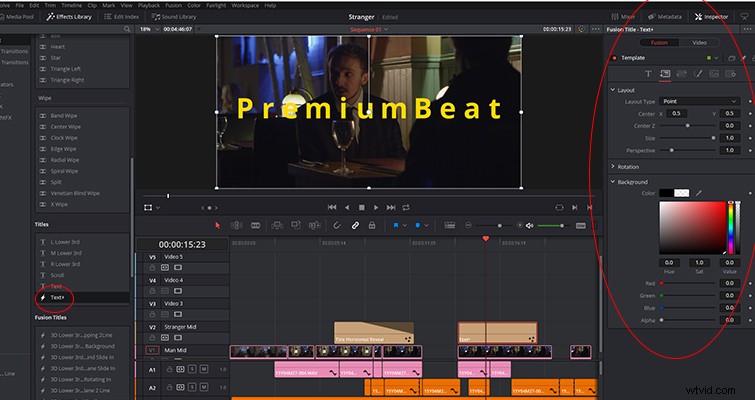
それでも不十分な場合は、Text +ジェネレーターがフュージョンツールであるため、フュージョンページでText +タイトルを開き、モーショングラフィックツールを使用して独自の何かを作成できます。
