Final Cut Pro Xは、あらゆるレベルの経験を持つ編集者にとって非常に魅力的なNLEの選択肢であり、競争力のあるコスト(299ドル、更新が必要)と、機能が豊富でユーザーフレンドリーなワークスペースを備えています。ただし、プログラムを初めて使用する場合、特に別のエディタを使用している場合は、ワークフローを最初からなじみのないものに感じる可能性があります。この記事では、最初のハードルであるFinalCutProにビデオをインポートする方法を克服する方法について説明します。その過程で、FCPX編集エクスペリエンス全体に役立ついくつかの用語を明確にします。
Final CutProXの用語
Premiere ProのようなNLEを使用している場合は、Final CutProXを初めて開いた瞬間に頭を悩ませていることに気付くでしょう。ここでは、プロジェクトはライブラリと呼ばれます。 、シーケンスはプロジェクトと呼ばれます 、イベントについてはたくさんの話があります 、そしてビンの使用は…まあ、ビンに入れられました。
代わりに、Appleは、アナログ時代から使用されている編集用語を再考し、デジタルポストプロダクションワークフローにより適した用語の使用を開始することを望んでいます。好きでも嫌いでも違いますしたがって、フッテージをインポートするためのワークフローを分解する前に、後で混乱しないように専門用語をまっすぐにしましょう。
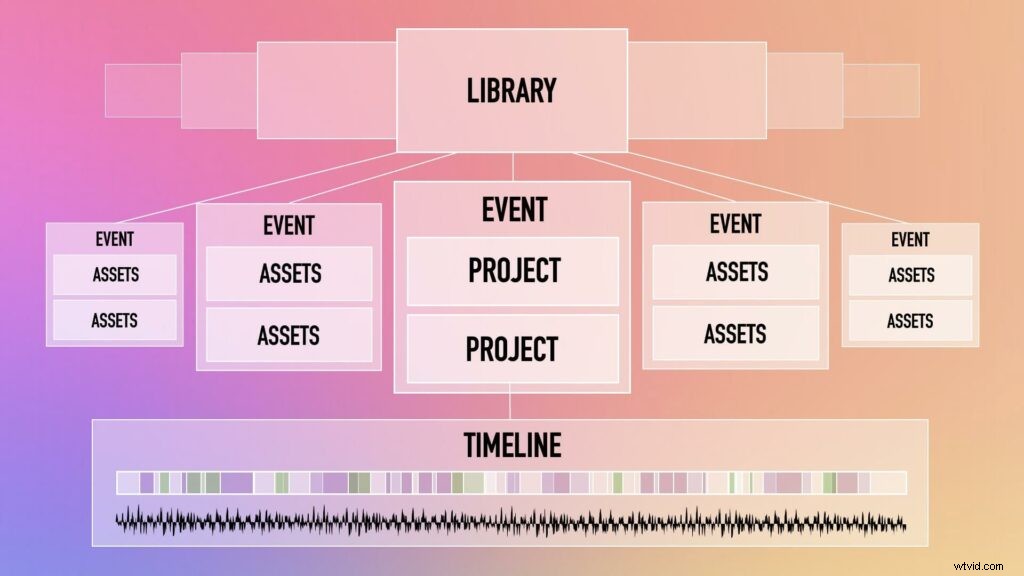
Final Cut Pro Xは、ワークスペースの整理に関して階層構造を使用しており、その階層のさまざまなレベルを利用する方法に柔軟性があります。上の画像が示すように、組織構造の最高レベルはライブラリです。 、続いてイベント 、およびそれらのイベント アセット(生の映像、オーディオ、画像など)とプロジェクト(独自のタイムライン)の両方を保持できます。 ライブラリの目的を理解したら 、イベント およびプロジェクト 、インポートプロセス中に組織に対して採用する可能性のあるアプローチをよりよく理解できます。
ライブラリ
ライブラリについて考えてみてください マスターフォルダのように、その中に作業中のビデオに必要なすべてのものがあります。 FCPXを使用すると、あるライブラリからアセットを取得して別のライブラリに取り込んで編集できますが、プロジェクトが複数のライブラリにまたがる必要がないように、それらのアセットを複製します。
イベント
イベントは基本的にライブラリ内のサブフォルダーであり、アセットやプロジェクトを適切と思われる方法で整理するために使用できます(したがって、Premiere Proユーザーの場合、イベントは基本的にビンです)。たとえば、すべてのアセット(オーディオ、ビデオ、画像、音楽など)をプロジェクトと一緒に1つのイベントにまとめることを選択できます。または、種類など、自分にとって意味のある方法でアセットとプロジェクトをグループ化できます。
プロジェクト
すでに収集しているかもしれませんが、プロジェクトは独自のタイムラインまたはシーケンスです。編集の性質に応じて、成果物ごとに複数のプロジェクト(フィルムのラフカット、ファインカット、ファイナルカットなど)を作成することも、単純なジョブの場合は1つのプロジェクトを作成することもできます。いずれにせよ、これらのプロジェクトは、アセットと同じようにイベント内に存在します。
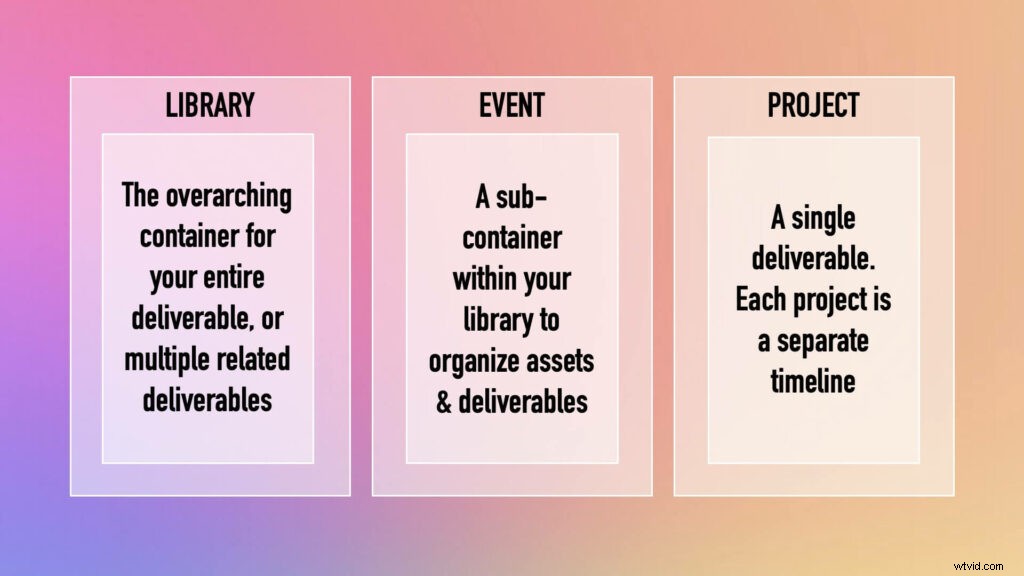
先に述べたように、FinalCutが提示する構造の使用方法には柔軟性があります。編集のアプローチによっては、1つのプロジェクトとすべてのアセットを含む1つのイベントで1つのライブラリを使用することをお勧めします。または、ライブラリを作成して、関連する複数の成果物を整理し、それぞれにイベントを割り当てることもできます。たとえば、すべてのYouTubeビデオ用に1つのライブラリを作成し、すべてのクライアント作業用に1つのライブラリを作成できます。ただし、ライブラリが大きいと編集エクスペリエンスが大幅に低下する可能性があることに注意してください。
私が個人的にお勧めするのは、新しい成果物ごとにライブラリを作成し、イベントを使用してアセットを種類ごとにグループ化し、プロジェクト専用のイベント内に編集の複数の下書きを作成することです。このアプローチのもう1つの利点は、Finder内の既存のファイル管理を活用できることです。
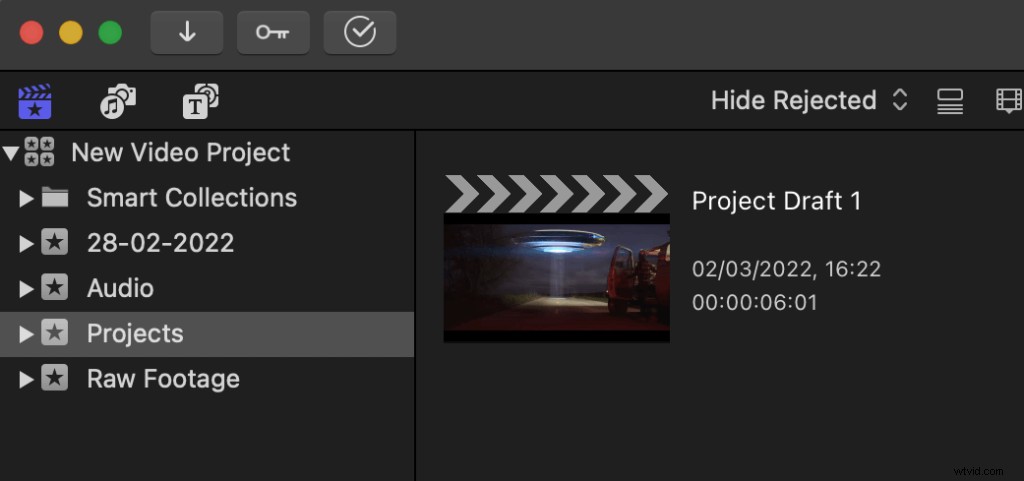
フッテージワークフローのインポート
専門用語がわからなくなったので、フッテージをFinal Cut Pro Xにインポートし、ライブラリ/イベント/プロジェクトシステムを最大限に活用する特定のワークフローを見てみましょう。
1。 Finderでアセットを整理する
私の他のブログ投稿を読んだことがあるなら、あなたはおそらく私があなたの資産を整理することがどれほど重要であるかについて続けるのを聞くのにうんざりしているでしょう。でもそうは言っても…それは本当に重要です、皆さん。方法と理由について詳しく知りたい場合は、ビデオファイルの整理に関する私の記事をご覧ください。ただし、当面の基本原則は、新しい成果物ごとにマスターフォルダーを作成することです。このフォルダー内に、必要なすべてのアセットを見つけることができます。次に、これらを種類(生の映像、音声、エクスポートなど)に応じてサブフォルダにさらに整理する必要があります。
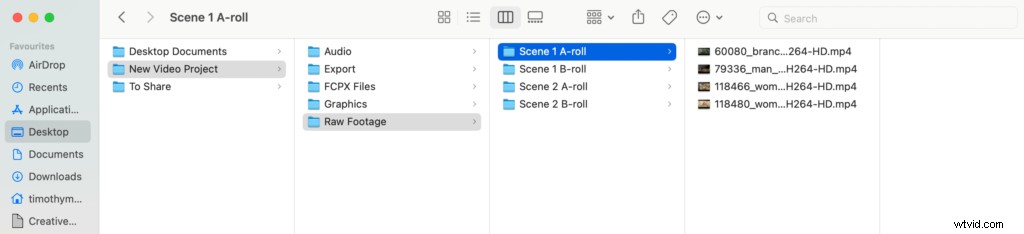
このようなものができたら、Final CutProXを開きます。
2。 FCPX内に適切な組織構造を作成する
前に説明したように、卵を割る方法は複数あります(この場合、卵を使用すると、Final Cut Pro Xの組織構造として受け入れられます)。それは本当にあなた自身のアプローチとあなたの編集の複雑さに依存します。すべてのアセットがFinderで整理されていて、そこからインポートする限り、おそらく問題なく動作します。さらに、インポート時にアセットを自動的に整理しようとするFinal CutProXの「スマートコレクション」を使用するとさらに効果的です。
独自の方法に関係なく、常にライブラリを作成する必要があるため、開始するには、ファイル>新規>ライブラリをクリックします。 。
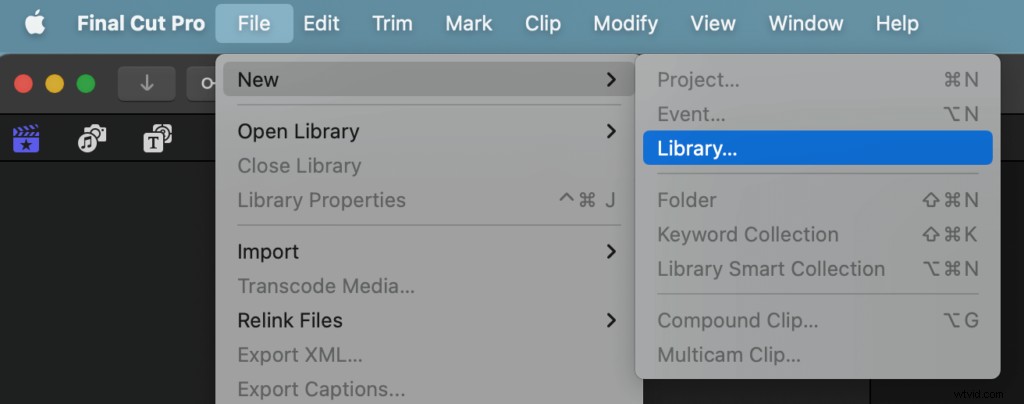
この時点で、ライブラリに名前を付けてどこかに保存するように求められます。これは、Finderのマスターフォルダ内、理想的には独自のサブフォルダ内で行うのが最適です。
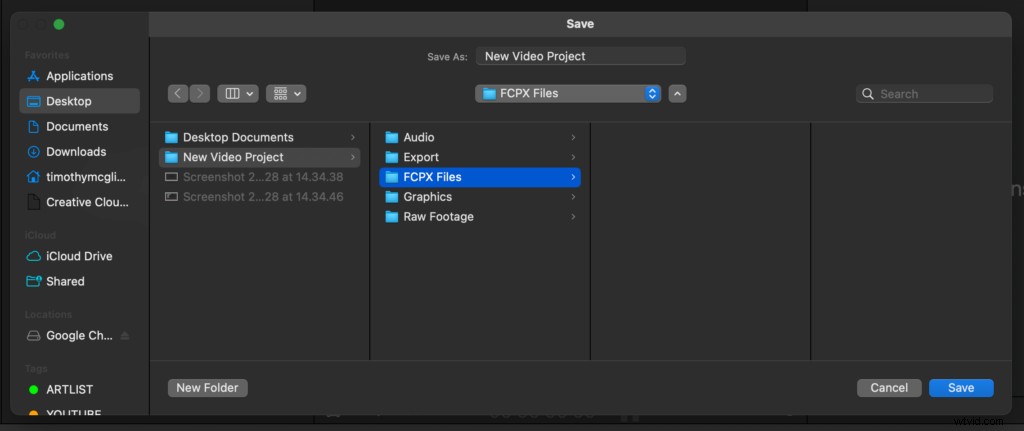
この時点から、ライブラリ内を右クリックして[新しいイベント]を選択するか、[ファイル]>[新規]>[イベント]をクリックして、イベントの作成を開始できます。この時点から、独自の方法で物事を行うことができます。しかし、私がお勧めする方法をお見せしますので、お好きな方法でお選びいただけます。 Finder内で作成したアセットの基本フォルダー構造を複製するイベントのリストを作成するだけです。ほとんどの場合、これは少なくとも生の映像用に1つ、オーディオ用に1つ、プロジェクト用に1つのイベントを意味します。
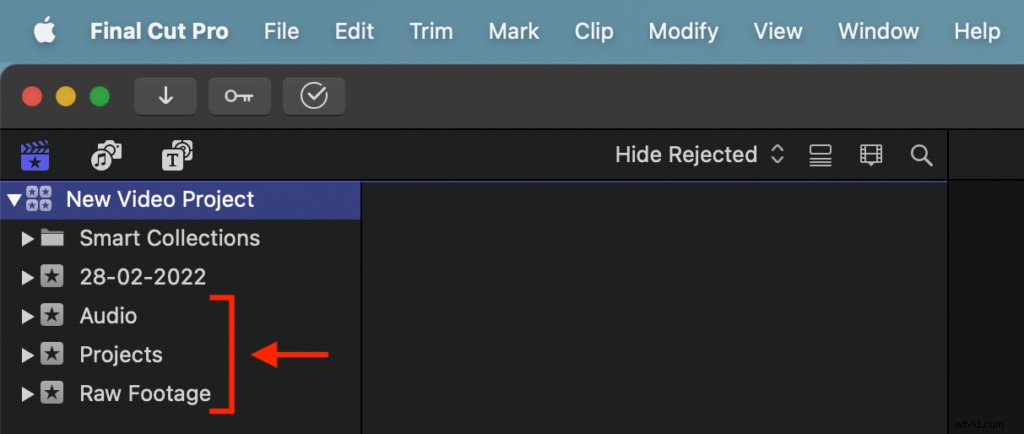
Finderでのファイル管理が非常に徹底している場合は、それらのフォルダ内にさらにカテゴリを含めることもできます(たとえば、a-rollとb-roll、場所、シーンなど)。この場合、これらすべてのフォルダを直接イベントに取り込むことができ、Final Cut Pro X(次のステージで説明します)はキーワードを使用して組織を維持します。
インポートオプション(クリックアンドドラッグとインポートウィンドウ)
アセットをFinalCutPro Xにインポートするには、主に2つの方法があります。1つは、アセットをクリックしてFinderから対応するイベントにドラッグすることです。 2つ目は、インポートウィンドウを開き、そこから選択してフッテージをインポートすることです。これらの方法について詳しく見ていきましょう。
クリックアンドドラッグ方式
- Finderでアセットフォルダを開き、適切なフッテージをFinal CutProXワークスペースの左上にある空のイベントにドラッグします。
- オーディオファイルはオーディオイベントに、生のフッテージは生のフッテージイベントに入れられます。そうすると、すべての個々のアセットが表示されます。
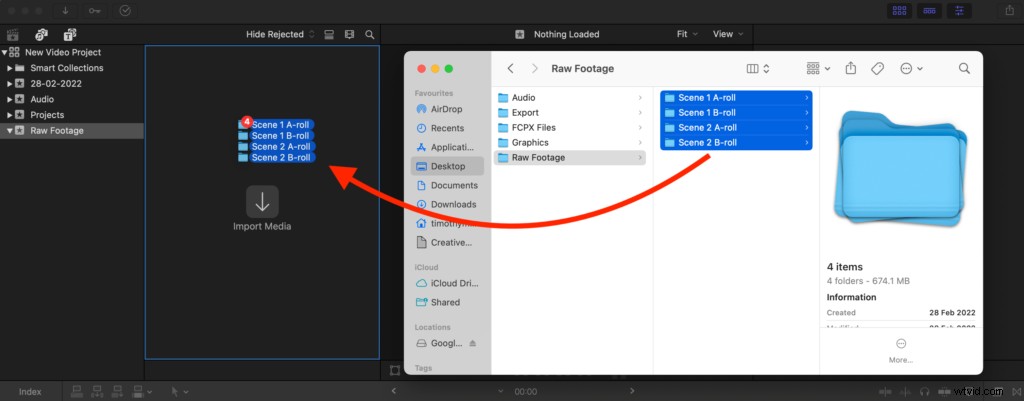
複数の整理されたフォルダにドラッグした場合(上記を参照)、その中のアセットには、初期構造を維持するために検索可能なキーワードが割り当てられます(以下を参照)。
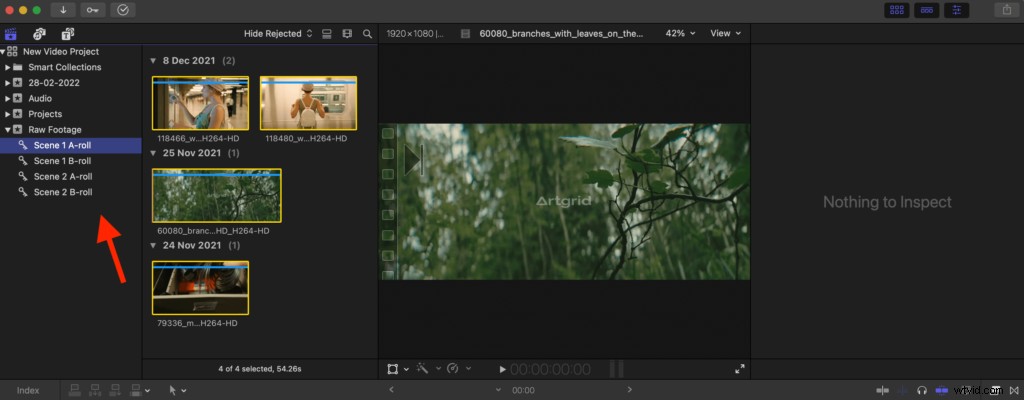
ウィンドウメソッドのインポート
クリックアンドドラッグのような人ではない場合は、代わりにイベント内の[メディアのインポート]オプションをクリックできます。 または、ファイルメニューから実行します (ファイル>インポート>メディア )。通常、クリックしてドラッグするとうまくいきますが、これらの選択肢のいずれかを使用すると、他のインポート設定をより細かく制御できるので、それについても説明します。
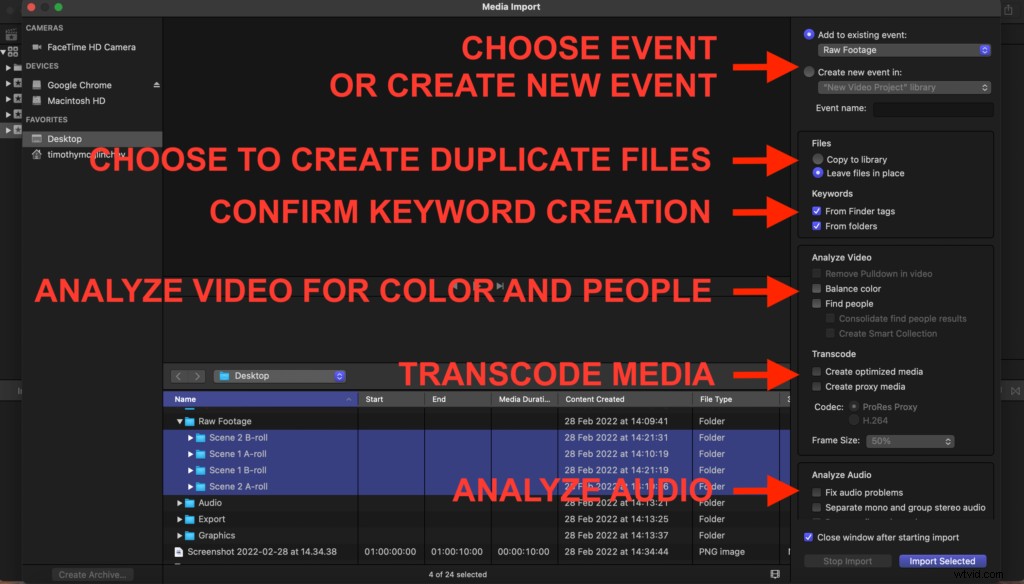
インポートウィンドウの右上で、選択したクリップを配置するイベントを選択できます。その下で、インポートするすべてのファイルに対して複製ファイルを作成することを選択できます。これは、ドライブスペースを大量に消費するため、フッテージがソースで適切に整理されている場合は通常、チェックを外したままにします。
下に移動すると、フォルダ構造に合わせてキーワードを作成するかどうかを確認できます。次に、インポートしたフッテージに対して自動分析を実行して色のバランスを取り、スマートコレクションイベント内で検索するユーザーを見つけることを再度選択できます。 。
下から2番目に、最適化されたメディアまたはプロキシメディアを作成することを選択できます。フッテージのコーデックによっては、Final Cut Pro X内でよりスムーズに実行されるバージョンのファイルを作成することで、長期的には編集を大幅に高速化できます。ただし、小規模なプロジェクトの場合は、おそらく必要ありません。
最後に、ビデオ分析オプションと同様に、インポートするアセットに対してオーディオ分析を実行することを選択できます。繰り返しになりますが、私はそれとビデオ分析オプションの両方をオフのままにし、これらの変更を自分で手動で制御することを好みます。
選択内容に満足したら、[選択したものをインポート]をクリックします 。
新しいプロジェクトを作成して編集
すべてのイベントが入力されるまでステージ3を繰り返すと、編集の準備がほぼ整います。プロジェクト専用のイベントを用意することをお勧めしますが、好きなイベント内で新しいプロジェクトを作成できます。このようにして、編集のさまざまなドラフトを保存して再訪することができます。新しいプロジェクトを作成する方法はいくつかあります。最も一般的なのは、イベント内を右クリックして[新しいプロジェクト]を選択するか、[ファイル>[新規]>[プロジェクト]]をクリックすることです。 。もう1つの良いオプションは、イベント内のクリップを右クリックして、新しいプロジェクトを選択することです。 そこから。そうすることで、そのクリップのプロパティが、解像度やフレームレートなどのプロジェクトのプロパティを自動的に決定できるようになります。
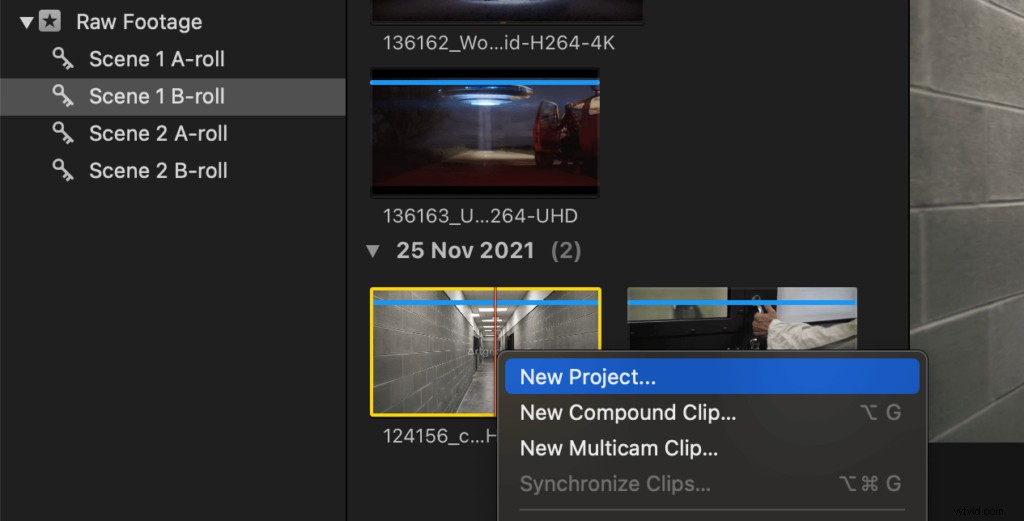
プロジェクトが稼働したら、必要なアセットのイベントをナビゲートして作成を開始できます!
まとめ
壊れたレコードのように聞こえることを恐れ、Final Cut Proまたは任意のNLEでビデオファイルをインポートして整理する方法を学ぶことは、スムーズな編集ワークフローを実現するために不可欠であり、多くのフラストレーションを軽減します。
