編集が最終的に完了し、作業をオンラインで共有する準備ができたら、最後に必要なのは、アップロードするだけで何時間も待つことです。視聴者、クライアント、ディレクター、クルーのいずれのメンバーに対しても、ビデオファイルの最高の「最高の」バージョンを提示したいと思うかもしれません。または、NLEのデフォルトのエクスポートオプションでファイルサイズが大きくなり、その理由がわからない場合もあります。そのため、動画の目立った品質を損なうことなく、動画ファイルのサイズを大幅に縮小できるため、アップロード時間を大幅に短縮できることがわかります。このプロセスを「圧縮」と呼びます。この記事では、それが何であるか、それを行うときに覚えておくべきいくつかのヒント、そしてほとんどの主要なNLEとトランスコーダーで従うべき圧縮ワークフローを学びます。
いくつかの重要な用語
技術的な説明に飛び込む前に、まずそれらを理解するのに役立ついくつかの重要な用語を確立する必要があります。
エンコーディング(コーデックとコンテナ)
エンコーディングは、ファイルをある形式から別の形式に変更するプロセスに付けられた名前です(圧縮には、ビデオのファイルサイズを縮小するためのエンコーディングが含まれます)。エンコードプロセスで調整している2つのコンポーネントは、コーデックとコンテナです。コーデック(コーダーとデコーダーという単語をマージすることで得られる)は、ファイルの変換を可能にするソフトウェアです。同時に、コンテナは基本的に、最終的なビデオが表示されるラッパー(封筒のように考えることができます)です。人気のあるコーデックの例には、H.264、ProRes 422、ProRes 422 HQが含まれますが、人気のあるコンテナにはMP4が含まれます。 、MOVおよびAVI。
ビットレート
圧縮について話すときは、ビットレートの役割を理解することが重要です。ビットレートとは、ビデオの1秒あたりのデータ量を指し、通常はメガバイト/秒(Mbps)で測定されます。ご想像のとおり、動画のビットレートは、動画全体に含まれる情報の量を決定するため、ファイルサイズに大きく影響します。ただし、これは品質にも大きな影響を及ぼします。これについては、後ほど詳しく説明します。
フレームレート
フレームレートはおそらくおなじみの概念ですが、圧縮のコンテキストで考慮することが重要です。フレームレートとは、ビデオの1秒あたりにキャプチャまたは表示される静止画像の数を指します。フレームレートには2つのタイプがあります:
- 記録されたフレームレート–フッテージを撮影するフレームレート。
- プロジェクトのフレームレート: ビデオを編集、エクスポート、および表示するフレームレート。
それらは常に同じになるとは限りません。これについては、フレームレートに関する記事で詳しく知ることができますが、圧縮との関係については、以下で詳しく説明します。
動画を圧縮するためのヒント
したがって、独自の圧縮ワークフローを実行する前に、最良の結果を保証するために覚えておくべきいくつかのヒントがあります。
1。可能な限り最高のコーデックとコンテナで映像を撮影する
したがって、圧縮の目標は、品質を維持しながら最終的なビデオのサイズを管理することです。これにより、目立った犠牲を払うことなくアップロード速度が速くなります。ただし、そもそも圧縮形式(つまり、カメラ内)で撮影すると、動画の潜在的な品質がすぐに低下します。これは、編集中のストレージに役立つ場合がありますが、可能な限り最高品質の圧縮ファイルにはなりません。
また、NLEの効率はコーデックの種類に大きく依存するため、 ファイルサイズよりも、圧縮形式で撮影しても、必ずしも編集が速くなるとは限りません。たとえば、ProRes Raw(非常に非圧縮形式)は、ファイルサイズが大幅に大きい場合でも、ほとんどのNLEでH.264(圧縮形式)よりも高速に編集されます。詳細については、動画形式に関する記事をご覧ください。
2。オンラインでアップロードするにはH.264を選択してください
圧縮の一般的な経験則は、YouTube、Facebookなどのプラットフォームにアップロードする場合、H.264が最適なコーデックオプションであるということです。ファイルサイズを最小化しながら品質を最大化するために非常によく最適化されています。これは、独自のアップロード速度を低下させ、それらのプラットフォームで表示したときにビデオ自体がスムーズにストリーミングされるようにするために重要です。
3。解像度よりもビットレートを維持する
動画を4K以上で撮影する場合、最終的な製品をそれ以下でアップロードすると、気分が悪くなる可能性があります。ただし、実際のところ、ビデオ品質に関しては、ビットレートがより大きな違いを生む可能性があります。
まず、ほとんどの画面(コンピューター/ラップトップ/テレビ/電話)は、現在でも1080pであると考えてください。そのため、大多数のデバイスの大多数の視聴者は、とにかく4Kビデオを視聴することさえできません。第二に、人間の目が2点(この場合はピクセル)の違いを認識する限界を指す「視力」という概念のため、4K画面でも違いを解釈できない場合があります。 。写真家のポールマグワイアは、1080pを超える4Kのメリットを私たちの目で認識するには、32インチの画面から4フィート(約1.2メートル)離れた場所に立つ必要があると計算しました。
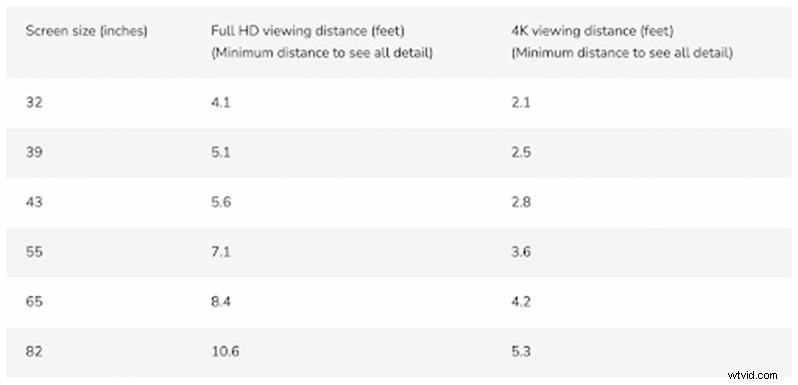
一方、ビットレートとは、各ピクセル内で伝送される情報の量を指します。これを妨害しすぎると、品質に大きな違いが見られます。以下の例では、クリップの両方のバージョンが4Kから1080pに圧縮されていますが、一方は高ビットレートでエクスポートされ、もう一方は低ビットレートでエクスポートされました。品質の違いは、両方のクリップのピクセル数が同じであっても、ビットレートの低いバージョンが段階的な色/輝度を提供するのに苦労しているバンディングで特に顕著です。
4。可能であれば可変ビットレートを選択してください
可変ビットレートを選択すると、品質の違いが気付かないビデオの部分(たとえば、黒い画面や細部や動きの少ないショット)のビットレートを下げることができますが、それが必要な部分では推奨レベルまで上げることができます。気付かれます。これにより、ファイルサイズが小さくなり、基本的に、高ビットレートバージョンと目立った品質に違いはありません。
5。フレームレートが高いほど、ビットレートも高くなります
ビットレートに関して覚えておくべきもう1つのヒントは、フレームレートが高いビデオでは、妥当な品質を維持するためにビットレートを高くする必要があるということです。ビットレートは、ビデオの1秒あたりの利用可能なデータ量(メガバイト/秒/ Mbpsで測定)で測定されるため、フレーム数が多いほど、Mbpsの分割回数が多くなり、個々のフレームに提供されるデータが少なくなります。
6。 MP4コンテナは、オンラインで最も広く受け入れられています
以前のコーデックとコンテナを振り返ると、ほとんどの状況で使用するのに最適なコンテナは、.movなどではなく.mp4です。 2つの主な違いは、MP4が国際標準であるのに対し、MOVは技術的には独自のApple形式であり、当初はQuicktimeで使用するために設計されたものです。 YouTubeやその他のプラットフォームは両方の形式を受け入れることがよくありますが、それでも一般的にMP4を推奨しています。
動画を圧縮する方法
圧縮の意味と、ビデオファイルを圧縮するときに覚えておくべきいくつかのヒントを見てきました。次に、ほとんどの主要なビデオプラットフォームで、お客様とお客様のニーズに最も適した圧縮形式を検討します。
以下の手順では、少なくとも720pの最小望ましい解像度、 24〜30fpsのフレームレートを想定していることに注意してください。 、H.264コーデック およびMP4コンテナ 。動画のフレームレートが30fpsを超える場合は、経験則として、理想的なビットレートが50%増加すると予想されます。したがって、24fpsでの1080pは8Mbpsであり、60fpsでの1080pは12Mbpsになります。
以下は、各ビデオプラットフォームに最適な解像度とビットレートの表と、さまざまなNLEとトランスコーダーを使用してビデオを圧縮する方法に関する個々のガイドです。この表と独自のビデオのプロパティに従って、各ガイドを適合させることができます。また、各ケースの圧縮プロセスの概要を説明する簡単なビデオもあります。
| プラットフォーム | 解決策 | ビットレート |
| YouTube | 4K | 35〜45 Mbps |
| 2K | 16 Mbps | |
| 1080p | 8 Mbps | |
| 720p | 5 Mbps | |
| Vimeo | 4K | 30〜60 Mbps |
| 2K | 20〜30 Mbps | |
| 1080p | 10〜20 Mbps | |
| 720p | 5〜10 Mbps | |
| 4K | 35 Mbps | |
| 2K | 16 Mbps | |
| 1080p | 8 Mbps | |
| 720p | 4 Mbps | |
| インスタグラム | 1080p | 3500〜5000 Kbps |
| 720p | 3500〜5000 Mbps | |
| TikTok | 1080p | 15 Mbps |
| 720p | 516 Kbps |
PremiereProでビデオを圧縮する方法
- ファイル>エクスポート>メディアをクリックします 。
- 形式から ドロップダウンメニューで、 H.264を選択します 。
- プリセットをクリックします 、およびドロップダウンオプションから、[高品質…]を選択します 」の後に希望の解像度が続きます。
- 動画の下 パネル 以下(デフォルトで選択されているはずです)を下にスクロールしてビットレート設定を表示し、VBR1パスを確認します が選択されています。
- 上記のガイドに従ってビットレートを設定します(1080pフッテージの場合は少なくとも8 Mbps)。
- [エクスポート]をクリックします。
Final CutProXでビデオを圧縮する方法
- [ファイル]>[共有]>[ファイルのエクスポート]をクリックします
- 設定パネルをクリックします 。
- [形式]プルダウンオプションから、[コンピューター]を選択します 。
- ビデオコーデックから オプションで、 H.264 Better Qualityを選択します 。
- 選択した解決策を確認します。
- [次へ]をクリックします 、ファイルに名前を付けて、[保存]をクリックします 。
DaVinci Resolve/Studioでビデオを圧縮する方法
- 配信ページを開きます 。
- 形式から ドロップダウンオプションで、[ MP4]を選択します 。
- コーデックから 、 H.264を選択します 。
- 解決を確認します。
- [レンダリングキューに追加]をクリックします 。
- [すべてレンダリング]をクリックします 。
HitFilm Express/Proでビデオを圧縮する方法
- [エクスポート]>[デフォルト表示]>[YouTube1080p HD]をクリックします(これにより、YouTubeに最適なファイルが作成されますが、他の同様のプラットフォームへのアップロードが妨げられることはありません)。
- [エクスポート>ファイルに]をクリックします 。
- [保存]をクリックします 。
VLCでビデオを圧縮する方法
- [ファイル]>[変換/ストリーム]をクリックします。
- メディアを開くをクリックします 圧縮するビデオファイルを選択します。
- プロファイルを選択の下 、[動画– H.264 + MP3(MP4)]を選択します 、[カスタマイズ]をクリックします 。
- MP4/MOVの確認 チェックマークが付いている場合は、ビデオコーデックパネルを開きます 。
- VLCでは、ビットレートはMbpsではなくKbpsで測定されるため、上の表をKbpsに変換します(例:8 Mbps =8000 Kbps)
- 希望の解像度を幅と高さのボックスに入力し(1920 x 1080はフルHD)、[適用]をクリックします (他の設定はビデオファイルで自動的に検出されます。)
- [適用]をクリックします 次に、宛先を選択してファイルに名前を付けます。
- [保存]をクリックします 。
まとめ
圧縮の素晴らしさのおかげで、ファイルをアップロードするときに面倒な体験を楽しむことができれば幸いです。このガイドは、オンライン宛先の圧縮を対象としていることに注意してください。ただし、より大きな画面に表示したり、後で編集したりするために、最終的なビデオの圧縮率を低くしたバージョンを用意しておくと便利です。
