GH5の最もエキサイティングな機能の1つは、追加のギアやソフトウェアなしで、高解像度のタイムラプスをカメラ内で撮影できることです。
注:このタイムラプスチュートリアルは、GH5ファームウェアアップデートv。2.4に基づいています
GH5のタイムラプスワークフローに関するチュートリアルの第2部では、Adobe Lightroomで写真シーケンスを取り込み、整理し、After Effectsでタイムラプスの.movを作成し、そのファイルを出力する方法について説明します。プレミアでの編集と最終成績用。
このワークフローでは、3つの別々のアプリケーションを使用して、最終的なタイムラプスを作成します。
- Lightroom :メディア管理、クリップの命名、カラーグレーディングに使用されます。
- AfterEffects :タイムラプスシーケンスの生成と安定化の適用に使用されます。
- プレミア :最終成績の編集と適用に使用されます。
GH5からタイムラプスを作成するためのポストプロダクションワークフロー全体を学ぶには、チュートリアルをチェックしてください:
このチュートリアルのパート1をすでにチェックアウトしているので、GH5でタイムラプス写真シーケンスをキャプチャし、ポストプロダクションのためにメディアを取り込む準備ができています。まず、メディアの損失を防ぐために、ショット映像を少なくとも2か所にバックアップしてください。
ステップ1:タイムラプスフォルダーを整理する
プロジェクトのすべてのタイムラプスファイルを格納するフォルダを作成します。このフォルダ内に2つのサブフォルダを作成し、それに応じて名前を付けます。
- ソース :このフォルダには、GH5で撮影したオリジナルのメディアが収められています。 (注:すべてのタイムラプス写真シーケンスをこのフォルダー内にダンプします。ステップ3でLightroom内でメディアを管理できます。)
- 作成済み-TIFF :このフォルダーには、Lightroomから出力するTIFFが格納されています。
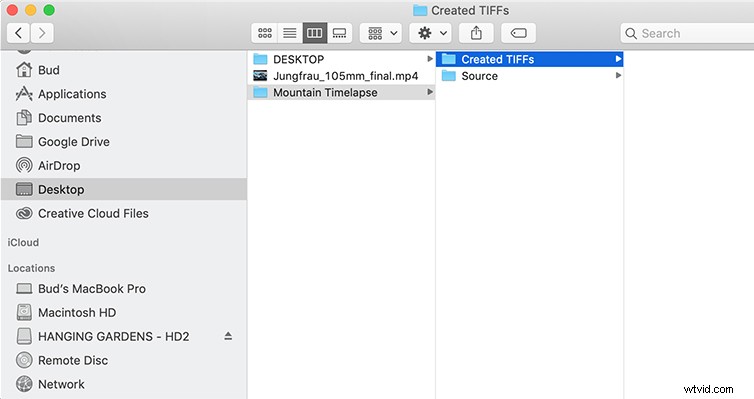
ステップ2:LightroomClassicCCでプロジェクトを作成する
注:このチュートリアルでは、Adobe Lightroom Classic CC、リリース8.0を使用します
ファイル>新しいカタログに移動して、新しいLightroomカタログを作成します。
カタログを保存する場所に移動し、わかりやすい名前(「山岳部標準時」など)を使用して名前を付け、「作成」を選択します。
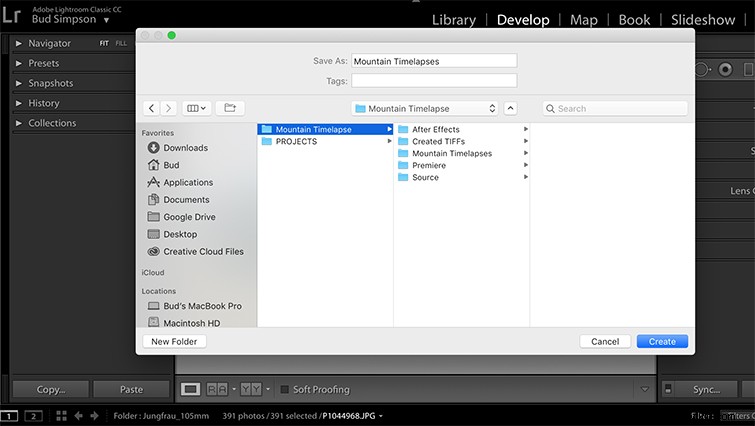
(注:クイックリファレンスとして、Lightroomカタログをステップ1で作成したサブフォルダーの横にあるタイムラプスプロジェクトフォルダーに保存します。)
ステップ3:Lightroomで写真シーケンスをインポートして整理する
カタログを作成したら、ファイル>写真とビデオのインポートに移動して、写真シーケンスをLightroomにインポートします。
Lightroomでダイアログボックスが開き、目的の写真をインポートできます。プロジェクトフォルダに移動し、「ソース」サブフォルダから写真シーケンスを選択します。
「インポート」を選択します。
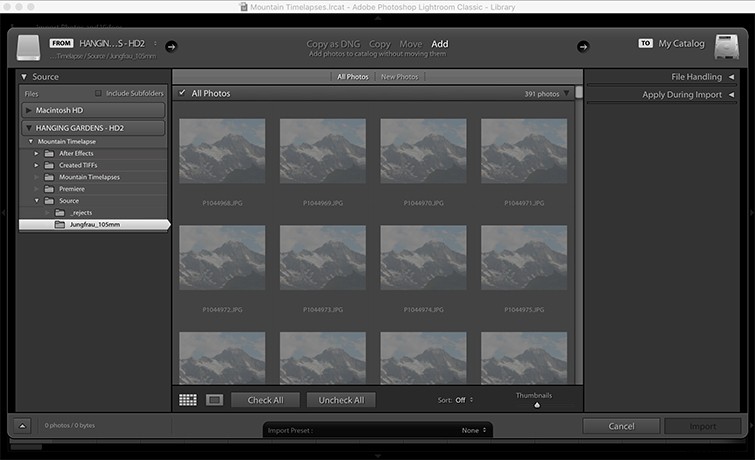
サムネイルプレビューが生成されたら、場所とショットごとに写真シーケンスを整理します。
キャプチャしたショットごとに、「ソース」フォルダ内にサブフォルダを作成します。たとえば、最近のプロジェクトで3つの別々のタイムラプスを撮影した場合は、「ソース」フォルダ内に3つの別々のフォルダを作成する必要があります(ショットごとに1つ)。
「subject_fieldOfView」などの論理的な説明を使用して、ショットフォルダに名前を付けます。
ステップ4:外観を作成する
この時点で、タイムラプスの外観を作成するオプションがあります。一部の撮影者は、1枚の写真を編集してカラーグレーディングし、すべての写真に順番に外観を適用します。これは、タイムラプスの従来のポストワークフローであり、通常はこの時点で実行されます。
タイムラプス写真シーケンスのカラーグレーディングの戦略は簡単です:
- 単一の画像のカラーグレード タイムラプス写真シーケンスから。
- これらの属性を貼り付けます シーケンス内のすべての写真にわたって。
ショットのサイズを変更して、必要に応じて調整します。タイムラプスを4:3のアスペクト比で撮影した場合は、写真を16:9、または大規模なPremiereプロジェクトで使用しているアスペクト比でトリミングする必要があります。
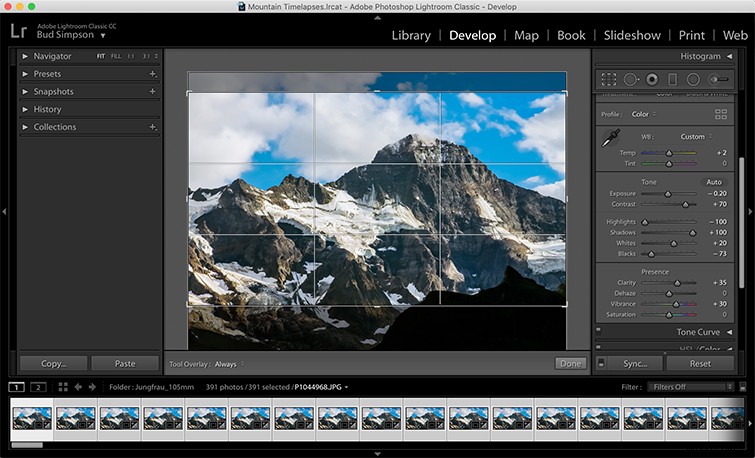
目的の外観を作成したら、グレーディングされた写真を右クリックして、[現像設定]>[設定のコピー]を選択します。 。コピーする属性を尋ねるダイアログボックスが開きます。該当するものをすべて選択し、[コピー]をクリックします。
次に、コピーする画像を除く、フォトシーケンス内のすべての写真を選択します。写真を選択した状態で、右クリックして[現像設定]>[設定の貼り付け]を選択します。 シーケンス内のサムネイル画像の更新が開始されます。
写真のカラーグレーディングのプロセスは、被写体、照明、写真家の意図によって大きく異なります。この記事に付属するビデオチュートリアルでは、Lightroomで画像をカラーグレーディングするための手順を説明しています。
GH5のファームウェアアップデートv。2.3により、V-LogLアクティベーションコードを使用する撮影者は、V-Log写真スタイルで写真を撮影できるようになりました。これにより、撮影者は画像のグレーディングをより柔軟に行えるようになるだけでなく、ノンリニア編集ソフトウェアにタイムラプス.movを取り込むまでグレーディングを延期することもできます。
ステップ5:エクスポート
Adobe Lightroomには、ファイルの宛先、名前、品質または圧縮設定のパラメーターを設定して写真をバッチエクスポートできる強力なエクスポート機能が含まれています。
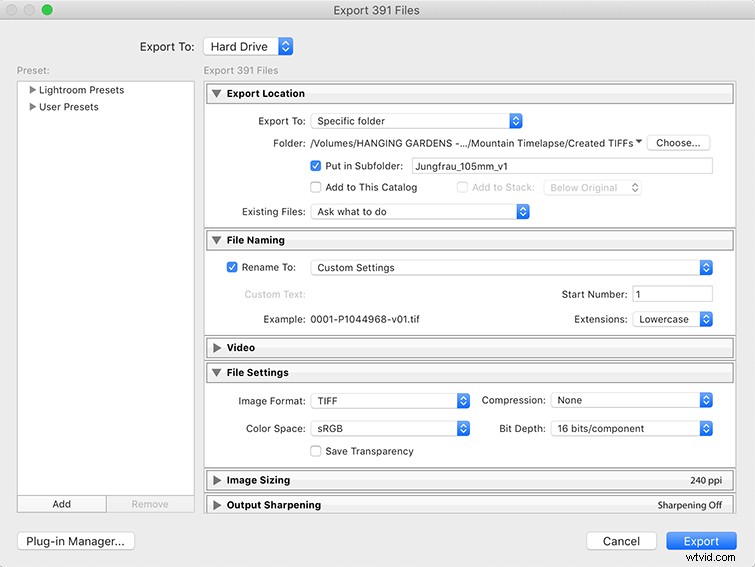
特定のショットの写真シーケンスをエクスポートする準備ができたら、そのショットのサブフォルダー内のすべての写真を選択し、ファイル>エクスポートに移動します。
エクスポートダイアログボックスで、手順1で作成した「Created-TIFFs」サブフォルダー内のエクスポート場所を指定します。各ショットについて、「Put in Subfolder」チェックボックスをオンにして、「Created-TIFFs」フォルダーに一致するサブフォルダーを作成します。それに応じて名前を付けます。
複数のタイムラプスショットを使用している場合は、ショットごとにこれを行います。
「Created-TIFFs」サブフォルダー構造が「Source」サブフォルダーの構造と一致していることを確認してください。これは、多くのタイムラプスを含む大規模なプロジェクトにとって特に重要です。
さらに、ファイルの名前付け タブで、[名前の変更]チェックボックスをオンにして、ドロップダウンメニューから[編集]を選択します。ダイアログボックスで、名前の構造を入力します。
シーケンス番号(0001)–元のファイル名–バージョン番号
たとえば、タイムラプスシーケンスの最初の写真は次のようになります。
0001-P1044967-v01.jpg
最後に、ファイル設定の下にあります タブで、[画像形式]ドロップダウンメニューから[TIFF]を選択します。
[圧縮]ドロップダウンメニューで[なし]を選択し、[sRGB]色空間を指定します。これは、AfterEffectsにエクスポートおよび取り込むために最高品質の画像を保持するためです。
それ以外の場合、スペースが問題になる場合は、[画像形式]ドロップダウンメニューから[JPEG]を選択し、[品質]スライダーから100を選択します。
「エクスポート」を選択します。
ステップ6:AfterEffectsに画像をインポートする
エクスポートが完了したら、After Effectsを開き、ファイル>インポート>ファイルに移動してシーケンスをインポートします。
「Created-TIFFs」フォルダ内のショットサブフォルダフォルダに移動し、シーケンスの最初の写真を選択します。
最初の写真を選択した状態で、「TIFFシーケンス」と「アルファベット順を強制する」をチェックします。 [開く]をクリックします。
After Effectsプロジェクトパネルの画像シーケンスを使用して、シーケンスを右クリックし、フッテージの解釈>メインに移動します。
「このフレームレートを想定」を選択し、希望のフレームレートを選択します。
ほとんどのプロジェクトには24fpsが適切です。より高速にするには、48fpsを選択します。 「OK」を選択します。
ステップ7:新しいAfterEffectsコンポジションを作成する
コンポジション>新しいコンポジションに移動して、新しいコンポジションを作成します。
ショット名と一致するようにコンポジションに名前を付け、解像度とフレームレートに必要なパラメータを設定します。通常、AfterEffectsのUHD4K23.976プリセットはほとんどのプロジェクトで機能します。
希望の作曲期間を設定し、「OK」を選択します。
コンポジションを開いた状態で、TIFFシーケンスをAfterEffectsタイムラインにドラッグします。
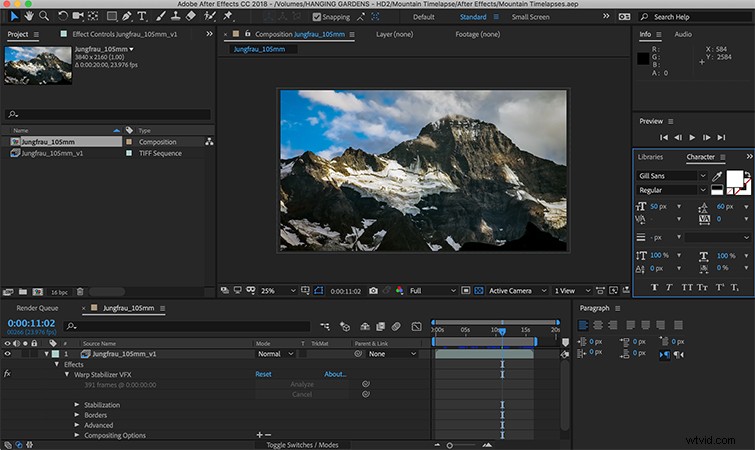
ステップ8:フッテージを安定させる
ワープスタビライザーVFXをコンポジションに適用して、タイムラプスシーケンスからジッターを取り除きます。
ステップ9:.MOVをエクスポート
非圧縮の10ビット4:2:2コーデックを使用して出力設定をQuickTime形式に設定し、タイムラプスプロジェクト内の宛先を指定して、コンポジションをエクスポートします。
ProRes 422コーデックを選択して、時間とハードドライブのスペースを節約することもできます。とにかく、Premiereでタイムラプスを編集している場合は、可能な限り圧縮率の低いファイルをエクスポートすることをお勧めします。
ステップ10:.MOVをPremiereプロジェクトにインポートします
コンポジションのエクスポートが完了したら、.movを既存のPremiereプロジェクトにインポートします。
LUTを使用するか、Lumetriパネルでグレードを調整して、最終グレードを適用します。 Premiereの他のクリップと同じように、タイムラプスを編集します。
非圧縮のUHD.movを使用している場合は、Premiereで取り込み設定を作成する必要がある場合があります。 1280×720のGoProCineFormプリセットは、ほとんどの16:9プロジェクトで機能します。
この動画の作成に使用したトラックに興味があります:
- EternityBroによる「RiseandRhyme」
- EternityBroによる「WeeknightJammies」
- ヴィンセント・トーンの「TheSpeedofLife」
- Bedlakeによる「Telesto」
- Bedlakeによる「MidnightCoup」
- SimbaMusicの「AllFromYou」
- LucianoMusicCo.による「WhatYouGot」
