Adobe PremiereProCCのマーカーを使用して編集ワークフローを最適化します。
Shutterstockによるカバー画像。
マーカーは、 PremiereProCCツールボックスで十分に活用されていないツールです。 。これらは、タイムラインとソースクリップの両方に適用して、重要な時点を示すことができる小さな色付きのタブです。 色やメモ付き。プロジェクト全体の小さな付箋のように、マーカーは整理された状態を保ち、メモの編集を追跡するのに役立ちます 。マーカーは非破壊的です。つまり、マーカーはワークフローには表示されますが、エクスポートには表示されません。そして、プロジェクトでそれらを最大限に活用するために予想されるよりも多くの方法があります。
しかし、最初に、簡単な紹介。使用できるマーカーには、コメントマーカー、セグメンテーションマーカー、ウェブリンクマーカーの3種類があります。 。コメントマーカーを使用すると、シーケンスまたはクリップ内の特定のポイントに関するメモを残すことができます。セグメンテーションマーカーは、クリップのセグメント全体またはストレッチを定義して、メモまたは整理されたタイトルを適用するのに役立ちます。ウェブリンクマーカーはまさにそれです。これを使用して、関連するURLを追加できます。実際にWebリンクマーカーをエクスポートできます 、および互換性のあるビデオプレーヤーは、URLへのリンクを起動します。
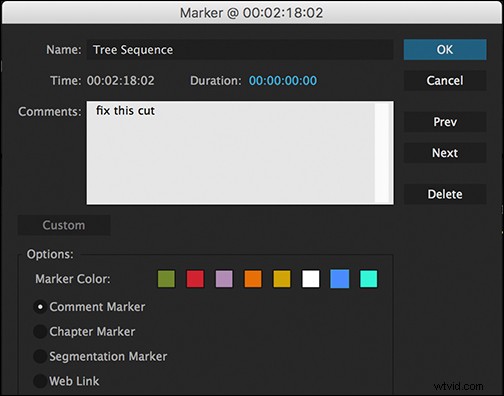
マーカーを適用するには、キーボードの「M」キー、またはマーカーボタンを押すだけです。 プログラムモニターの(ポイントのある小さなタブのように見えます) 、およびそれは自動的に緑色のマーカーを追加します。そのマーカーにメモを追加したり、色を変更したりするには、すぐにもう一度「M」を押すと、マーカーウィンドウが開きます。このウィンドウでは、マーカーの長さを変更できます。 (セグメンテーションマーカーにします)またはURLを追加してWebリンクマーカーにします。

さまざまな色を使用して、さまざまなことを表すことができます。たとえば、赤またはオレンジのマーカーを使用して、編集で修正することを覚えておく必要のある大きな問題に注意します。または、緑色を使用して、画像がロックされているセクションに注意します 。また、一時停止の標識のように赤いマーカーを使用して、作業中の作品の時間制限を示す場合もあります。そのため、1分以内に取得しようとしているコマーシャルがある場合は、その分のマークに赤いマーカーを配置すると、プロジェクトからどれだけトリミングする必要があるかがわかります。
また、音楽のビートをマークするために青いマーカーを頻繁に使用しています または音楽が本当にうまくドロップする場所で、大きな編集トランジションが必要なことはわかっています そこの。このためにマーカーを使用することは、私のビートを正しくカットするための最も速くて簡単な方法のようです。 。マーカーをダブルクリックすると、再生ヘッドが正確にその場所に移動します。
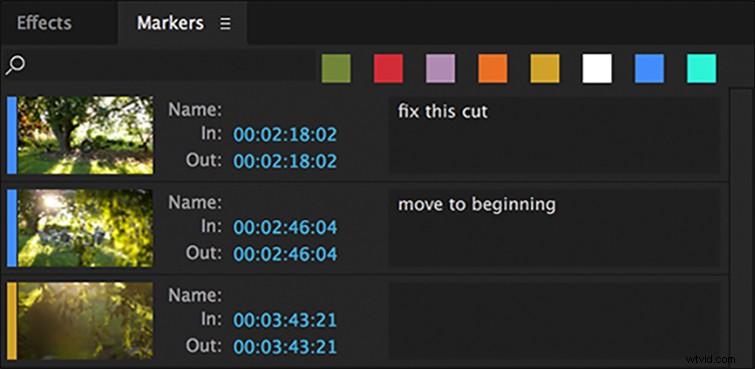
マーカーパネル(ウィンドウ>マーカー )は、すべてのマーカーを1か所で並べ替えるのに最適な場所です。さまざまなマーカーを色で表示し(パネルの上部にある色をクリックして)、すべてのメモを読むことができます。 さまざまなマーカーのいずれかにジャンプすることもできます マーカーパネルでクリップまたはシーケンスをダブルクリックします。これは、大規模で長い形式のプロジェクトで特に役立ち、編集をすばやく移動するのに役立ちます。
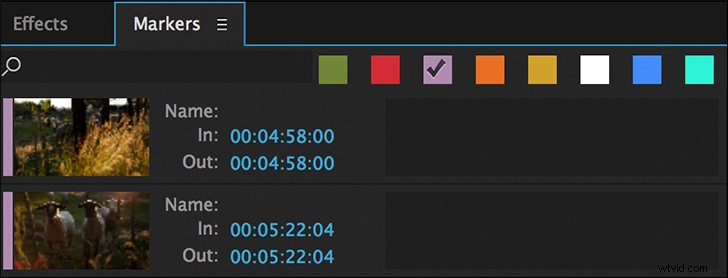
マーカーパネルでセグメンテーションマーカーを作成することもできます。単にインポイントとアウトポイントをドラッグします 表記の長さをカバーし、メモを追加します。セグメンテーションメーカーは、シーケンス全体の配置に関するメモや、私が最も頻繁に使用するように、色補正などの効果を追加する必要がある場所をメモするのに最適です。 またはワープ安定化 。これは、音と混色の準備のために画像ロックですべての効果を削除する場合に特に役立ちます。 、ただし、完全に混合されて戻ってきたときに何を追加する必要があるかに注意してください。
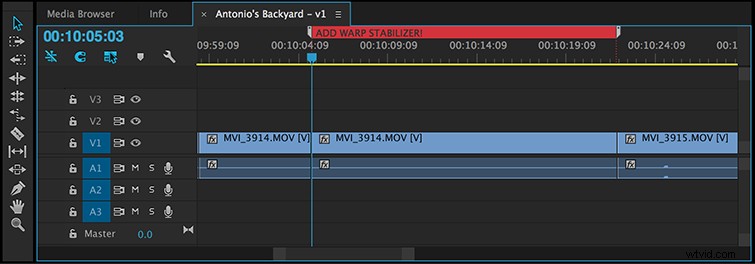
ソースクリップだけにマーカーを追加することもできます タイムラインの個々のクリップをクリックしてから「M」を押すか、ソースモニターでクリップを開いてそこに追加します。これは、オーディオをビデオに同期するときに最も頻繁に使用します。 。 オーディオのスレートのスパイクに1つのマーカーを配置します 次に、別のスレートが動画にヒットしたとき ドラッグして並べます。 Premiere Proの「クリップのマージ」ツールを使用してそれらをマージできます。マーカーを使用すると、このツールでエラーが発生する可能性を減らすことができます。
Premiereでマーカーを使用するための提案はありますか? コメントでお知らせください。
