教育用ビデオの作成は簡単です!
説明ビデオは、プロセスのデモンストレーションやステップバイステップガイドの作成に最適です。教育用ビデオを作成する理由はたくさんあります。教育目的、HRトレーニング、製品またはサービスなどの教育用ビデオを作成できます。
教育用動画を作成するにはいくつかの方法があります 。アニメーション、画面録画、およびビデオは、カメラを使用してナレーターを録画することによって作成されます。
教育用動画を作成するさまざまな方法
アニメーション動画
これらのタイプのビデオは非常に効果的で人目を引くものです。正しく行われれば、アニメーションビデオは教育用ビデオに最適です。しかし、彼らには独自の欠陥があります。アニメーションビデオの作成にはかなりの費用がかかります。ビデオ全体を説明してアニメーション化するには、スペシャリストが必要です。所要時間も特に速くはありません。
カメラで録画した動画
そのようなビデオは、ビデオの目的を達成するのに効果的です。ナレーターの顔は、ナレーターと視聴者の間に1対1のつながりを構築するのに役立ちます。ただし、これらのタイプのビデオは作成するのが面倒です。高品質のカメラ、適切な照明、適切な背景が必要です。それだけでなく、ビデオが録画されたら、編集プロセスを経る必要があります。これはそれを高価で労働集約的にします。
スクリーン録画されたビデオ
これらのビデオは、最近非常に急速にペースを上げています。画面に記録されたビデオは、オンラインツールを使用して、画面、Webカメラ、およびナレーションを同時に記録することによって作成されます。このようなビデオは作成が簡単で、非常に費用対効果が高くなります。通常、PCやWebカメラなどの基本的な機器のみが必要です。特別なスキルは必要なく、誰でもスクリーン録画されたビデオを作成できます。
教育用ビデオを作成するための高速で簡単で費用効果の高い方法を探している場合は、画面に録画されたビデオが最適です。当然、記事ではこれらの動画に焦点を当てます。
先に進む前に。教育用ビデオの目的を設定することは非常に重要です。それが設定されたら、視聴者にとって効果的な方法で動画の長さを修正できます。
目的に基づいて動画の最適な長さを見てみましょう。
- 教育目的で、動画の長さは10〜15分にすることができます
- 製品/サービスの説明ビデオ用。動画の長さは4分未満に保つことをお勧めします。
- HRトレーニングの場合、ビデオは3分から7分の間である可能性があります。
ヒントは次のとおりです。動画はできるだけ短くすることをお勧めします。
実際的なハードルを克服する
世界は複雑な問題の単純な解決策に向かっています。今日、私たちの多くは自宅で仕事をしていますが、必ずしも豪華な設備、美的背景、さらには騒音のない環境にアクセスできるとは限りません。実際、それはまったく問題ありません。 スクリーンレコーダーを使用する場合は、スクリプトもスクリプトも必要ありません。 教育用ビデオを作成します。
教育用ビデオの作成に関連する手順を見てみましょう。
ステップ1:ストーリーボードを作成します。
待って!びっくりしないでください。芸術的なストーリーボードではありません。あなたがしなければならないのは、あなたが各シーンに含めたいポイントをリストアップすることです。たとえば、紹介のコンテンツ、取り上げるトピック、重要なポイント、ヒント、コツ、召喚状などです。特定のシーンで何について話すかについてのコンテキストを提供するプロンプトまたはワンライナーを追加できます。
これは、ビデオを録画するときにコンテンツを進めるのに役立ちます。 PowerPointプレゼンテーションで簡単なストーリーボードを作成できます。さまざまなセクションのスライドを設定し、2X2ボックスでカバーするトピックを書き留めます。
必要に応じて、オンラインストーリーボードクリエーターを利用することもできます。
ステップ2:フィードバックを得る
ストーリーボードを友達や同僚と共有します。これは、第三者の視点を得るのに役立ち、ビデオを効果的にするのに役立ちます。
ステップ3:(ではない)スクリプトを書く。
技術的にはこれが次のステップでしたが、スキップします。画面とウェブカメラを録画して説明動画を作成しているため、視聴者に表示する画面はコンテキストを提供し、台本なしで説明するのに役立ちます。
教育用ビデオの作成を開始するために必要なツール
- パソコン

ラップトップまたはデスクトップコンピューターを使用できます。高度な構成のマシンは実際には必要ありません。ラップトップの使用を計画している場合は、マウスをコンピューターに接続することをお勧めします。スクリーンレコーダーを使用する場合は、マウスで注釈ツールを使用することをお勧めします。
- ウェブカメラ

お使いのコンピューターにカメラが内蔵されている場合は、それで作業が完了します。ただし、より良い品質をお探しの場合は、高解像度で記録するUSBWebカメラをお勧めします。あなたは先に進んで、あなたのコンピュータと互換性のあるオンラインマーケットプレイスからウェブカメラを手に入れることができます。
☛ボーナスリード:ステップバイステップガイドウェブカメラのビデオを録画するにはどうすればよいですか- 自分撮りライト

ウェブカメラを録画するときは、自撮りライトを使用することをお勧めします。テーブルの上に快適に置くことができるセルフィーライトのタイプを選択するようにしてください。これにより、自分で録音するときに、光が顔全体に均等に広がるようになります。モバイルレコーディングのみに適した特定のセルフィーライトモデルがあります。
- マイク

コンピューターに直接接続するUSBマイクを選択できます。ポップフィルターが付属しているポッドキャスティングマイクを選択してください。ポッドキャスティングマイクは、周囲のノイズを除去するのに優れており、スタジオ以外の録音目的に適切な量の増幅を提供します。
プロの紹介ビデオ出力を取得するためのヒント
- 自宅で仕事をしていて、ビデオの録画を探している場合は、明るい場所を見つけてください。
- 自然な音や気を散らすものを避けることができる時間を記録する時間を選んでください。私は夜にビデオを録画することを好みます(妨害なし)。オフィスで仕事をしている場合は、静かな場所を見つけて、邪魔されたくないことを同僚に知らせてください。
- 録画を開始する前に、ビデオに含めるシーン/ビジュアルを選択して、ストーリーボードに追加します。
- デスクトップをクリーンアップしてください!記録を開始する前に、デスクトップから不要なファイルをすべて削除し、個人データを非表示にすることをお勧めします。
- スピーチが大きくはっきりしていることを確認してください。あなたの声にダイナミクスを追加することは素晴らしいプラスになります。
- 動画に顔を表示すると、動画がパーソナライズされたように見え、視聴者がコンテンツに簡単に接続できるようになります。
- 記録中に画面の注釈を使用して、画面の重要な部分を強調表示します。
画面録画を使用して教育用ビデオを作成する方法
スクリーンレコーダーは、画面とWebカメラを録画してビデオを作成できるツールです。オンラインで利用できる本当に素晴らしいスクリーンレコーダーがいくつかあります。 説明ビデオを作成するために検討する必要がある上位5つのスクリーンレコーダーを見てみましょう。 。
Vmaker:
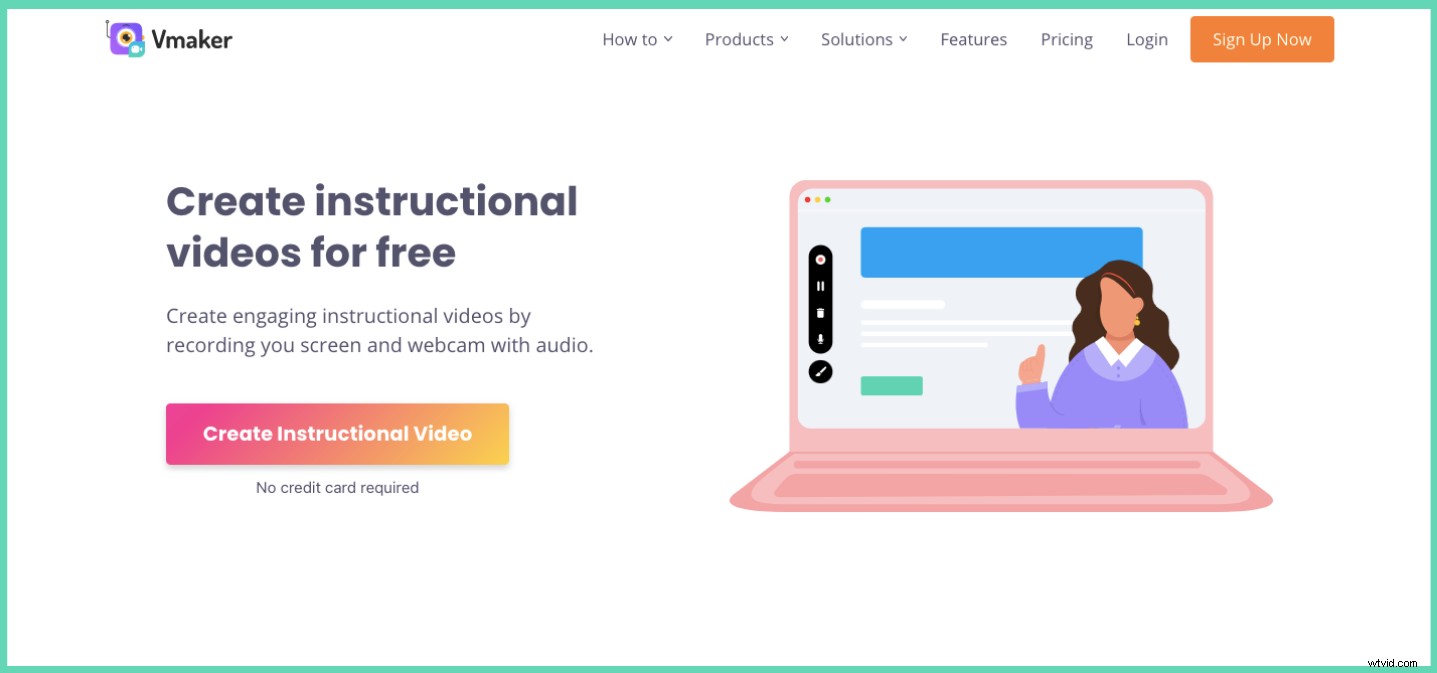
Vmaker 市場に出回っている最新のツールの1つです。画面、ウェブカメラ、またはその両方をナレーションで録音できます。 Vmakerの最大のUSPは、ビデオの作成と編集で提供される汎用性です。 Vmakerを素晴らしい製品にするスマートな機能はたくさんあります。いくつか例を挙げると、Vmakerには、画面の注釈、マウスの強調、組み込みのエディター、無制限の記録、およびクラウドストレージ機能があります。 Vmakerは、ブランドロゴ、色を追加し、ビデオのカスタムURLを設定できる完全なホワイトラベリングソリューションも提供します。これらすべてに比類のない価格設定と堅牢な信頼性が備わっているため、教育用ビデオを作成するのに最適なアプリです。
Vmakerのハイライト
- 無料バージョンでの無制限の記録とクラウドストレージ
- 非常に信頼性が高い
- お金の提案の価値
- 強力な組み込みエディター
- 最大4k録画をサポート
- 強力なカスタマーサポート
- 7つの国際言語をサポート
これは、画面録画を使用して教育用ビデオを作成する方法に関する詳細なガイドです。 Vmakerを使用します。
Screencastify
Screencastifyは2013年に発売され、利用可能な最初のスクリーンレコーダーの1つでした。 市場に出てから8年以上になりますが、最新のツールのいくつかとは異なる重要な側面があります。 Screencastifyが提供するクラウドストレージはありません。録画された動画は、ユーザーのGoogleドライブに直接アップロードされます。つまり、Googleドライブのストレージが限られている場合、状況が少し難しくなる可能性があります。スクリーンレコーダーとエディターは、1つのパックの一部として提供されていません。利点は、要件に基づいて、スクリーンレコーダーとエディターを個別に購入するか、一緒に購入するかを選択できることです。一部の新しいツールとは異なり、Screencastifyが提供するホワイトラベリングソリューションはありません。
スクリーンキャストのハイライト
- ビデオ録画の数に制限はありません(Googleドライブのストレージに依存します)
- スクリーンレコーダーとエディターは1つのパッケージに含まれていません。
- 動画はローカルデバイスに直接保存することもできます
- 月額サブスクリプションは利用できません。年間サブスクリプションのみ。
- 新しいツールによって提供されるいくつかの主要な機能が欠落しています。
Vmaker vs Screencastifyの詳細は次のとおりです。 比較
織機
Loomは、スクリーンレコーダーに関して最もよく知られている名前の1つです。ユーザーは、Loomのユーザーフレンドリーなインターフェースとプレーヤーのいくつかの重要な機能を高く評価しています。プレミアムバージョンはかなりロードされていますが、Loomの無料プランは正確には使用できません。無料プランの録音時間には5分までの制限があります。また、ユーザーはカスタマーサポートが十分ではないと指摘しています。 Loomは、プレミアムプランのユーザーに非常に洗練されたエクスペリエンスを提供します。
織機のハイライト
- ユーザーフレンドリーなインターフェース
- 市場で実績のあるツール
- ビデオを編集するためのトリム機能のみを取得します
- 動画にシーンを追加することはできません
- 平均的なカスタマーサポート
詳細なLoomvs Vmakerは次のとおりです。 比較
モバビ
Movaviは、主に個々のユーザーに焦点を当てたスクリーンレコーダーです。ユーザーが選択できるMacアプリケーションまたはWindowsアプリケーションのオプションがあります。 Movaviは、画面記録を目的とした非常に信頼性の高いツールです。いくつかの欠点があります。無料版を使用して録画すると、ビデオに巨大な透かしが追加されます。また、チームコラボレーションにツールを使用することを検討している場合は、他の場所を検討することをお勧めします。利用可能なコラボレーション機能はありません。また、完全なパッケージは、年間サブスクリプションでのみ利用できます。 Movaviを1回限りの目的で使用する場合でも、ツールを1年間購入する必要があります。
Movaviのハイライト
- 有料プランは、個々のユーザーにとって優れたオプションです
- MacおよびWindowsで利用可能なネイティブアプリケーション
- 使いやすいインターフェース
- 無料プランに録画されたビデオには透かしがあります。
- 月単位でライセンスを取得することはできません。
Vmaker vs Movaviの詳細は次のとおりです。 比較
Snagit
Snagitは、Techsmithの厩舎からの有能な製品です。 MacアプリケーションとWindowsアプリケーションの両方の形式で利用できます。 Techsmithの長い歴史は、Snagitの機能に明確に示されています。画面とWebカメラの記録に加えて、Snagitを使用してスクリーンショットを撮ることもできます。ただし、ストレージの技術的進歩に関しては遅れをとっています。 Snagitはすべてのデータをコンピュータに保存します。つまり、長い動画を作成するとストレージが不足します。また、無料ユーザーのための無制限の録音はありません。 Snagitは、年間サブスクリプションでのみ購入できます。臨時ユーザー向けの月額サブスクリプションプランはありません。
Snagitのハイライト
- 長い間市場に出回っています
- ローカルストレージの目的に適しています
- スクリーングランドにも使用できます
- 無料ユーザー向けの非常に限られた録音オプションと機能
- 年間サブスクリプションでのみ利用可能
- クラウドストレージオプションが利用できない
VmakerとSnagitの詳細は次のとおりです。 比較。
教育用ビデオを録画するのに適したスクリーンレコーダーはどれですか?
物事をシンプルに保つことは常に良い考えですよね? Vmakerは最高の教育用ビデオメーカーです 有料ユーザーと無料ユーザーの両方にとって、コア機能と使いやすさをシンプルに保つ教育用ビデオを作成するため。比類のない品質とパフォーマンスをお探しの場合は、Vmakerが最適です。ビデオを簡単に録画して、クラウドストレージに保存することができます。これにより、PCの空き容量が増え、Vmakerを使用して録画したビデオを簡単に共有できるようになります。そうは言っても、Vmakerをセットアップしてビデオを使い始める時が来ました。
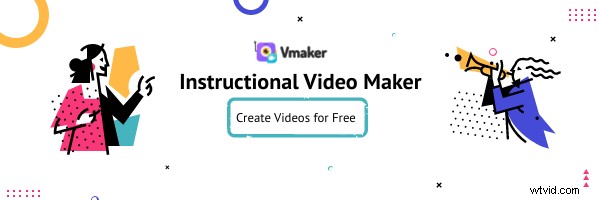
PCでのVmakerのセットアップ(Vmakerの使用を示すステップバイステップのプロセス)
コンピューターにVmakerをセットアップする方法を紹介します。
- www.vmaker.comにアクセスし、電子メールアドレスまたはソーシャルログイン資格情報を使用してサインアップします。
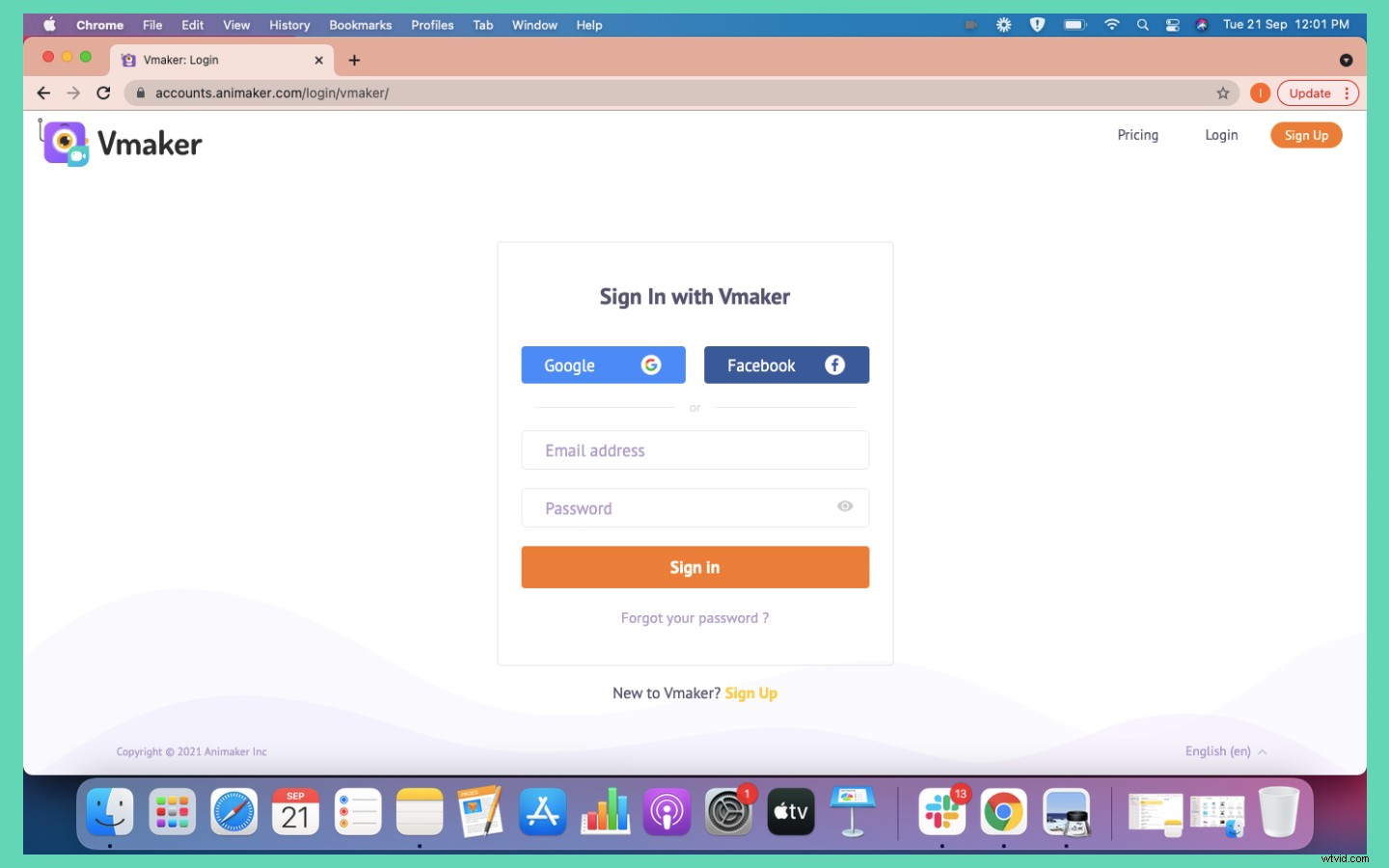
- ログインすると、ダッシュボードが表示されます。ダウンロードボタンをクリックして、ダッシュボードにVmakerChromeプラグインを追加します。 Macユーザーの場合は、VmakerのMacアプリケーションをダウンロードしてインストールできます。
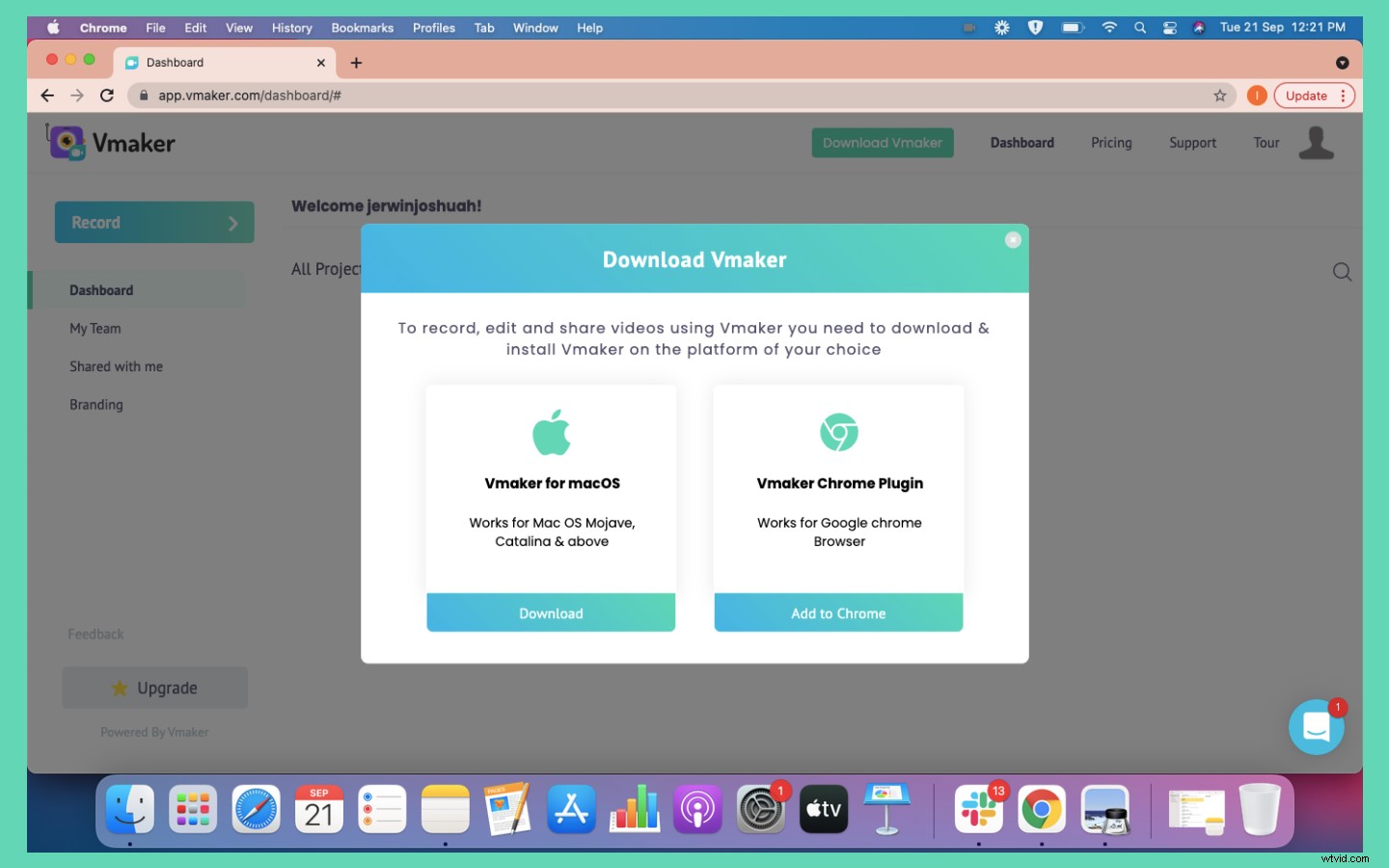
3. Vmaker Chromeプラグインをインストールしたら、VmakerをChromeブラウザに固定して、すばやくアクセスできるようにします。

4. Vmakerアイコンをクリックして、Vmakerを起動します。
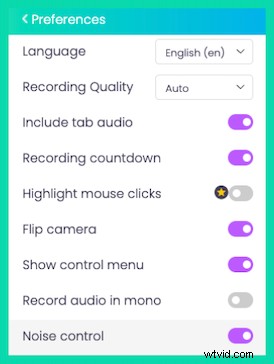
5.設定を開き、ノイズキャンセルをオンにします。 (これは、不要なバックグラウンドノイズを削減するのに役立ちます。
6.マウス強調機能をオンにして、クリックしたときにセクションを強調表示することもできます。
7.アプリケーションのメイン画面に戻り、画面とWebカメラの記録オプションを選択します。
8.紙吹雪アイコンをクリックして、Webカメラバブルのフレームを設定できます。
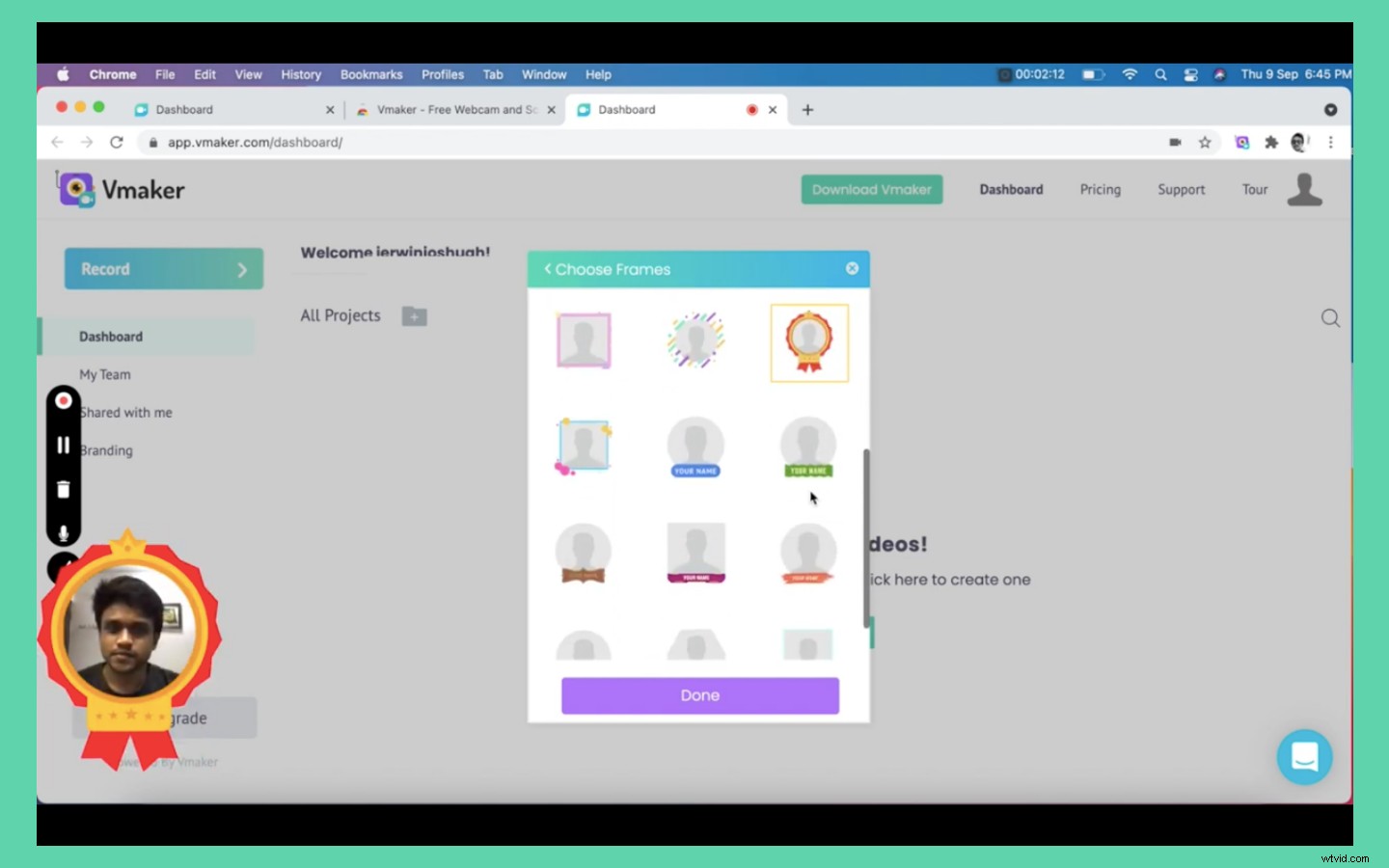
- お好みのフレームを選択してください。あなたは派手なもので風変わりになるか、目的のあるものを選んであなたの名前を設定することができます。
- フレーム機能を使用して、タイトルを付けることで動画の内容を伝えることもできます。
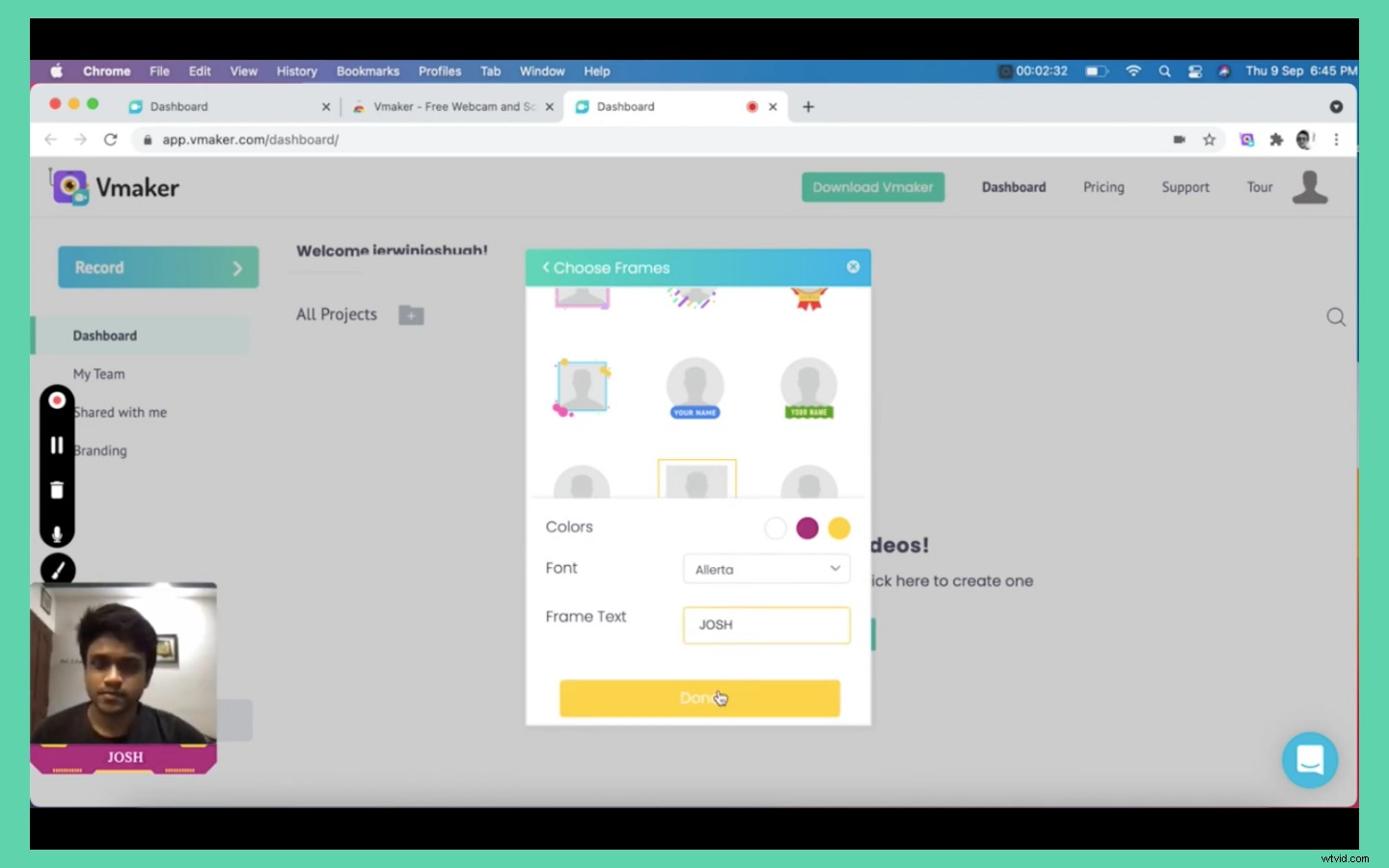
- Webカメラのバブルを選択した画面のセクションに移動して配置します。
- これですべての設定が完了しました。開始するには、[記録の開始]ボタンをクリックしてください。
進行中の録音
インストラクションビデオを作成するときは、画面注釈機能を使用して、ビデオのセクションを描画して強調表示できます。動画を魅力的にし、視聴者の注意を引くのに役立ちます。
それに加えて、マウス強調機能も使用できます。これを使用すると、クリックするたびにマウスが強調表示されます。これは、視聴者にマウスの動きと動作を示すのに非常に役立ちます。
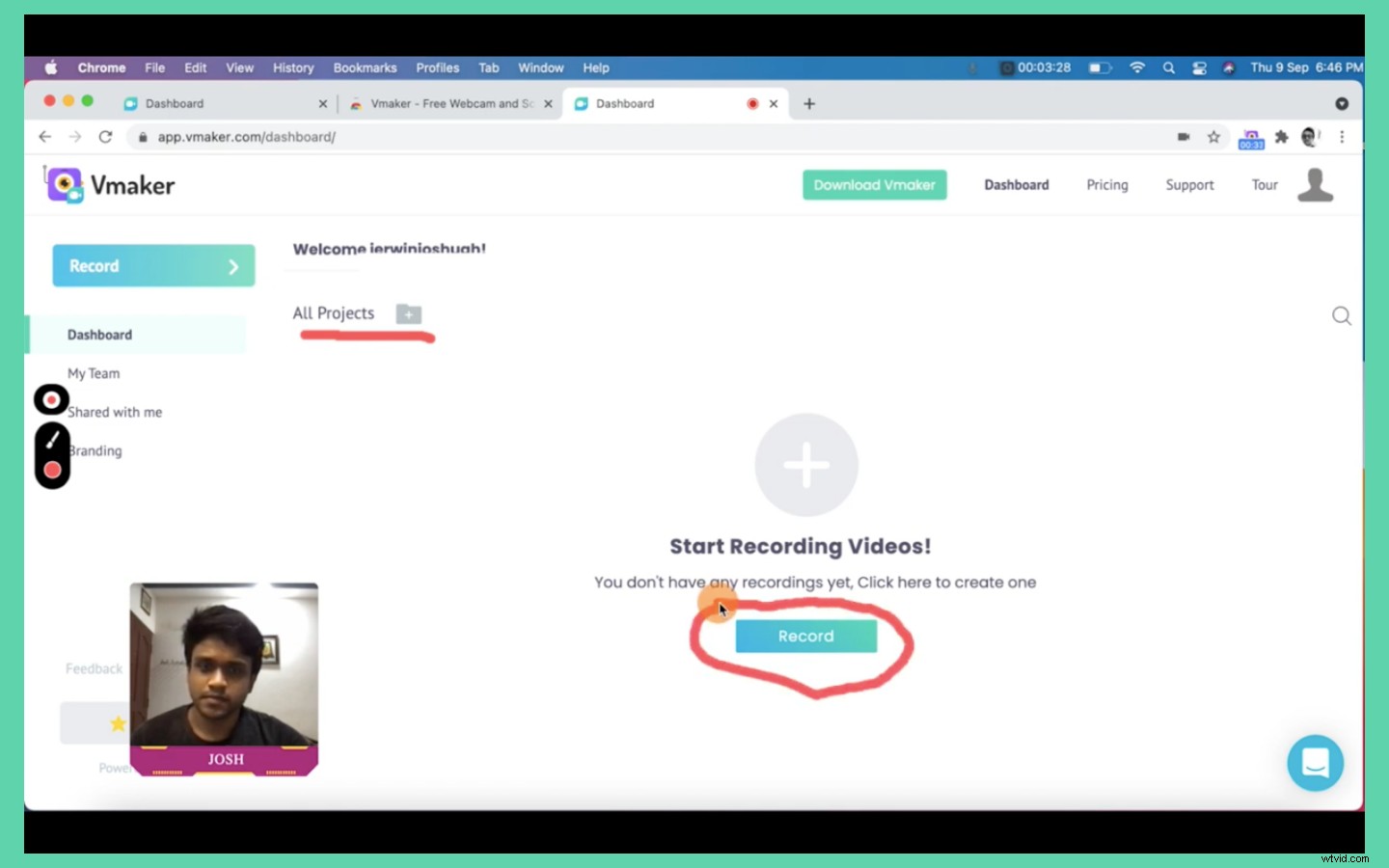
録画中に、間違えた場合はビデオを一時停止できます。最初から始める必要はありません。不要なセクションは、後でエディターで削除できます。再生ボタンをクリックするだけで録音が再開され、離れたところから開始できます。
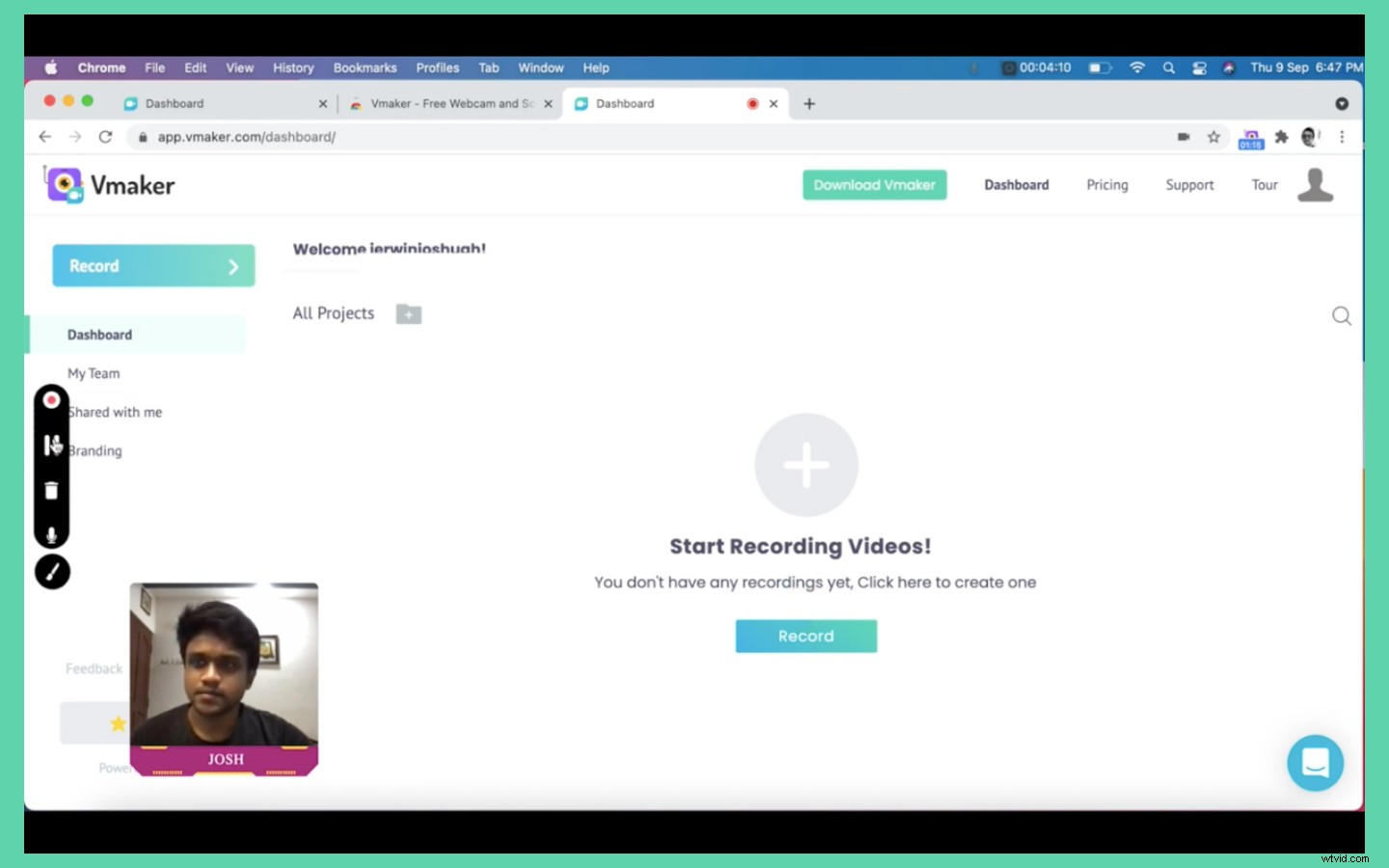
欠陥のない完璧なビデオを好む人もいます。それは完全に大丈夫です。しかし、私を信じてください。間違いを犯した場合は、ビデオを何度も録画するよりも編集する方が簡単です。
完了したら、停止ボタンをクリックして画面の左側にある録画を停止するか、ScreenRecorderのChrome拡張機能をクリックします。ここで魔法が起こります!ビデオはVmakerクラウドストレージに自動的にアップロードされます。このビデオには、プレーヤーページまたはダッシュボードからアクセスできます。
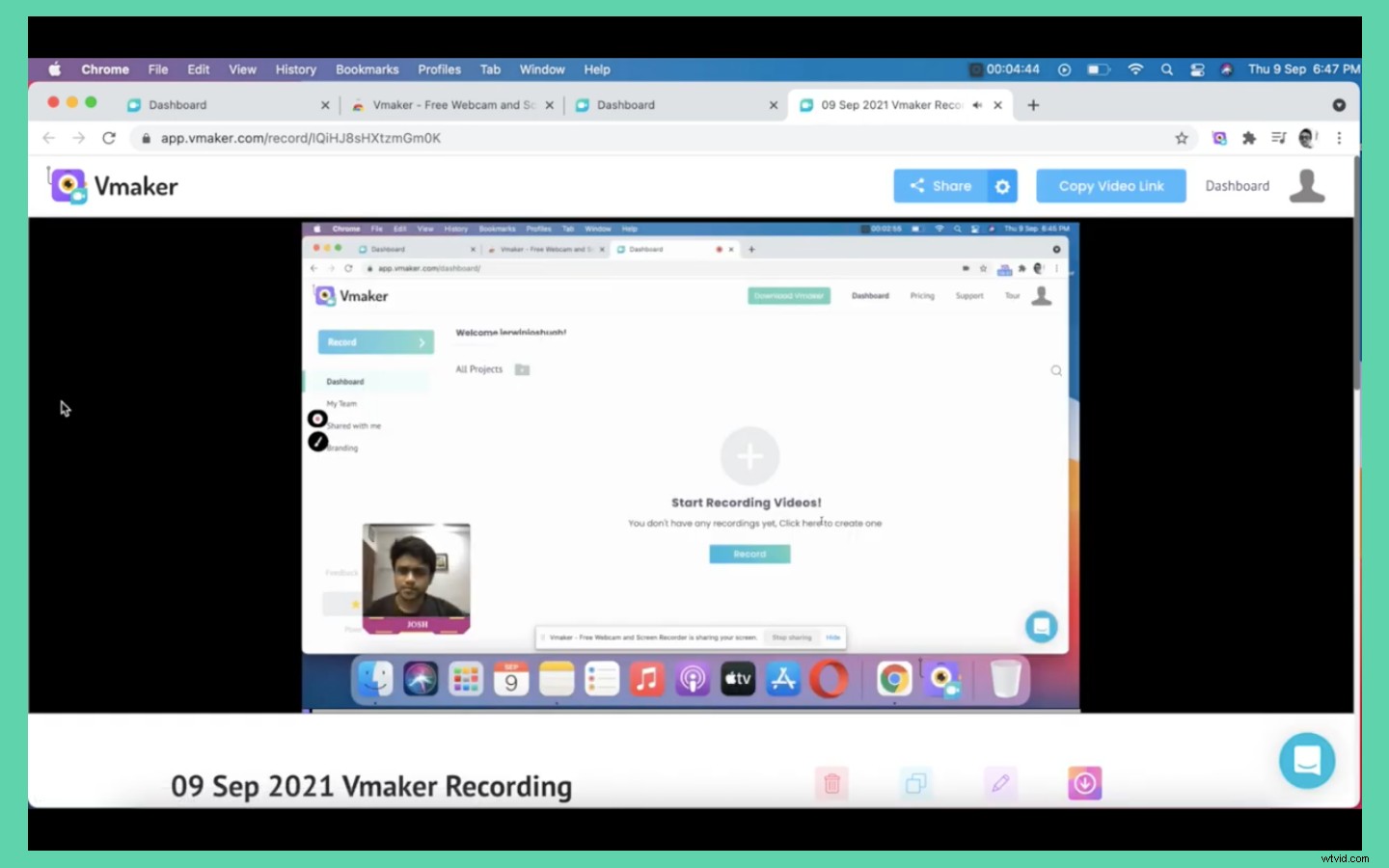
次のステップは、ビデオを編集することです。その前に、常に元のビデオをバックアップとして使用できるように、ビデオを複製することをお勧めします。
☛ボーナスリード:ステップバイステップガイドオンライン会議を音声で録音する編集ボタンをクリックして、エディターでビデオを開きます。ビデオに残したいセクションを選択することで、不要なセクションをトリミングできます。
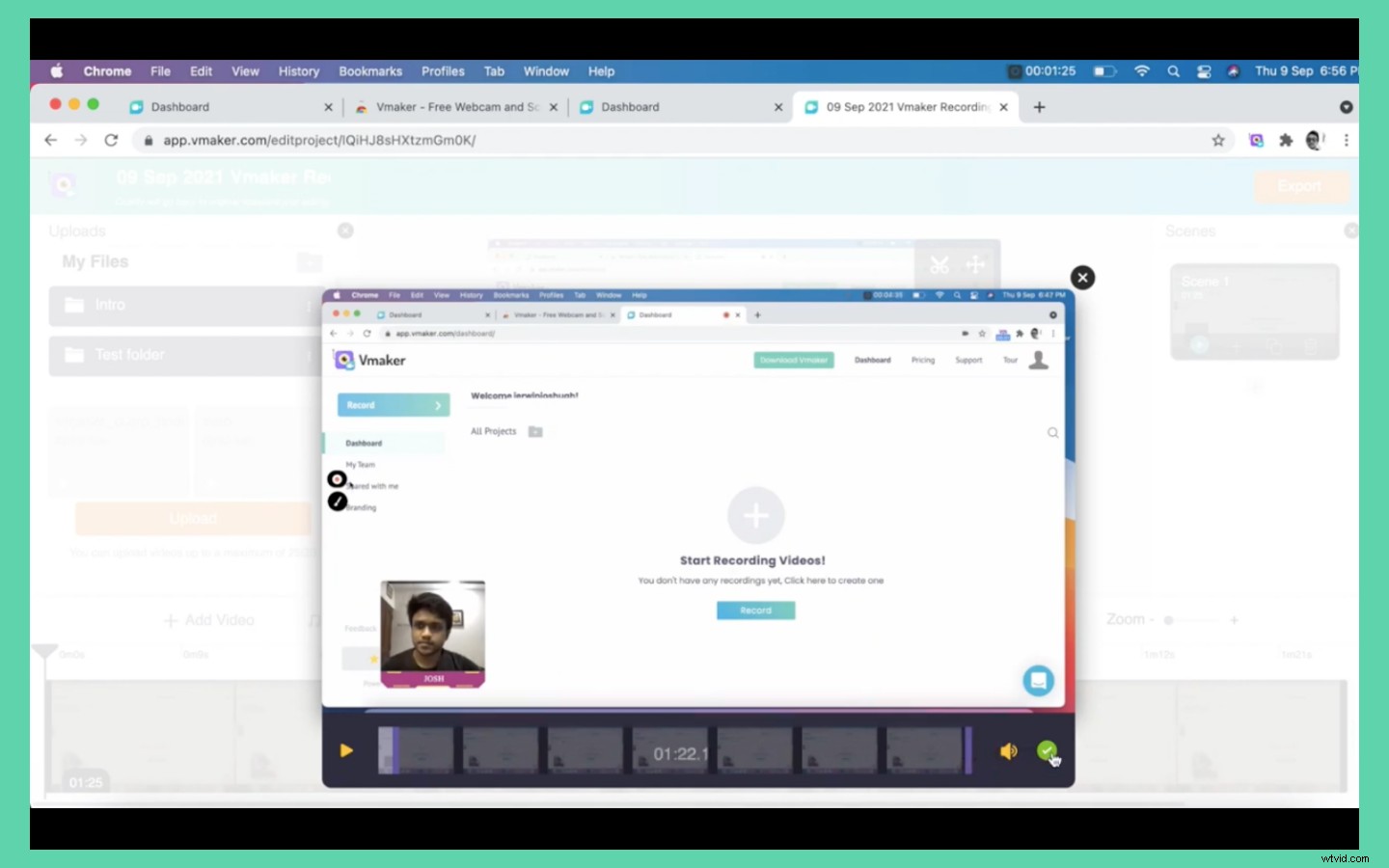
削除するセクションが複数ある場合は、シーンを複製してラフエッジをトリミングします。
シーン機能を使用して、イントロスライドとエンドスライドを追加することもできます。イントロとエンドスライドをmp4形式でエディターにアップロードするだけです。ビデオの最初と最後にシーンを追加し、アップロードしたイントロ/エンドスライドを配置するだけです。
今、あなたがしなければならないのはビデオをエクスポートすることです。選択した解像度を選択し、エクスポートをクリックします。レンダリングシーンが表示されます。これが発生しているときは、ブラウザを閉じないでください。ビデオは、正常にレンダリングされるとダッシュボードで利用できるようになります。
動画のフィードバックを得る。
教育用ビデオを作成したので、それを同僚や友人に見せてフィードバックを得ることができます。変更を提案されても、びっくりしないでください。改訂されたセクションをVmakerに記録してダウンロードし、エディターのシーン機能を使用して既存のビデオとマージすることができます。
エディターでイントロスライドとエンドスライドを追加するために行ったのと同じ手順に従うだけです。
最終的なビデオの準備ができたら、ダウンロードボタンをクリックしてプレーヤーページからビデオをダウンロードするか、YouTubeや他のソーシャルメディアプラットフォームに簡単に直接共有できます。
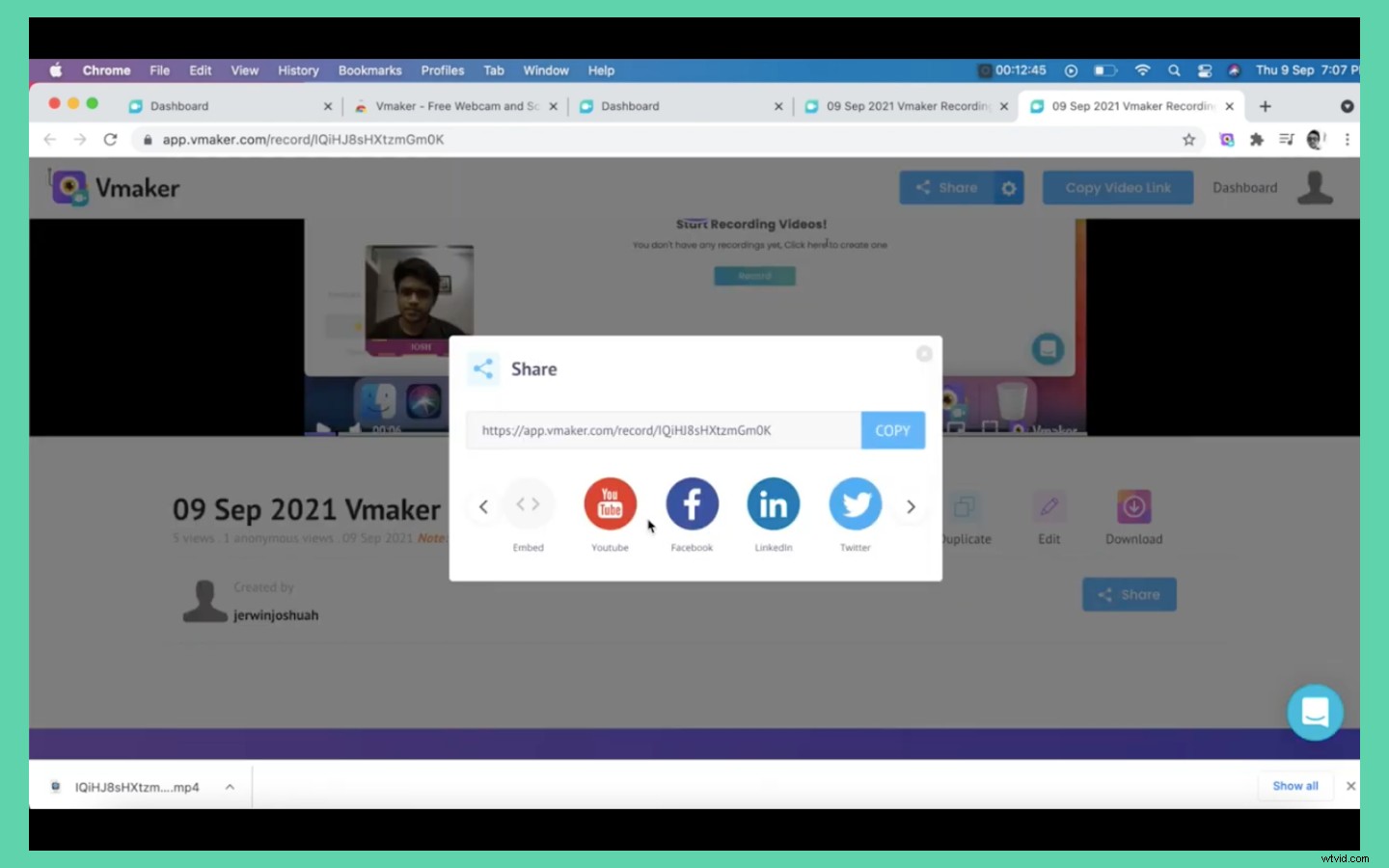
共有ボタンをクリックして、YouTubeアイコンをクリックするだけです。 YouTubeチャンネルを追加すれば、それだけです。これで、ビデオがVmakerからYouTubeに直接アップロードされます。時間を節約できますね
ソーシャルメディアやその他のチャンネルで動画を共有するには、動画のURLをコピーして、他のプラットフォームに貼り付けます。視聴者はリンクをクリックして、デバイスにダウンロードせずにビデオを見ることができます。
埋め込みコードをコピーしてランディングページで使用することにより、ランディングページにビデオを埋め込むこともできます。
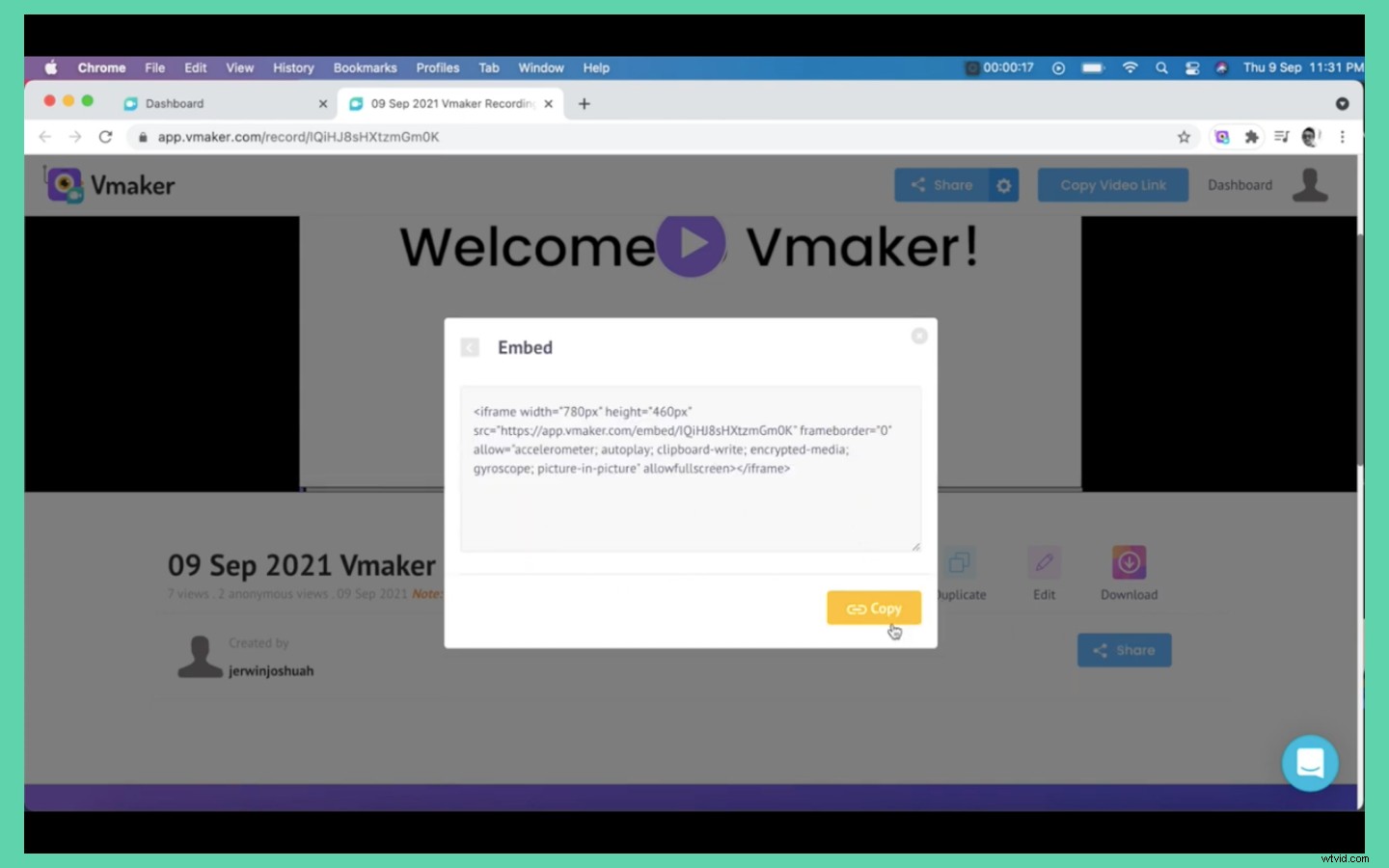
それはかなり簡単でしたね。教育用ビデオの作成に役立つヒントをいくつか紹介します
ビデオのヒント
- 動画を作成するときは、視聴者の意図とペルソナを常に念頭に置いてください。あなたはあなたがあなたの指示の詳細な表現を与えることを確認しなければなりません。ビデオを録画するときは、一定のペースに従ってください。言語を理解するために単純な言語を使用してください。また、視聴者の心に浮かぶ可能性のあるすべての質問に対処するようにしてください。
- 動画を整理してください。トピック、ストーリーボード、コンテンツが揃っていて、理解しやすいことを確認してください。視聴者を混乱させる可能性のある情報を含めないでください。気が散る可能性のある情報やファイルを画面から削除します。
- カバーするトピックが複数ある場合は、1つのビデオだけを作成するのではなく、トピックごとに個別のビデオを作成してください。
- 作成した動画について、友達や同僚から常にフィードバックをもらいましょう。フィードバックは改善の鍵です!
説明ビデオの例
これは、スクリプトなしで教育用ビデオを作成する方法について作成された教育用ビデオです。
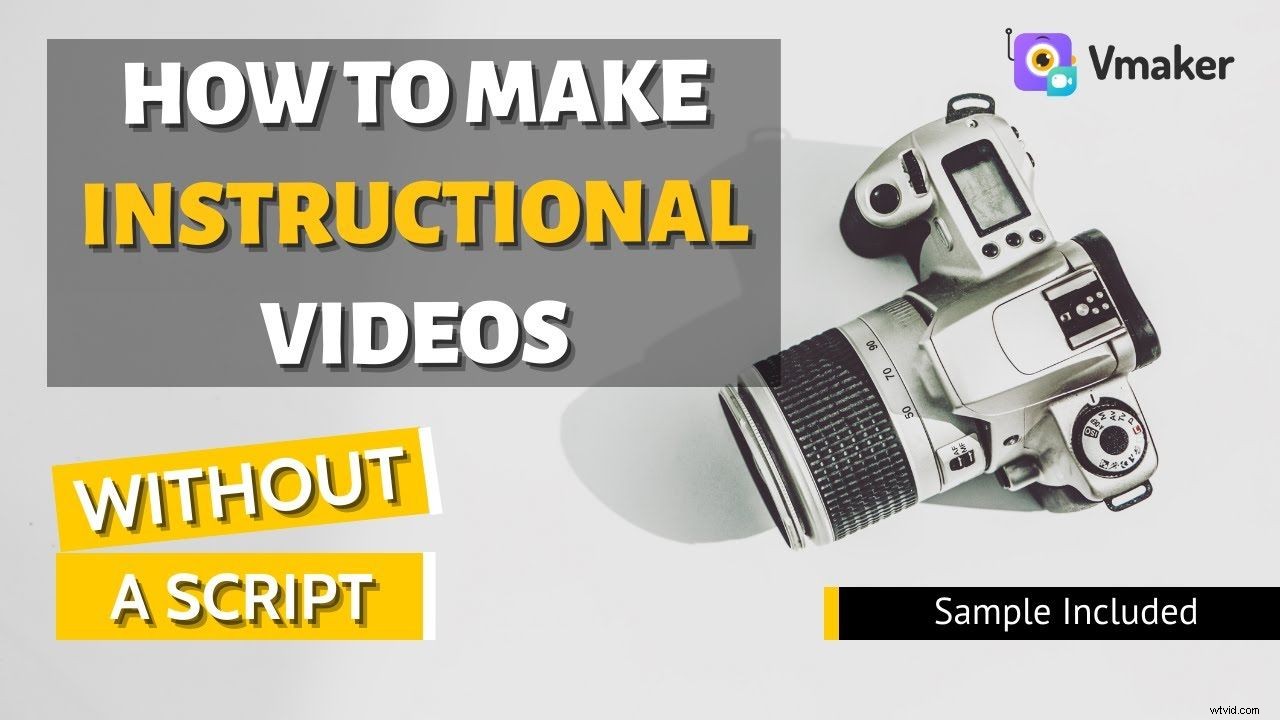
最初の動画で簡単に
最初の教育用ビデオが完璧なものでなくても大丈夫です。最初のいくつかは常に端が荒いです。練習することで徐々に改善することができます。 Vmakerについて質問がある場合やサポートが必要な場合は、ライブチャットを通じていつでもカスタマーサポートチームに連絡できます。私たちのチームの誰かがあなたの背中を捕まえるために常にいます!ユーザーがVmakerを愛する主な理由の1つ。
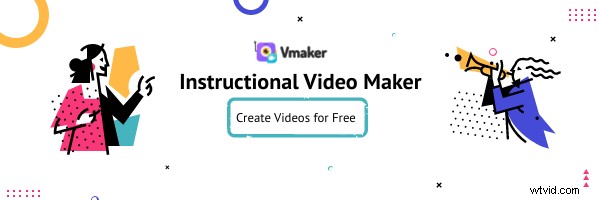
ここをクリックすると、すぐに教育用ビデオの作成を開始できます。 Vmaker教育用ビデオメーカーにサインアップします。
上記の記事を読んで楽しんだ場合は、さらに読みたいと思うかもしれない、厳選された記事をいくつか紹介します。
ヒントと無料テンプレートを備えた究極のチュートリアルビデオガイド
製品ビデオの完全ガイド〜定義、タイプ、ヒント
製品デモビデオの作成方法
ビデオの履歴書を作成する方法(プロのヒントを使用)
トレーニングビデオの作成方法-ステップバイステップガイド
