世界的な大流行により世界のほとんどが屋内に追いやられて以来、学習はこの1年で劇的に変化しました。教師と生徒は、ズームなどのビデオ会議プラットフォームを介してオンライン学習にすばやく適応する必要がありました。 、 Webex 、Googleミート 、Microsoftチーム いくつか例を挙げると。数字は12億人の学生でも同じであることがわかります オンライン講義と学習に切り替えることを余儀なくされました。
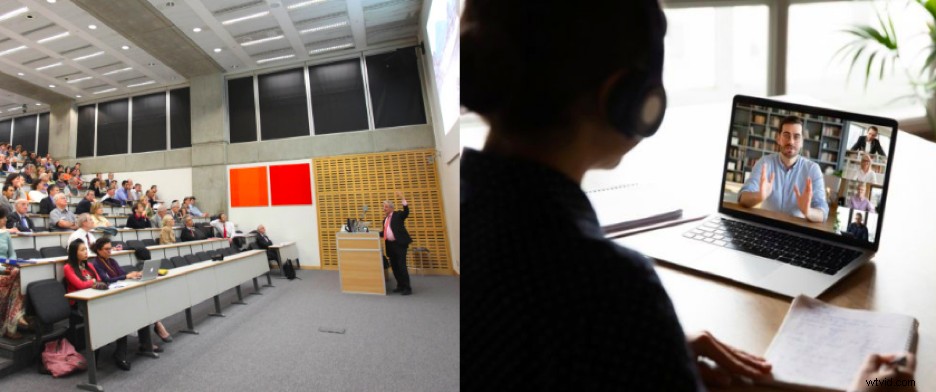
Eラーニングも、すべての利害関係者からの広範なサポートを継続するように設定されています。 高等学校の管理者の33% キャンパスが完全に再開した後も、リモートコースとオンラインコースを引き続き提供します。
オンラインクラスですが、講義は非常に役立ちますが、クラスのペースなど、生徒のメモを取る能力を妨げる特定の欠点もあります。これにより、オンライン講義が終了した後、学生が後で勉強するときに参照できるように、講義を記録して利用できるようにする需要が高まっています。このブログでは、講義レコーダーを使用してオンラインビデオ講義を無料で録画する方法を紹介します。
オンライン講義やクラスを記録することはどのように役立ちますか?
- 学生は後でいつでも講義にアクセスして参照できます
- 教師は講義を欠席した生徒と講義を共有できます
- 課題やアクティビティにリンクできるコースビデオのリポジトリを構築する
オンライン講義とクラスは、簡単な講義レコーダーを使用して記録できます。 。ここにいくつかの最高のオンライン講義録音アプリがあります 利用可能。
- Vmaker
- パナプト
- バンディカム
- イーズス
- 技術者
このガイドでは、オンラインビデオ講義を録画する方法について説明します。 Vmakerを使用します。 Vmakerの無料バージョンで利用可能な機能は、群衆からそれを際立たせます。
☛ボーナスリード:ステップバイステップガイドトレーニングビデオの作成方法Vmakerの無料オンライン講義録音アプリの機能:
- 透かしのない無制限の録音
- 生涯クラウドストレージ
- ウェブカメラオーバーレイ用のフレームとフィルター
- 無料バージョンで最大720PのHD録画
- ワンクリックで講義をソーシャルに共有
無料プランは、学生と教育者が制限なしに無料で講義を録音できるように作成されています。他の講義記録アプリとは異なり、ビデオの数に上限はなく、ビデオに透かしは追加されていません。
さらに、有料プランの1つにアップグレードすることで、講義の録音を最大限に活用できるようにする多くの機能のロックを解除できるようになります。
Vmakerの高度な機能:
- 画面の注釈とマウスの強調
- フォルダとファイル共有
- 講義記録スケジューラ
- 4KHD録画
- YouTubeの直接アップロード
- 動画の自動有効期限
- 講義を主催および共有するためのカスタムブランディング
オンラインビデオ講義を録画するための5つの簡単なステップ
ステップ1:Vmakerレクチャーレコーダーにサインアップ
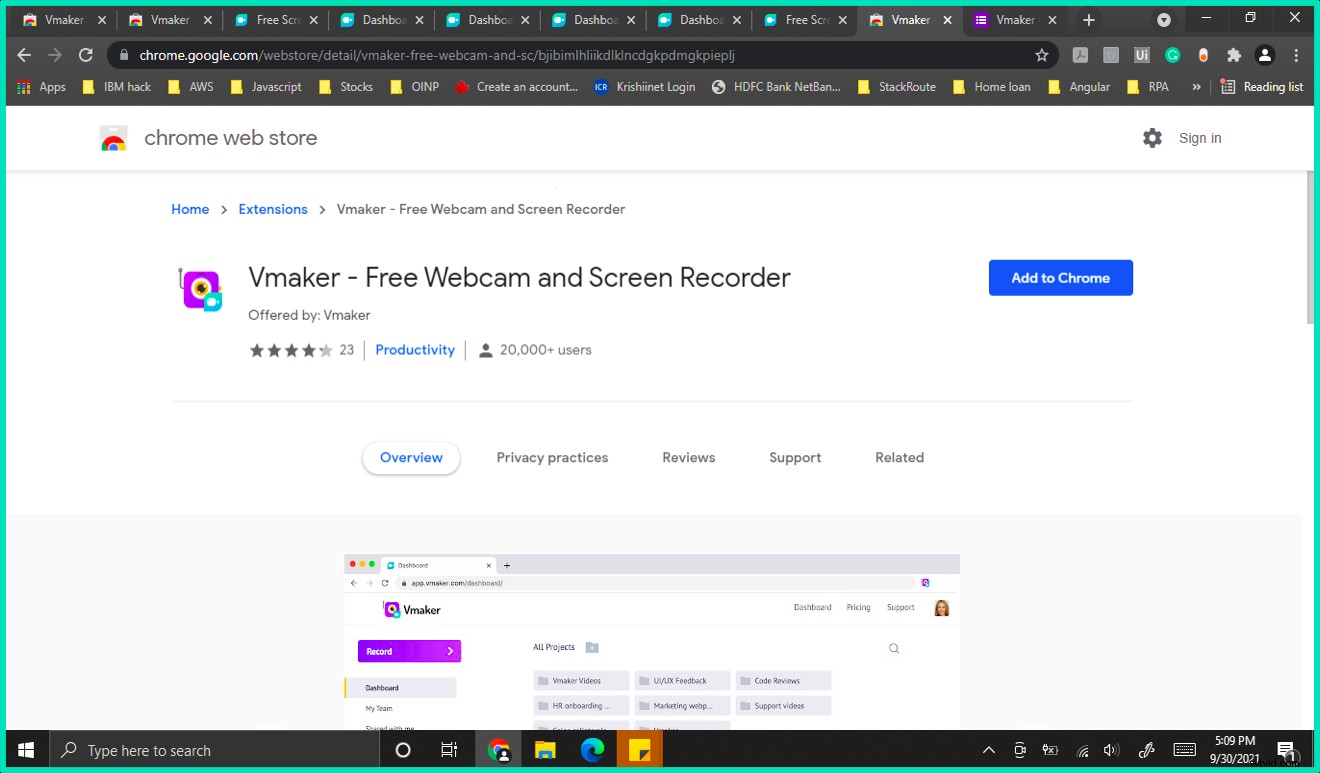
オンライン講義とクラスを記録するための最初のステップは、Vmakerにサインアップしてからアプリをダウンロードするか、Chrome拡張機能を追加することです。 Chromeブラウザに。アプリとChrome拡張機能はどちらも講義を録音するための同じ機能を提供し、どちらが自分に合っているかを選択するのに便利です。
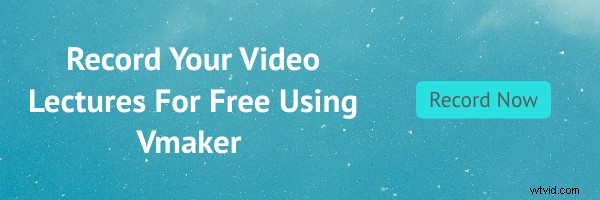
プロのヒント: Chrome拡張機能を固定します Chromeブラウザにアクセスしてすばやく簡単にアクセスできます。
録音設定をカスタマイズして録音を開始
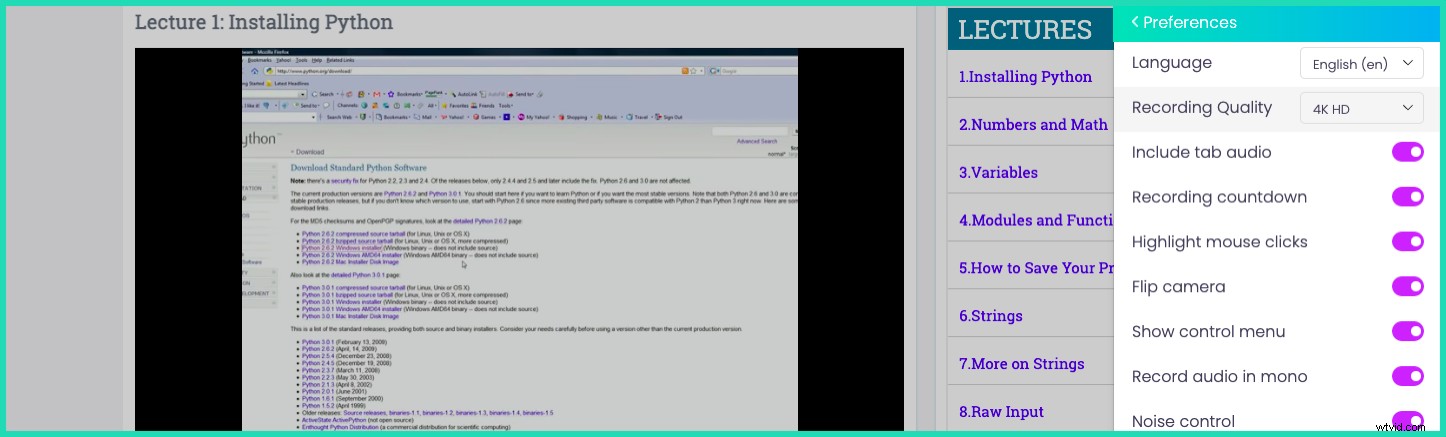
Vmakerアプリを開き、録音設定をカスタマイズします。 7つの異なる言語から選択できます。Vmakerは多言語スクリーンレコーダーです。 。 Vmakerでは、タブオーディオの追加、マウスクリックの強調表示、ノイズコントロールの有効化、カメラの反転など、さまざまな操作を実行して、録音を最大限に活用することもできます。
また、Chrome拡張機能を使用して講義を録音する場合は、現在のタブ録音を使用してタブオーディオをキャプチャすることを忘れないでください。
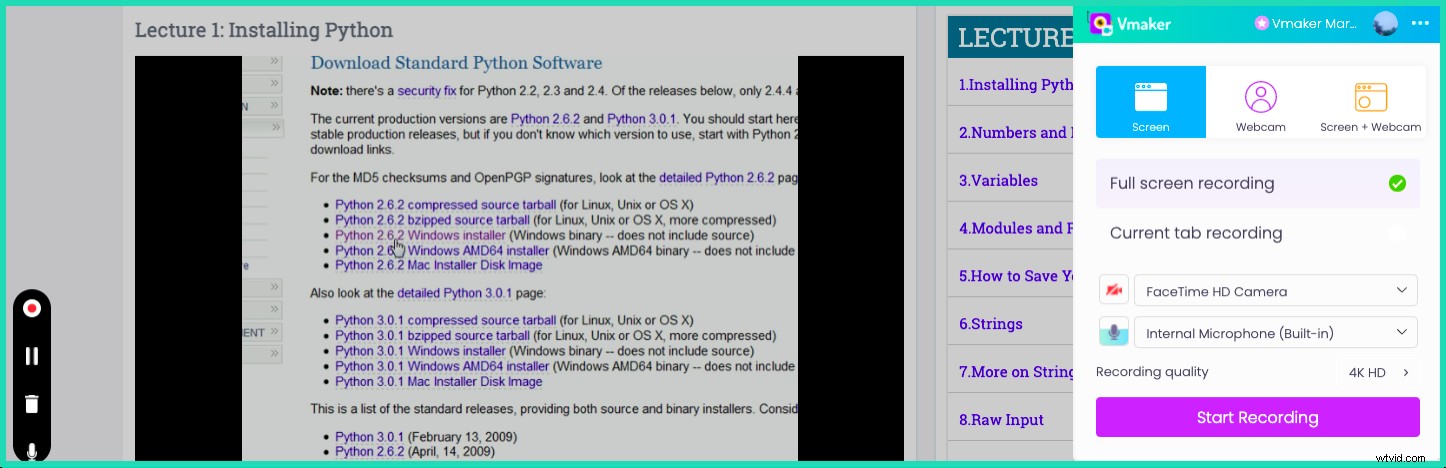
Vmakerを好みに合わせてカスタマイズしたら、[録音の開始]をクリックして講義の録音を開始できます。録音中は、講義が一時停止されている間に録音を一時停止することもできます。これにより、講義の録音がスムーズになります。
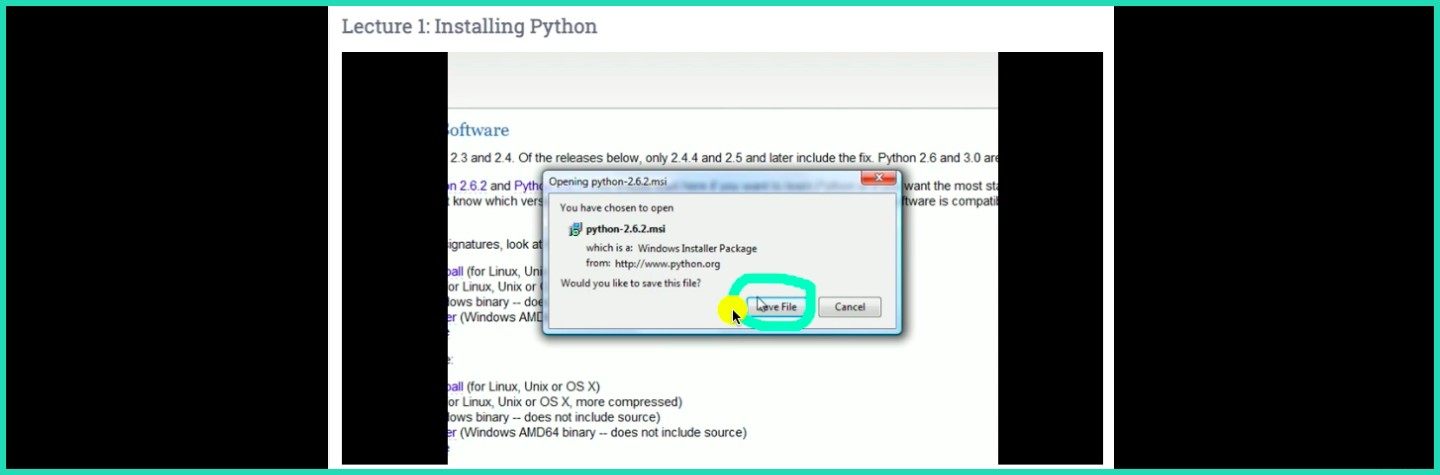
Vmakerの有料プランでは、講義の録音中に特定のセクションを強調表示してメモを取ることもできます。これは、メモを取るためにアプリ間でシャッフルする必要がないため、特に便利です。
ステップ3:録音を終了し、録音した講義を編集します
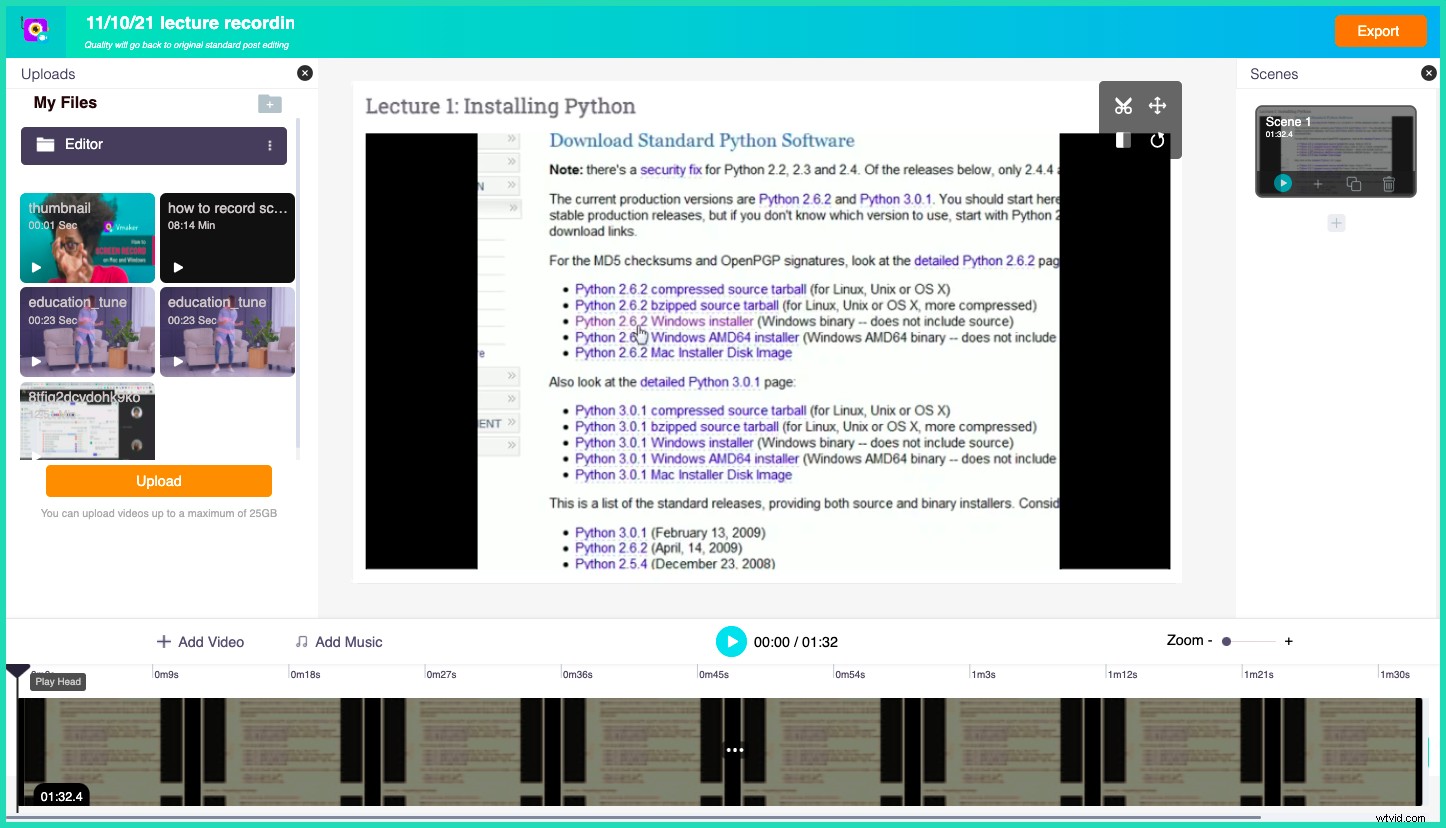
講義の録音が終了したら、[録音の終了]ボタンをクリックして録音を保存します。 Vmakerレクチャーレコーダーには、オンラインビデオエディターも組み込まれています。 これにより、録音を編集して、講義から削除された不要なセクションを削除できます。
ステップ4:講義の録音を使用して整理および共同作業する
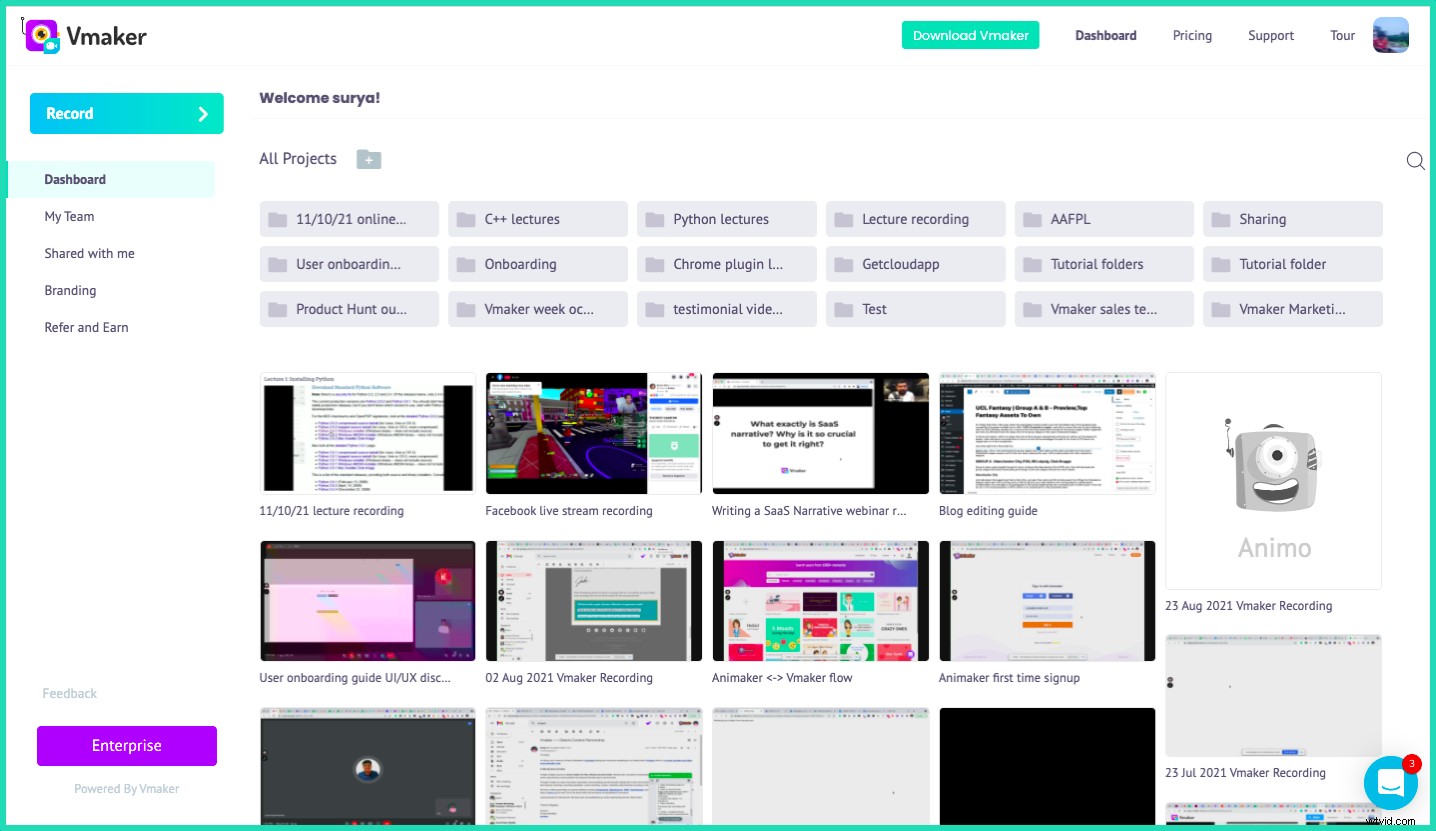
講義の録音が終了すると、講義の録音がVmakerダッシュボードに表示されます。次に、フォルダを作成するか、講義の記録を既存のフォルダに移動して、後で参照できるように記録を整理しておくことができます。各ビデオを1つずつ共有するのではなく、フォルダを誰とでも簡単に共有することもできます。
ステップ5:講義の録音を誰とでも共有する
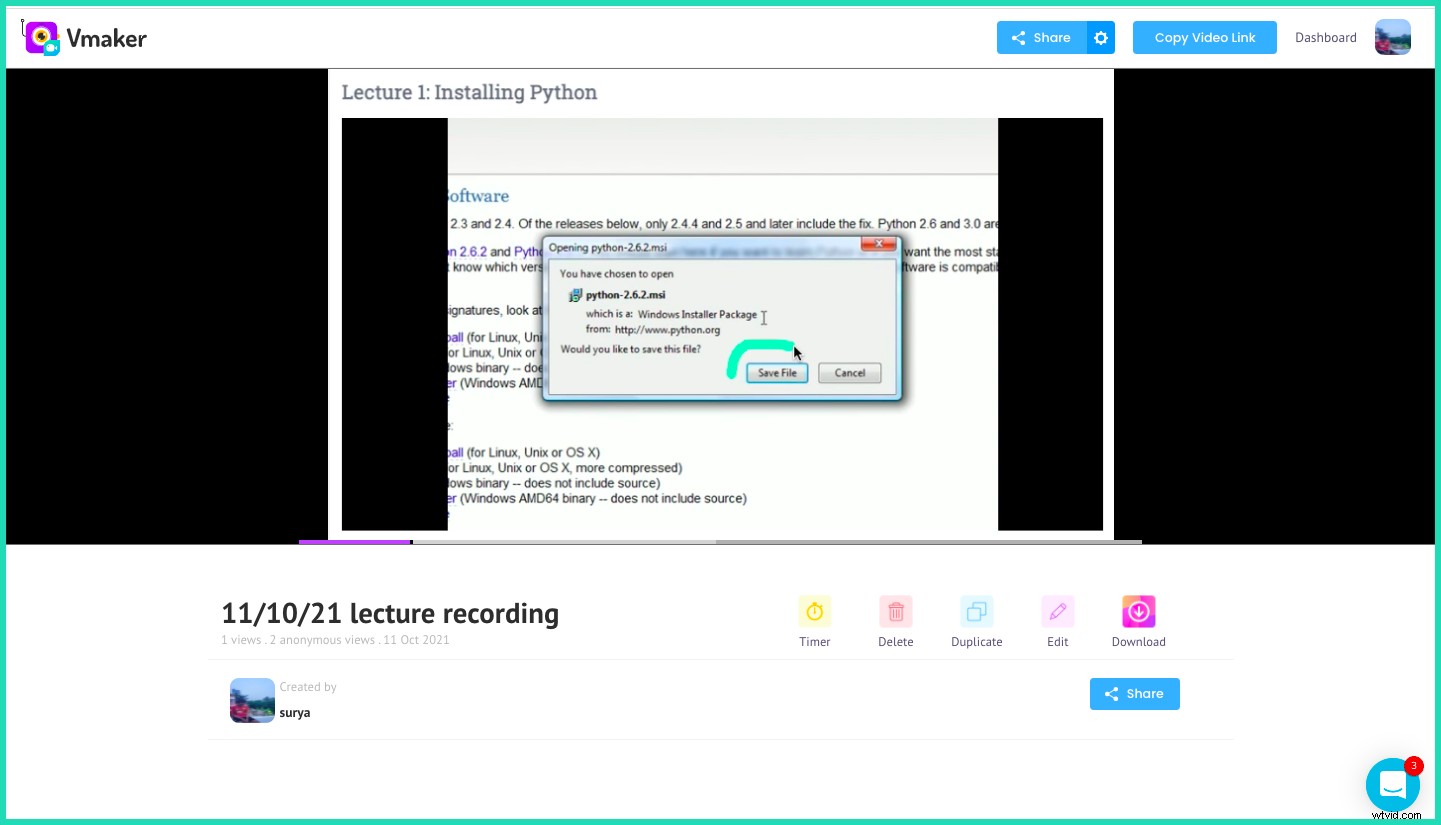
それが最後のステップです。共有オプションを使用して、講義の録音を誰とでも共有できます。 Vmakerを使用すると、他のWebサイトや学習プラットフォームに録音を埋め込むこともできます。
では、何を待っているのか、Vmaker講義レコーダーを使用してオンライン講義とクラスの記録を開始します。 。
☛ボーナスリード:ステップバイステップガイドウェビナーの録画方法オンライン講義の録音に関するよくある質問
オンライン講義を録音するにはホストの許可が必要ですか?
Vmakerレクチャーレコーダーは独立したアプリであるため、講義やオンラインクラスを録音するためにホストから許可を得る必要はありません。
オンラインクラスや講義は長時間続く可能性があるため、録音のサイズについて心配する必要がありますか?
Vmaker講義レコーダーは講義記録をクラウドに直接アップロードするため、講義記録のファイルサイズを気にする必要はありません。
録音が終了してから録音が利用できるようになるまでどのくらいかかりますか?
ビデオ録画は、録画時間に関係なく、遅滞なく即座に利用可能になります。
録音に透かしは追加されますか?
いいえ、Vmakerの無料プランを使用してオンライン講義を録音している場合でも、録音には透かしがありません。
プレゼンターの音声と私の音声の両方がキャプチャされますか?
はい、システムオーディオ(プレゼンター)とオーディオ(マイクオーディオ)の両方がVmakerレクチャーレコーダーによってキャプチャされます。
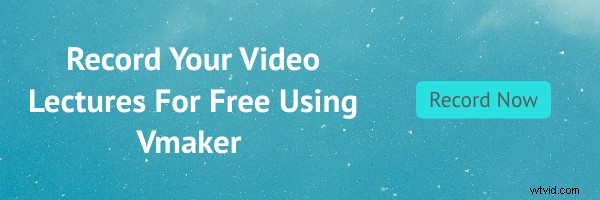
Vmakerスクリーンレコーダーを無料でお試しください。
推奨される読み取り :
簡単な4つのステップでスクリーンキャストを作成する方法
VmakerでYouTubeビデオを録画する方法
スライドを使ってビデオプレゼンテーションを作成するにはどうすればよいですか
Vmakerを使用して教育用ビデオを作成する方法
Vmakerを使用してチュートリアルビデオを作成する方法
