5,04,800人以上のビジネスユーザーと4億8000万回以上のダウンロードにより、パンデミックの間、ズームの人気は急速に高まりました。学校、大学、企業の大多数は、日常生活でプラットフォームを使い始めました。ユーザーフレンドリーなインターフェースにより、多くの組織や教育機関に選ばれるようになりました。
通常の教室のクラスはオンラインズームクラスに置き換えられました!
対面式のセミナー、会議、および会議は、オンラインウェビナーおよびオンライン会議に置き換えられました。
そのため、参加者としてズーム会議を記録する方法を学ぶことが重要です。 。トリックを学べば、ホストに許可を求めることを心配する必要はありません。
会議を記録する必要があるのはなぜですか?
参加者としてズーム会議を記録する方法を学ぶことは、オンラインの家庭教師、学生、採用担当者、およびマーケターにとって非常に役立ちます。
ズームコール、オンラインクラス、会議、およびウェビナーを録画すると、ユーザーはライブセッションのリプレイにアクセスできます。たとえば、参加者としてズーム会議を記録する方法を学ぶことは、学生が自分の都合の良いときにオンラインズームクラス、会議、およびウェビナーを再訪するときに非常に役立ちます。古いズームクラスを再訪する必要があると感じたとき、彼らはそうすることができ、いつでも再訪できるクラウド内の記録を持っているので安心できます。
利点:
- ライブリプレイリンクを提供します
- 他のユーザーとの共有が簡単になります
- プロモーションに役立ちます(プロモーションウェビナーの場合)
- 後で参照しやすくします
無料で参加者としてズーム会議を記録するにはどうすればよいですか?
主催者の許可を得ずにズーム会議を録画するには、参加者は外部画面またはビデオ録画ソフトウェアの助けを借りる必要があります。オンラインでスクリーンレコーダーを探し始めると、オンラインで利用できる膨大な数の記録ソフトウェアに圧倒されるかもしれません。
はい、利用可能な画面記録ツールはたくさんあります。そのため、ユーザーフレンドリーで手頃な価格の最高の画面録画ソフトウェアを見つけるのは少し難しいです。そのため、今日は、Vmakerを使用して可能な最も簡単な方法の1つを紹介します。
簡単な5ステップのプロセスでVmakerを使用して、参加者としてズーム会議を無料で録画する方法を説明します。
Vmakerとは何ですか?
Vmakerは、無制限のビデオを作成、記録、編集、ダウンロード、および共有できる画面、Webカメラ、およびビデオ記録ソフトウェアです。
これは、企業、ソロクリエーター、YouTuber、およびオンライン家庭教師が、チュートリアル、ビデオプレゼンテーション、教育ビデオ、製品デモ、vlogなどを簡単に作成するのに役立ちます。ユーザーフレンドリーで、参加者としても無料でズーム会議を録画できます。ズーム会議、通話、プレゼンテーション、チュートリアルを必要な数だけ記録できます。すべての録音はVmakerのダッシュボードに自動的に保存されます。 Vmakerとは何かについての基本的な考え方がわかったところで、その機能を見て、その長所と短所を分析しましょう。
無料ユーザー向けの機能
- 無制限のクラウドストレージスペース
- 無制限の録音数
- 透かしなし
- ノイズキャンセル
- 録画のシームレスな編集を可能にする組み込みのビデオエディタ
- 画面、ウェブカメラ、および画面とウェブカメラの両方を記録できます。
- 内部オーディオと外部オーディオの両方をキャプチャできます
- 録音および で最大720pの品質
- 複数の言語で利用できます。
上記のすべての機能は、無料のユーザーが利用できます。 Vmakerを使用してズーム通話や会議を録音するだけの場合は、無料ユーザーとして参加するだけで問題ありません。ただし、アップグレードすると、次のようなより高度な機能にアクセスできるようになります。
Vmakerの有料ユーザー向けの高度な機能
- 最大4KHD録画品質
- 組み込みのスケジューラへのアクセス
- 動画の自動有効期限
- マーケティングのニーズに応じてレコーディングをカスタマイズし(ブランドのカスタマイズ)、
- 動画やファイルをYouTubeに直接アップロードするためのアクセス。
Vmakerとその機能を完全に理解したので、Vmakerを使用して参加者としてズーム会議を記録する方法を学習するための手順を詳しく見ていきましょう。
☛ボーナスリード-ステップバイステップガイドMacで画面を記録する方法Vmakerを使用して参加者としてズーム会議を無料で記録する方法
このステップバイステップガイドでは、ホストからのアクセス許可を求める必要のない簡単な手順を説明します。このアプローチに従うと、主催者はあなたが会議を記録していることに気づきさえしません。
ステップ1:サインアップして登録
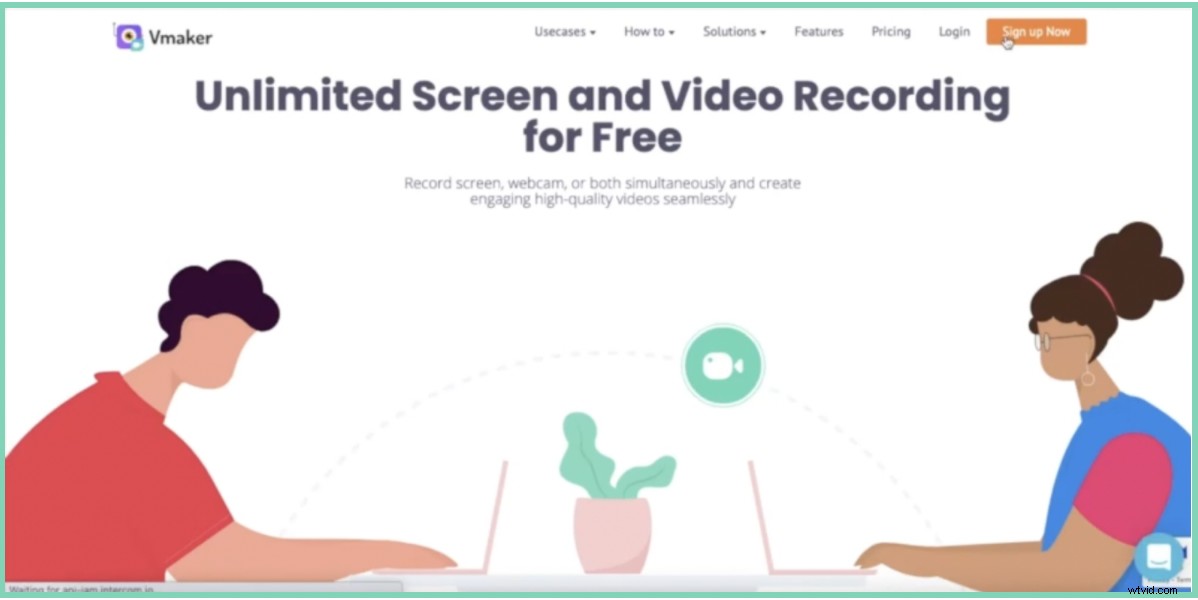
- Vmakerでアカウントを作成するか、既存のGoogleアカウントを使用して登録します。
ステップ2:Vmakerをダウンロードする
- Vmakerには2つのバージョンがあります。 MacユーザーとWindowsユーザーの両方が、OSをサポートするバージョンをダウンロードすることでソフトウェアを利用できます。 Mac OS 10.14(Mojave)、Mac OS 10.15(Catalina)、Mac OS 11.1(Big Sur)などの最新のMacバージョンをサポートしています。 Windowsユーザーの場合は、「Chromeウェブストア」からChromeプラグインとしてダウンロードできます。 Windows 7、10、およびその他の最新のWindowsバージョンで動作します。
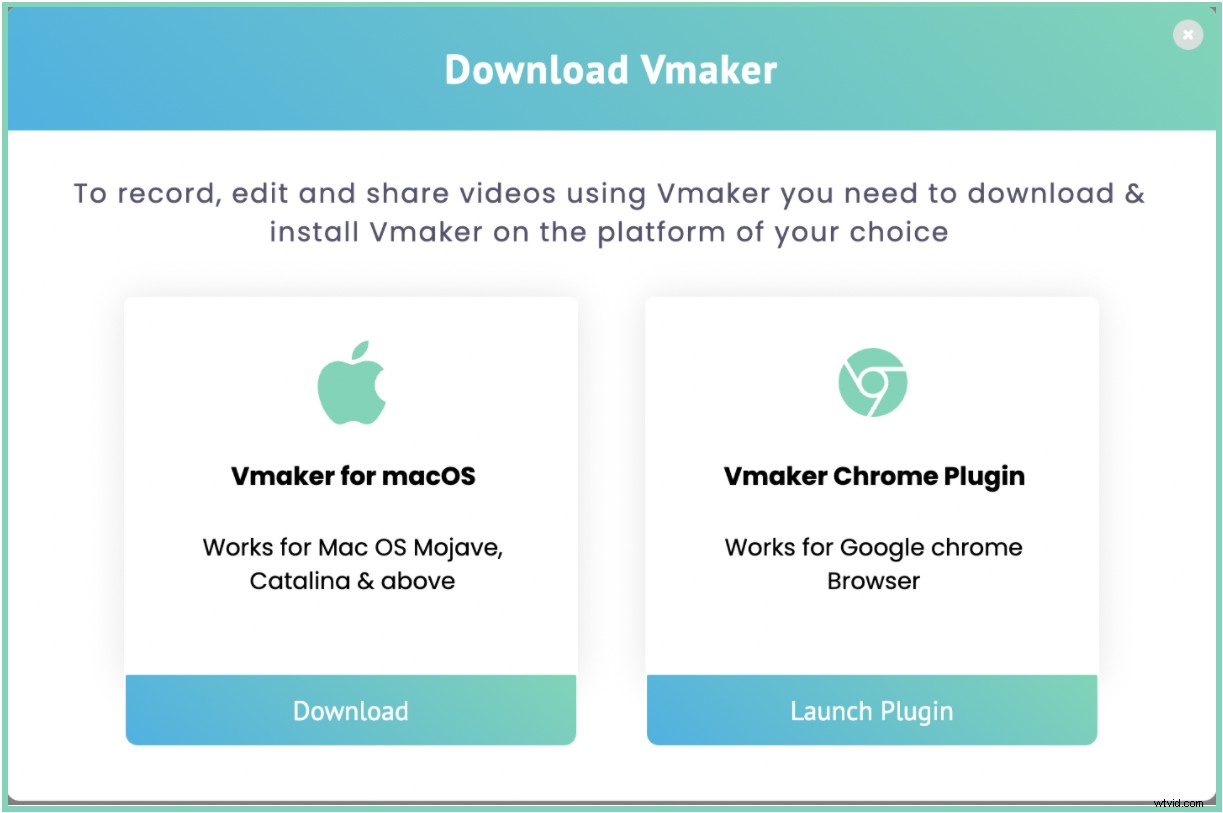
- ニーズに合ったバージョンをダウンロードしてください。
ステップ3:プラグインをブラウザに固定する
- MacバージョンとWindowsバージョンのどちらを使用しているかに関係なく、プラグインをブラウザに固定できます。
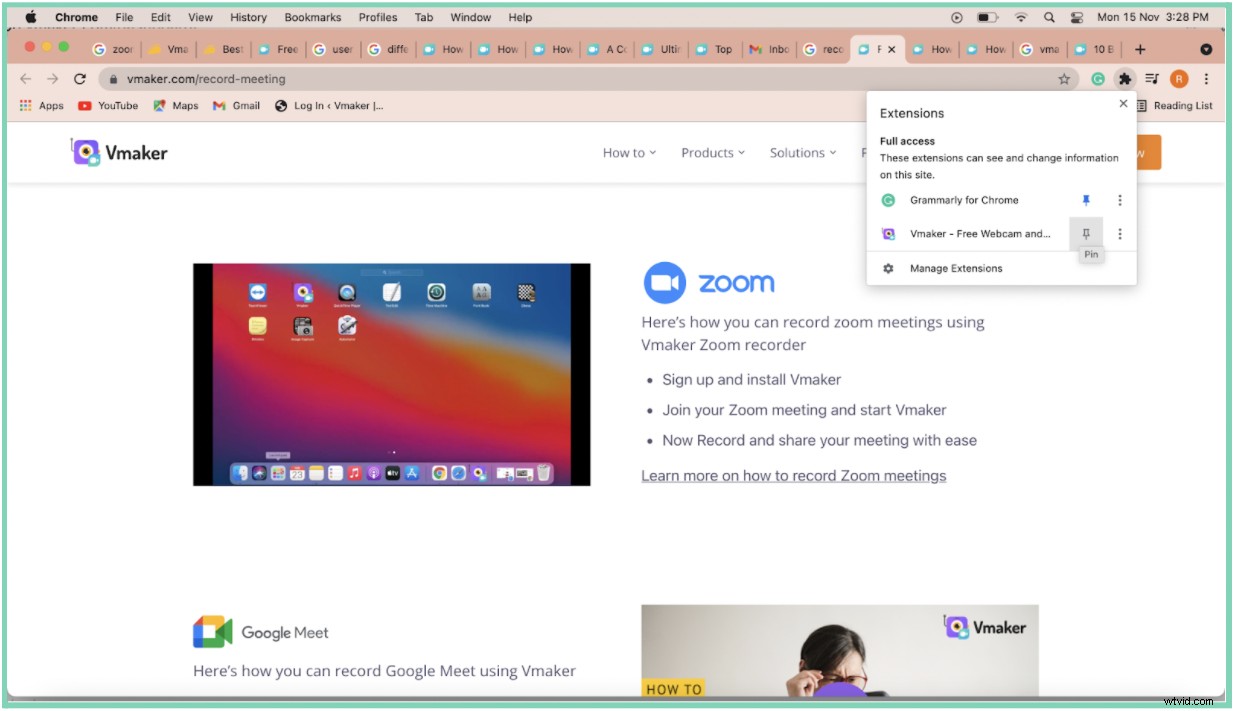
- 拡張機能をクリックして、ブラウザに拡張機能を固定します。これにより、いつでもVmakerにアクセスできます。 Vmakerにアクセスする必要があると感じたら、プラグインをクリックするだけで、録音を開始できます。
ステップ4:プリファレンスを設定して録音を開始する
- 参加者としてズーム会議を記録する方法の学習に重点を置いているため、画面記録オプションのみを選択してください。さらに、Vmakerでは、現在のタブまたは画面全体のみを記録する柔軟性を提供することにより、記録をカスタマイズすることもできます。
- 参加者としてズーム会議を記録する方法の学習に重点を置いているため、画面記録オプションのみを選択してください。さらに、Vmakerでは、現在のタブまたは画面全体のみを記録する柔軟性を提供することにより、記録をカスタマイズすることもできます。
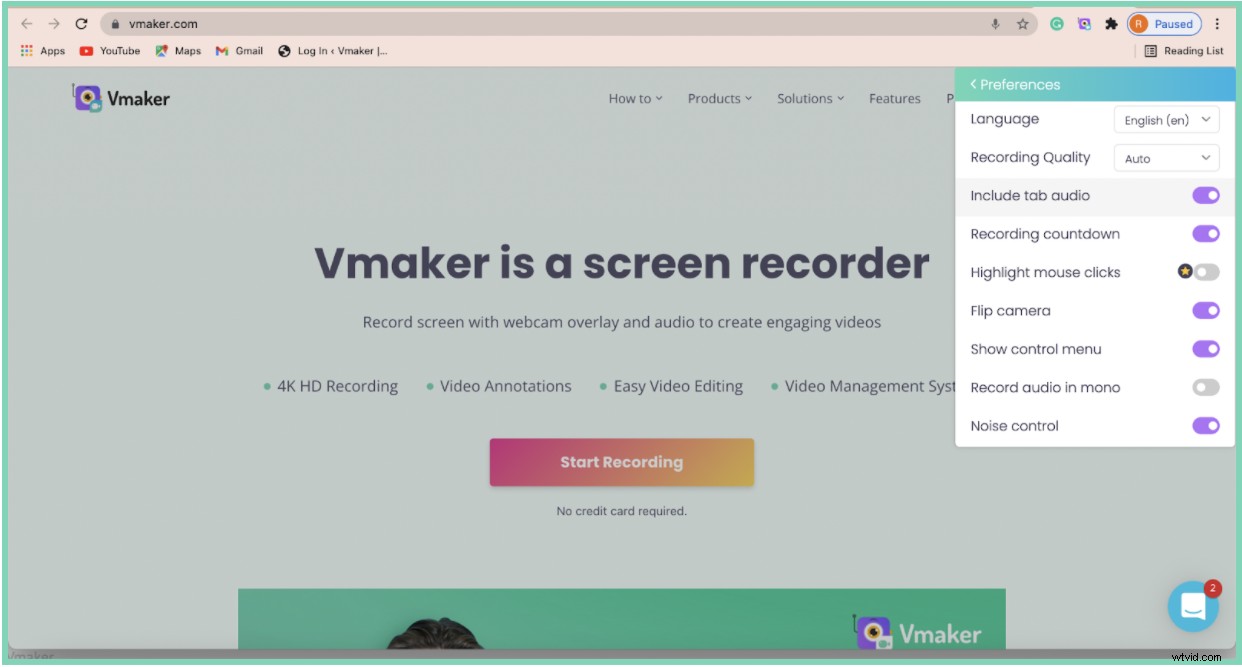
- 要件に応じて他の設定をカスタマイズします。
- これで、ズームアカウントにログインして、会議に参加できます。
- ズームページが表示されたら、Chromeプラグインをクリックし、設定がカスタマイズされていることを確認し、[記録の開始]オプションをクリックして記録を開始できます。
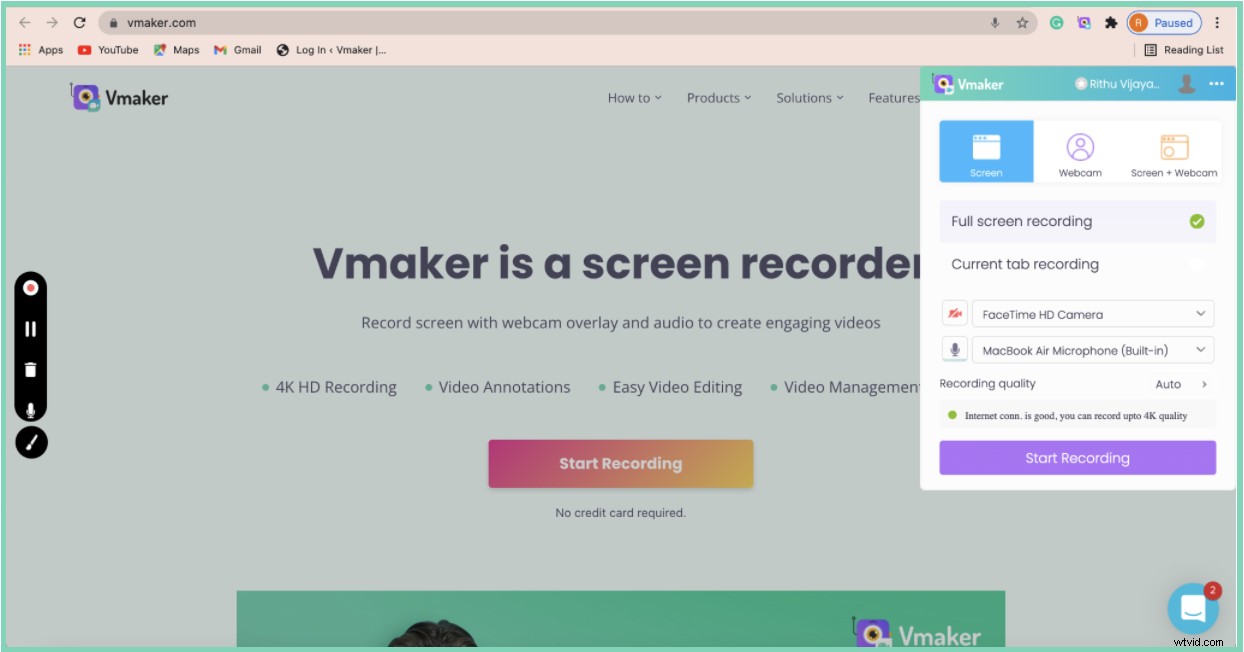
ステップ5:録音を編集してダウンロードする
- ズーム会議が終了したら、録画を停止します。これで、ファイルはVmakerダッシュボードに自動的に保存されます。
- 録音に問題がなければ、ファイルの名前を変更してそのままダウンロードできます。
- ただし、編集する場合は、[編集]オプションをクリックします。編集セクションに移動します。
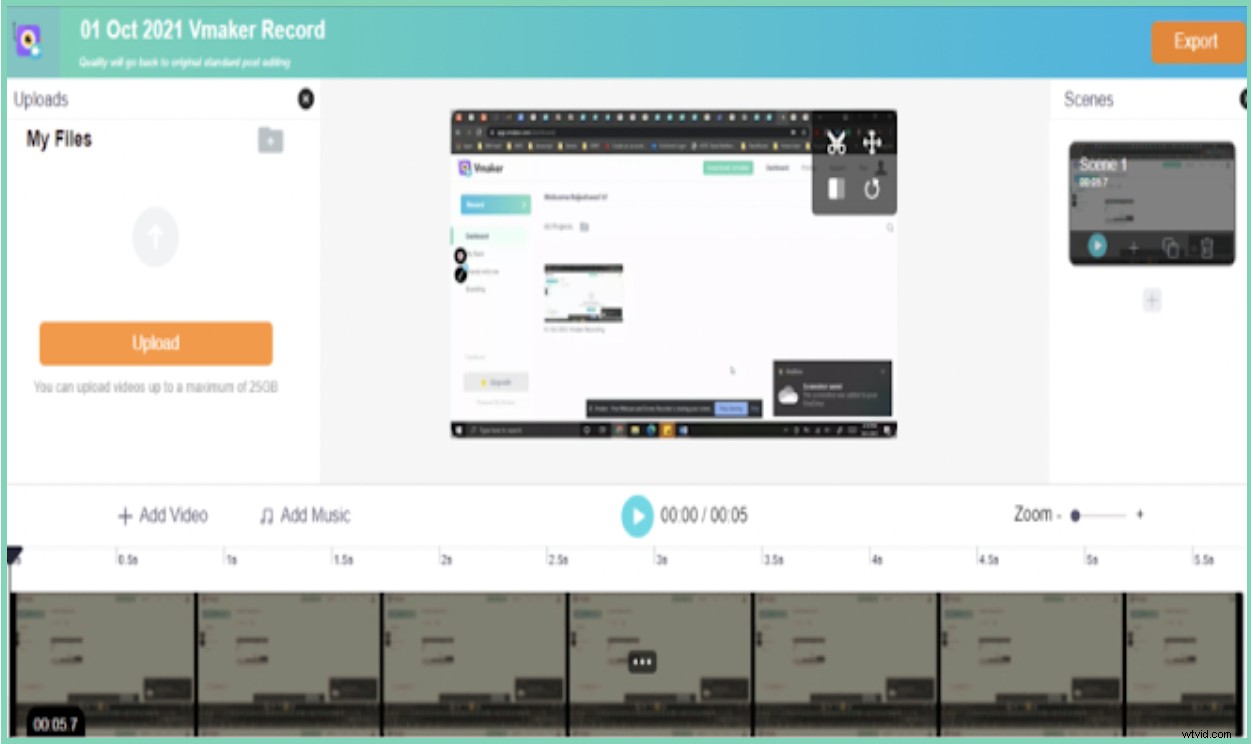
- プロ ヒント :ファイルを編集する前に、常にそれらを複製することをお勧めします。これを行うことにより、バックアップとして未編集の元のコピーがあることを確認します。
- ファイルを複製したら、[編集]オプションをクリックします。編集セクションでは、ビデオの不要な部分を切り取ることができます。
- 録音を編集した後、[エクスポート]タブをクリックします。これで、ビデオ品質を選択するように求められます。希望のビデオ品質を選択して続行します。
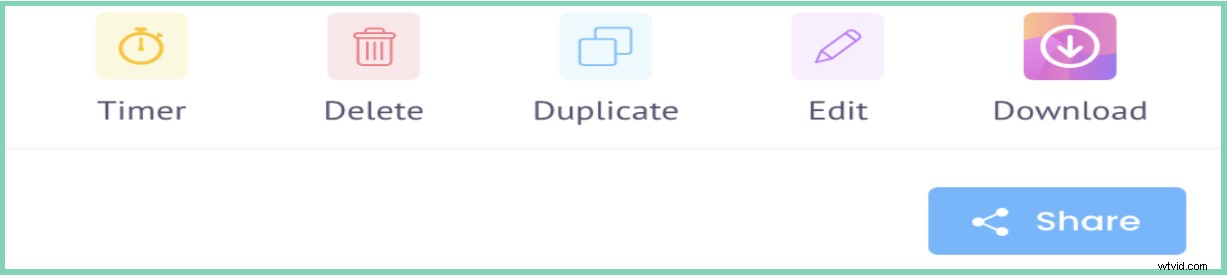
- これで、録音を簡単に共有およびダウンロードできるようになりました。
ビデオチュートリアルをご覧になりたい場合は、こちらをご覧ください:
同じアプローチを使用して、次のような他の会議、会議、およびウェビナーを記録できます。
- Webexミーティング
- Google Meet、
- GoTo Meetings、
- Microsoft Teams Meetings、
- ウェビナー、
- ライブストリーム
- YouTubeチュートリアル
- ビデオプレゼンテーションなど
参加者としてズーム会議を記録するのがいかに簡単であるかを学んだので、許可を求めることについてもう心配する必要はありません。何かを録音する必要があると感じたら、Vmakerプラグインをクリックして録音を開始してください。これで、Vmakerを使用して、インタビュー、会議、オンラインZoomクラスを無料で録画できます。
それはとても簡単です。無料で動画の録画を開始してください!
ハッピーレコーディング!
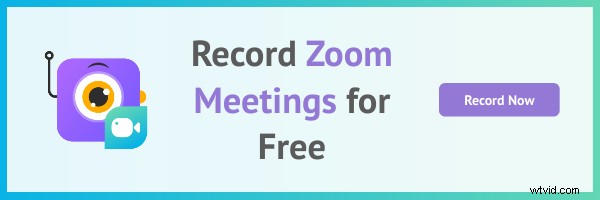
よくある質問
1。これらのズーム記録にアクセスできる期間はどれくらいですか?
正常に録音すると、録音はVmakerのダッシュボードに自動的に保存されます。有効期限はなく、永久にそこにとどまります。
2。ズーム会議をモバイルの参加者として無料で録画するにはどうすればよいですか?
現在、Vmakerには、MacOSバージョンとChrome拡張機能の2つの形式でのみアクセスできます。ただし、ユーザーがiPhoneやAndroidモバイルでズーム会議を簡単に記録できるようにするIOSおよびPlayストアアプリを間もなくリリースする予定です。
3。ズームビデオ録画を他の人と共有できますか?
はい。あなたは間違いなくあなたのチームとあなたの録音を共有することができます。チームメンバーへのアクセスを許可し、録音を共有することができます。それは彼らが彼らの同僚と協力し、重要な会議を共有するのを助けます。
また、教師や生徒がクラスのチュートリアルや課題を管理するために使用することもできます。
4。ズーム会議を許可なく参加者として録画できますか?
許可なくズーム会議を録画することはできません。録音する権限がない場合は、Vmakerなどのサードパーティソフトウェアをインストールしてみてください。参加者としてズーム会議を記録する方法を学ぶために、簡単な手順で正確なトピックについて説明したので、上にスクロールして投稿を見てください!
推奨される読み取り
- ズーム通話を無料で録音する方法を学ぶ
- オンライン講義を録音する方法を学ぶ-無料ガイド
- 不和の会議を無料で録音する方法を学ぶ
- Macに最適なスクリーンレコーダー
- ズーム会議を記録するための10のベストスクリーンレコーダー
- Zoomミーティングを無料で保存、視聴、共有する方法
