GoToMeetingsを参加者として記録する方法を知りたいですか?
GoToMeetingの録画を編集して、ウェビナー、スクリーンキャスト、またはチュートリアルを作成する方法がわかりませんか?
心配しないで。今日の投稿では、録音の方法をお教えします および編集 シンプルな5ステップのプロセスでGoToMeetings。
GoToMeetingには、ユーザーが会議を簡単に記録できるようにするレコーダーが組み込まれていますが、コンテンツクリエーターの間ではあまり望ましくない、いくつかの基本的な機能が欠けています。彼らが直面するいくつかの一般的な問題を見てみましょう。
- GoToMeetingレコーダーには、ビデオエディターが組み込まれていません。そのため、ウェビナー、スクリーンキャスト、チュートリアルビデオを録画する人は、録画を編集するために追加の編集ソフトウェアが必要です。
- 100MBの録音制限があります。したがって、制限を超える会議を記録することは困難になります。
- 出力形式の数も制限されています。
ユーザーが直面する問題についてのアイデアが得られたので、解決策を考え出す方法を見てみましょう。
録画と編集に別々のソフトウェアを使用する代わりに、ビデオエディタが組み込まれているVmakerのような単一画面の録画ソフトウェアを購入してみることができます。このようにして、ビデオ録画を一度に簡単に録画および編集することができます。
Vmakerを使用すると、自分の好みに応じて録音をカスタマイズおよび強化するのに役立つ多数の優れた機能にもアクセスできます。
VmakerでGoToMeetingsを録画するときにできることのリストは次のとおりです。
- レコーディングにカスタムブランディングを追加する
- 録画をYouTube、Facebookなどのさまざまなソーシャルメディアプラットフォームに直接アップロードします
- 組み込みのビデオエディタにアクセスします
- 記録した会議をさまざまなファイル形式でエクスポートする
- 録音中にさまざまなタブやウィンドウ間を移動します
- 録音のバックグラウンドノイズをキャンセルします
- 動画分析を測定および追跡する
- システムオーディオとマイクオーディオの両方をシームレスに録音します
面倒なことはせずに、Vmakerのような簡単な画面録画およびビデオ編集ソフトウェアを使用してGoTomeetingsを録画する方法を学びましょう。
1。 VmakerのChrome拡張機能を使用してGoToMeetingを録音する方法
Vmakerは、Chrome拡張機能とMacアプリケーションの2つの形式で簡単にダウンロードできます。 Chrome拡張機能は「Chromeウェブストア」からダウンロードでき、MacアプリケーションはVmakerのホームページからダウンロードできます。
まず、VmakerのChrome拡張機能を使用してGoToMeetingsを記録する方法を学びましょう。
ステップ1:Vmakerにサインアップしてダウンロード
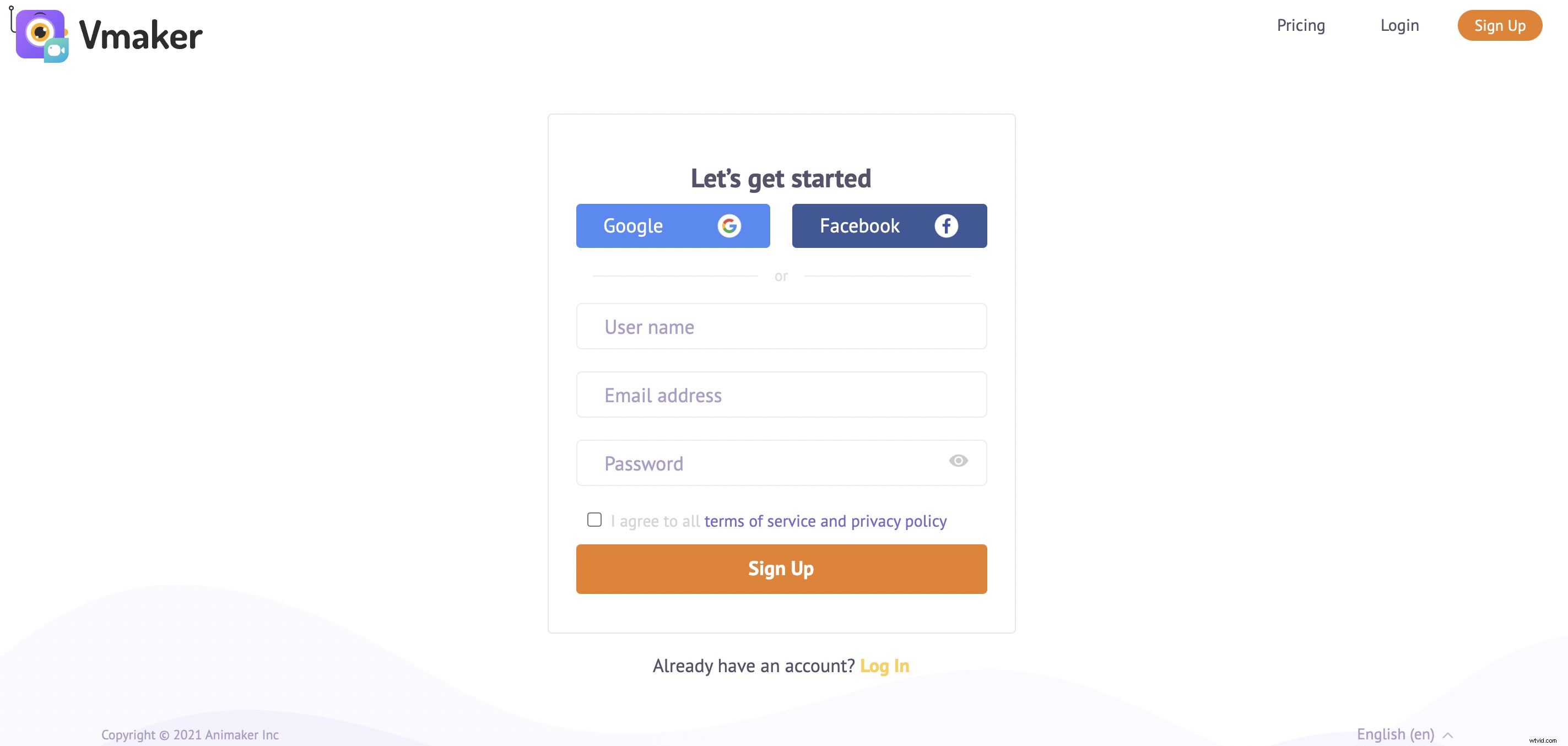
- Vmakerのホームページにアクセスして、サインアップします。 Vmaker用。
- アカウントを作成したら、[ダウンロード]をクリックして、Chrome拡張機能に簡単にログインしてダウンロードできます。 ダッシュボードの'ボタン。
- [ダウンロード]をクリックするとすぐに[Chromeウェブストア]に移動し、そこから拡張機能を追加できます。 あなたのブラウザに。
ステップ2:拡張機能をブラウザに固定する
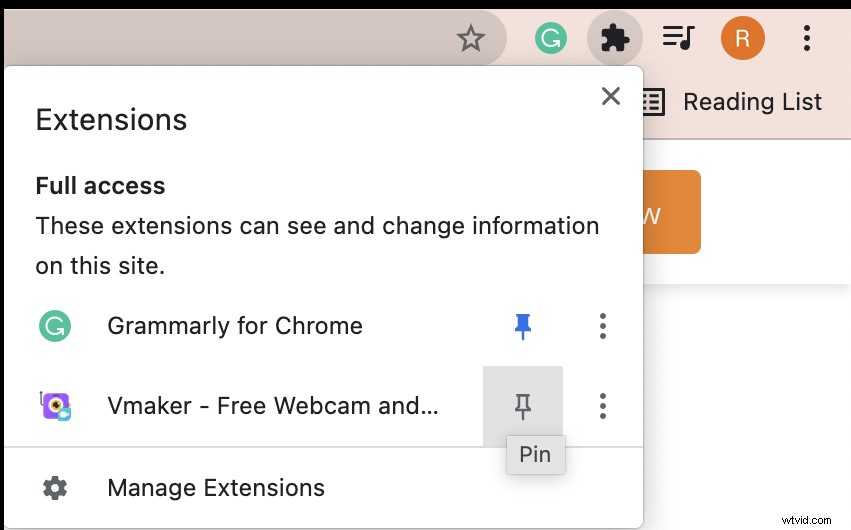
Vmakerに簡単にアクセスできるように、ピン留めすることができます ブラウザのChrome拡張機能。
- テストを実行して録音がどのように機能するかを確認したい場合は、Chromeプラグインをクリックするだけで実行できます。
- プラグインをクリックすると、録画モードやビデオ品質などの基本的な録画機能を選択するように求める小さなドロップダウンボックスが表示されます。これらは、必要な基本的なカスタマイズ機能です。選択して録音を開始します。
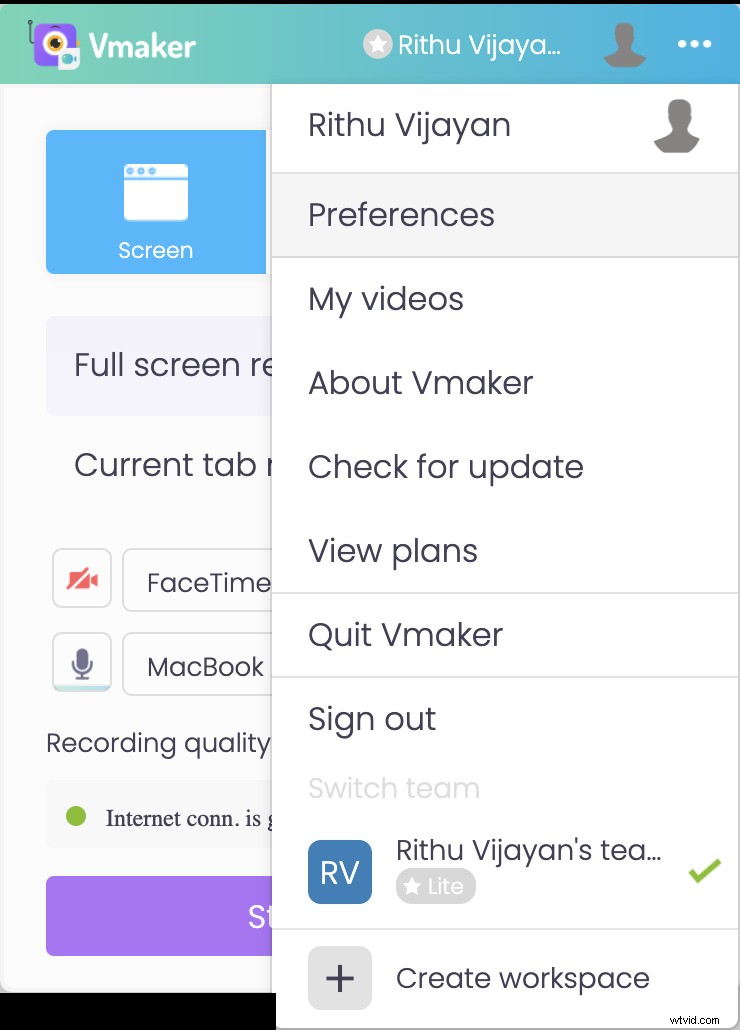
- 高度な機能を使用して録音をカスタマイズするには、プロファイルの横にある水平のドットマトリックスアイコンをクリックして、[設定]を選択します。 '。これで、録音を強化するのに役立つ機能を有効にできます。たとえば、内部オーディオと外部オーディオの両方を録音したい場合は、「内部オーディオの録音」機能を有効にできます。
ステップ3:会議に参加して、録音を開始します
テストを実行している場合は、[録音の開始]ボタンをクリックして練習できます。ただし、テストの実行をスキップして、GoToMeetingを記録する場合は 直接、通常どおりに会議に参加できます。
会議に参加したらすぐに、VmakerのChromeプラグインをクリックして、[録音の開始]を選択します。 '。
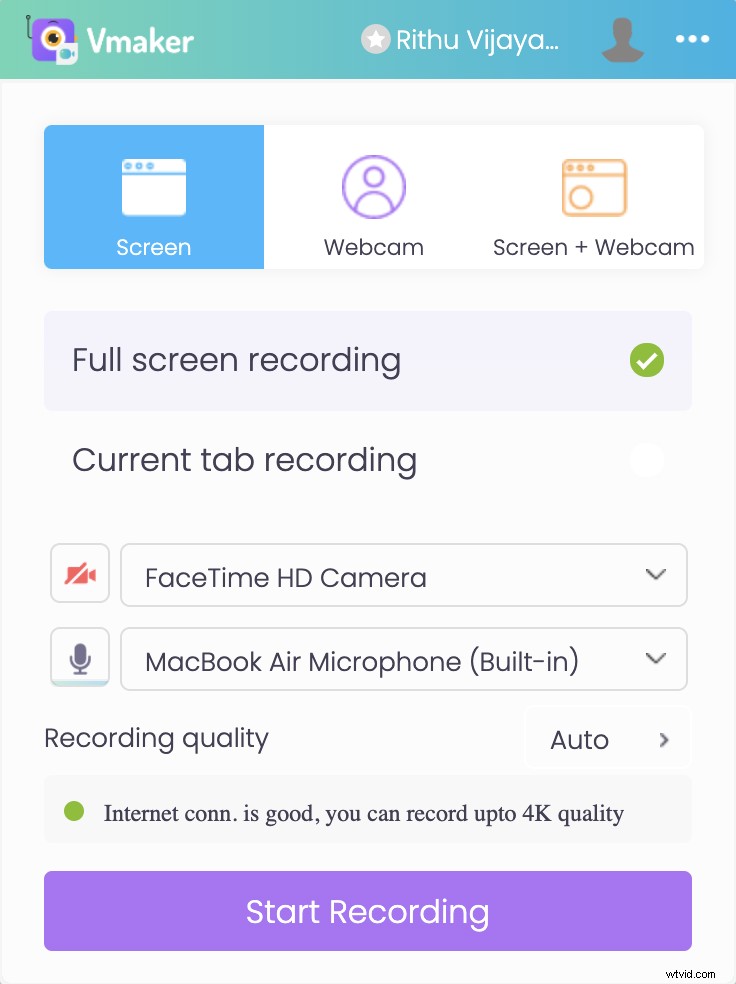
- 記録する画面、タブ、またはウィンドウを選択するように求める画面が表示されます。好みのオプションを選択し、[共有]をクリックします '。
- タイマーが開始し、録音が開始されようとしていることを通知します。そして、タイマーが止まるとすぐに録音が始まります。
- 録音が終了したら、VmakerのChrome拡張機能をクリックするか、[共有の停止]をクリックして、録音を停止できます。 '。記録されたファイルがダッシュボードで利用できるようになります。
ステップ4:録音を編集する
このステップは完全にオプションです。 Vmakerのオンラインビデオエディタを利用して、レコーディングに仕上げを加えることができます。この機能は、ウェビナー、チュートリアル、またはスクリーンキャストを録画する場合に非常に役立ちます。
プロ ヒント :常に「複製」をお勧めします '編集プロセスを開始する前の録音。これは、バックアップとして元のファイルのコピーがあることを確認するためだけのものです。
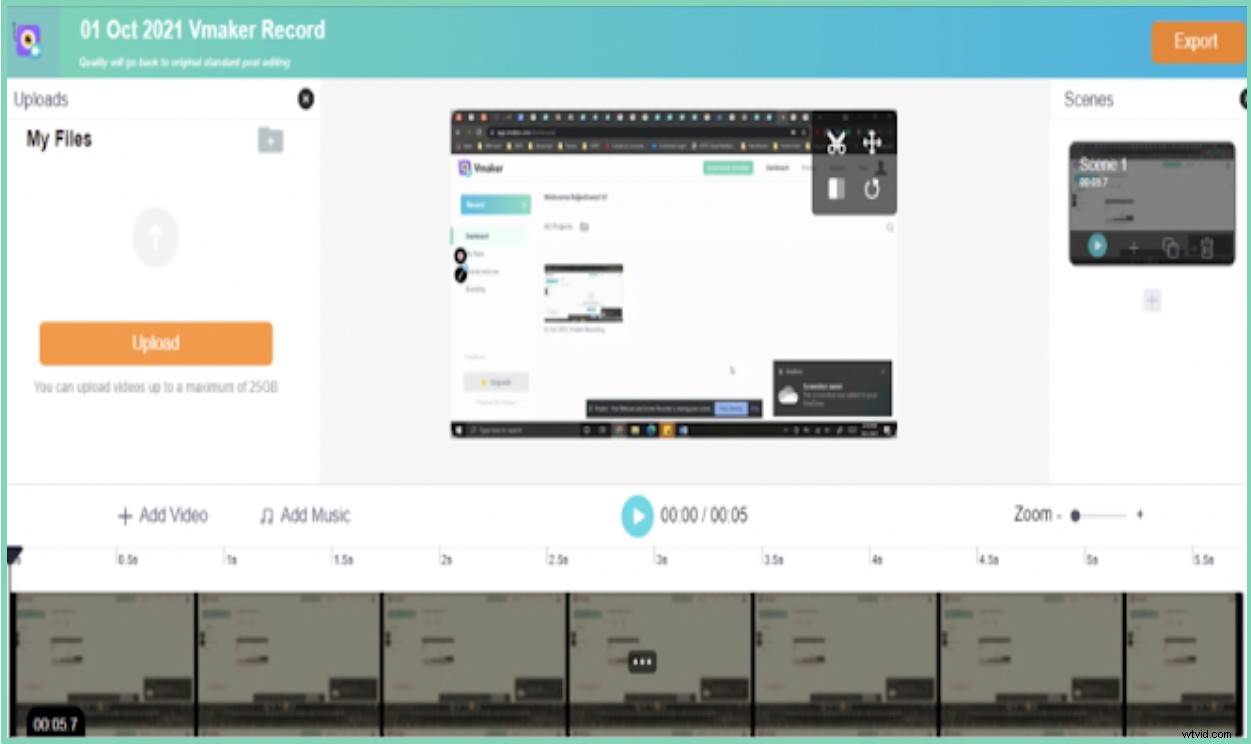
- Vmakerの編集スイートは、さまざまな編集機能を提供するため、活用してください。それはあなたがあなたの録音にトリミング、トリミング、反転、回転、交換、音楽、字幕、カスタム背景を追加することを可能にします。インターフェースは非常にユーザーフレンドリーで、編集プロセス全体が簡単になります。
- 編集が完了したら、[エクスポート]をクリックして、好みのファイル形式を選択し、録音をエクスポートできます。 ' タブ。
- 編集したファイルがダッシュボードにエクスポートされます。
ステップ5:録音を共有する
これで、Facebook、YouTubeなどのお気に入りのソーシャルメディアプラットフォームに録音を簡単にダウンロード、共有、またはアップロードできます。また、電子メールを介して録音をリンクとして共有することもできます。
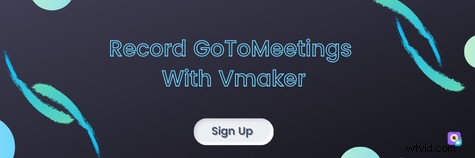
2。 Vmakerを使用してMacでGoToMeetingsを記録する方法
Macユーザーの場合は、次の簡単な手順に従ってGoToMeetingsを記録できます。
ステップ1:Vmakerにサインアップしてインストールする
- Vmakerのホームページにアクセスし、Vmakerにサインアップしてアカウントを作成します。ログインしてVmakerのダッシュボードにアクセスしたら、[ダウンロード]をクリックします。 'そしてアプリケーションをダウンロードします。
- ダウンロードしたアプリケーションを開きます。 ドラッグアンドドロップ ファイルをアプリケーションフォルダに入れます。
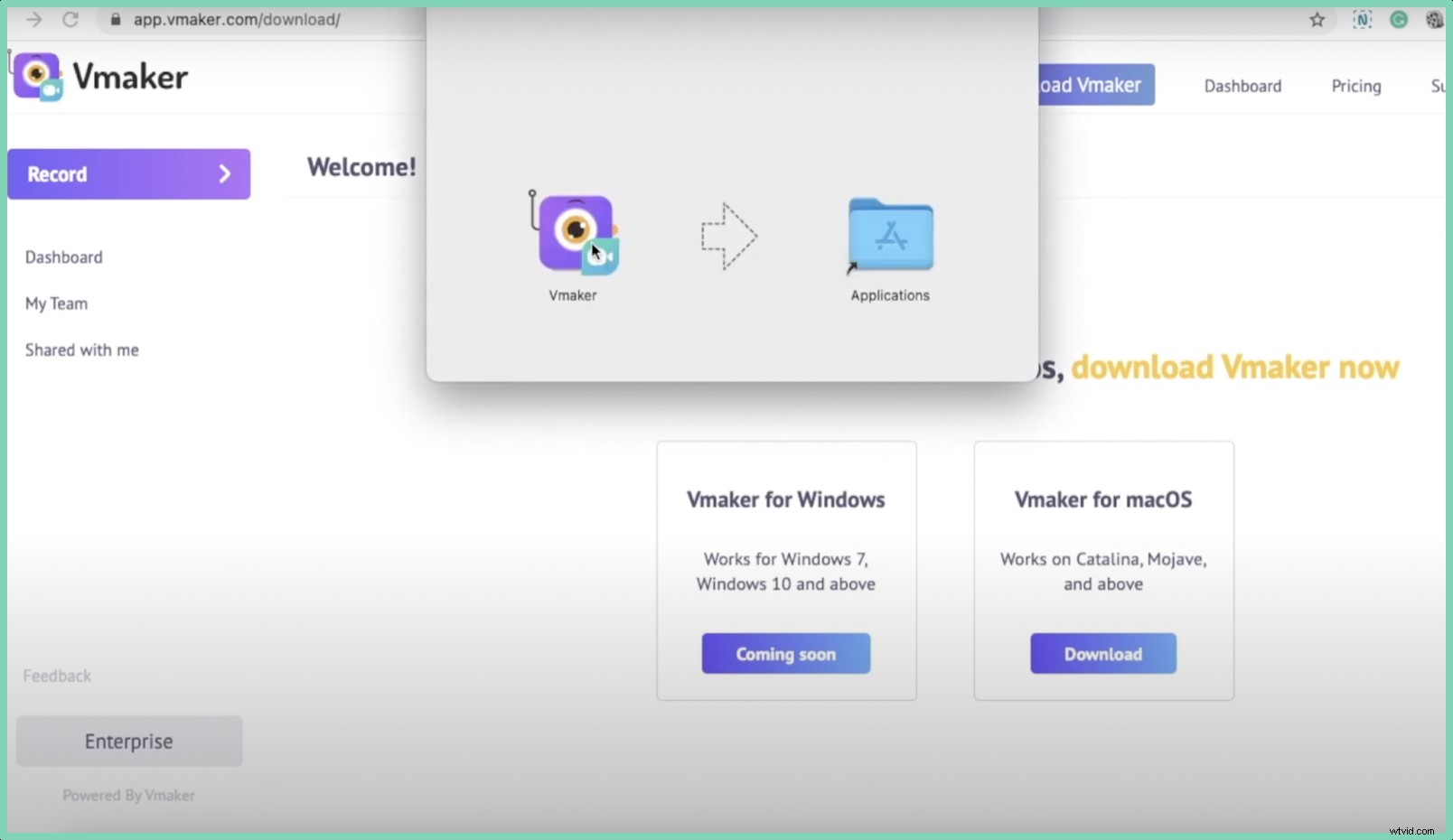
- セキュリティとプライバシーの設定を変更し、Vmakerがカメラとマイクにアクセスできるようにします。また、画面記録機能を有効にします。
ステップ2:設定をカスタマイズする
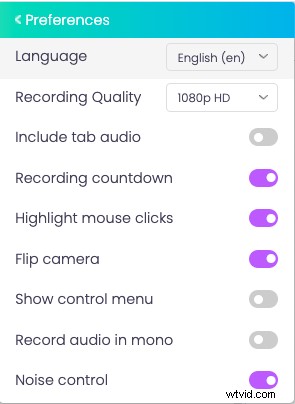
- アカウントにログインできるようになりました。記録モードを選択してください 個人的なニーズに応じて好みをカスタマイズします。
ステップ3:会議に参加して、録音を開始します
- 録音の準備ができたら、会議に参加してVmakerアイコンをクリックし、録音を開始できます。 。タイマーが開始し、3秒以内に会議を記録できるようになります。
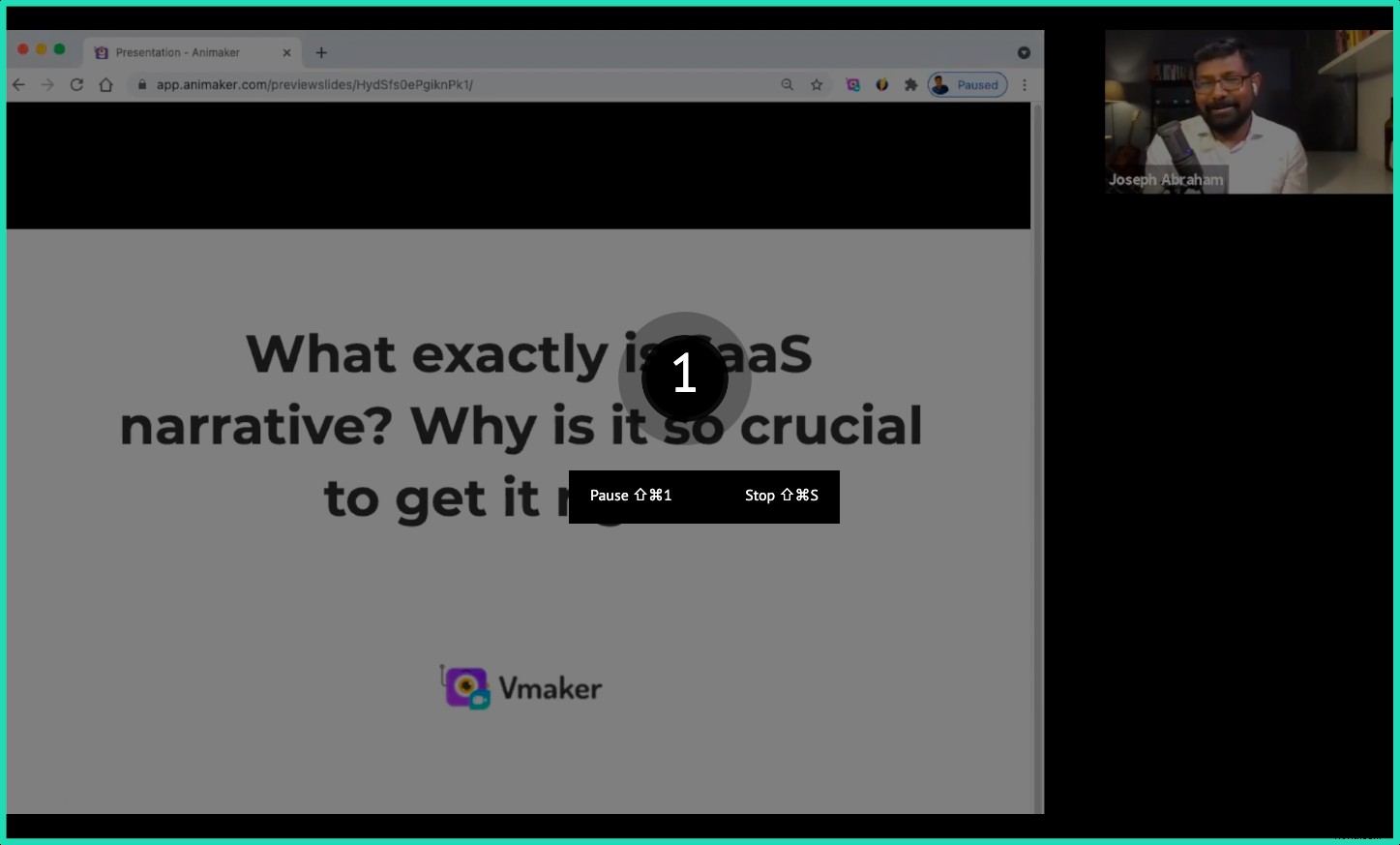
- セッションが終了したら、[共有の停止]をクリックして録音を停止できます。 '。これで、ファイルがダッシュボードに転送されます。
ステップ4:録音を編集する
- 録音を編集する必要があると感じた場合は、[編集]をクリックして編集できます。 ' ボタン。
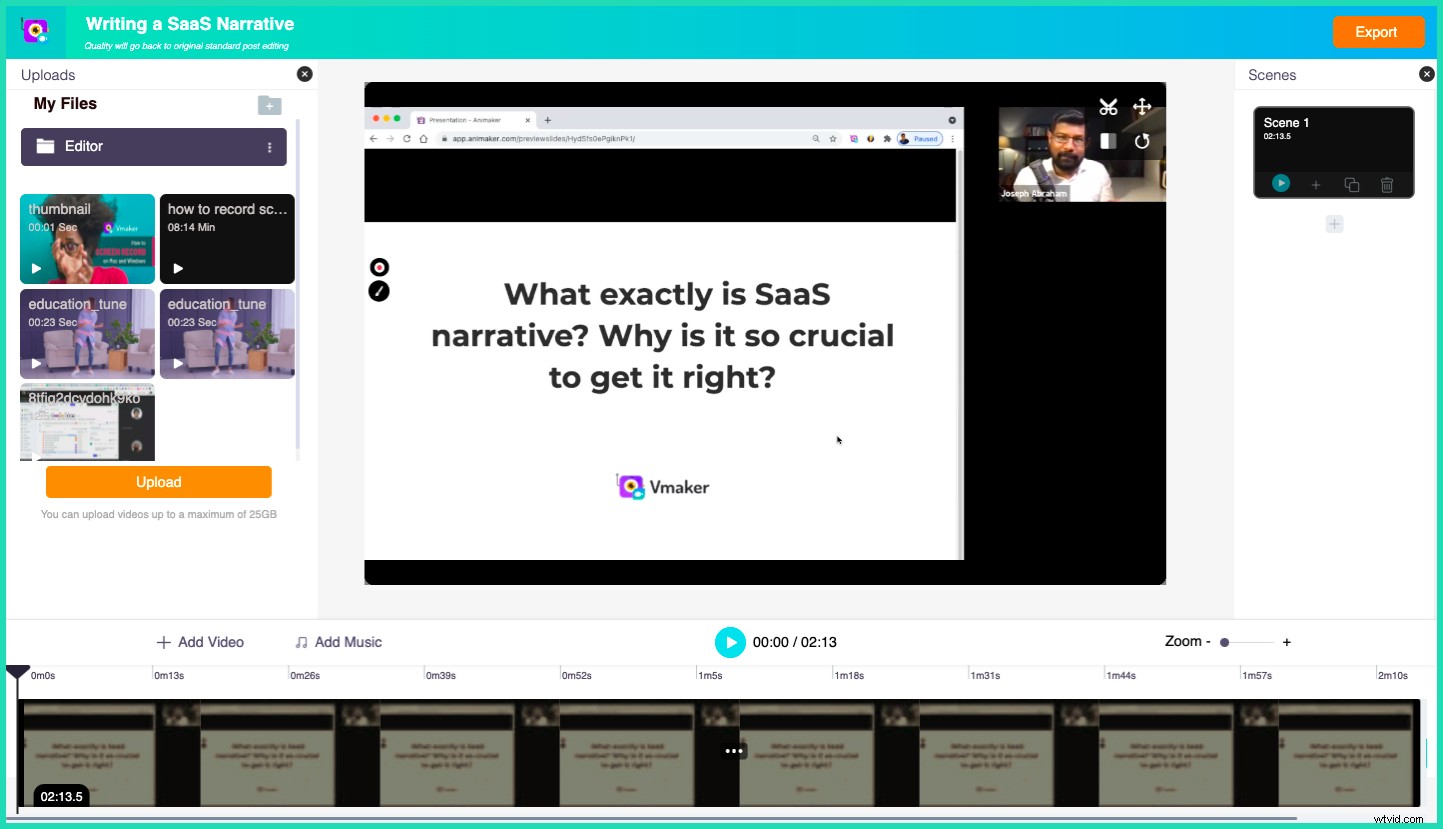
- 編集が終了したら、簡単にエクスポートできます。 希望のファイル形式でダッシュボードに記録します。
ステップ5:録音を共有する
これで、次のいずれかの方法を使用して録音を共有できます。
- リンクをコピーしてメールで共有するか、
- 録画をYouTube、Facebookなどのソーシャルメディアプラットフォームに直接アップロードします。
MacアプリケーションとChrome拡張機能の両方を使用してGoTomeetingsを記録する方法を学習したので、数分でGoToMeetingsを簡単に記録および編集できます。
免責事項 :すべての参加者の許可なしにGoToMeetings、通話、またはクラスを録音することは倫理的な慣行ではないことを十分に認識してください。実際、カリフォルニアのような一部の国では、関係者の同意を得ずに通話を録音することは違法と見なされています。したがって、セッションの記録を開始する前に、すべての参加者に通知することを強くお勧めします。
推奨される読み取り
- チーム会議を記録する方法(2つの異なる方法)
- レコーディングチームの会議用のトップ10スクリーンレコーダー
- ズーム会議を記録するためのトップ10スクリーンレコーダー
- GoogleMeetを録画するためのトップ10スクリーンレコーダー
- スクリーンレコーダーを使用して会議の議事録を作成する方法を学ぶ
