製品のデモに取り組んでいる場合でも、映画に画面を追加する場合でも、画面の交換ほど楽しいビデオ編集プロジェクトはほとんどありません。完成したビデオをどのように見せたいかによって異なりますが、画面の置き換えは多くの点で非常に定型的です。したがって、プロのように画面を交換したい場合は、次のヒントに従ってください。
1.自分で映像を撮影する場合
シミュレートされた画面を撮影することは、デバイスの画面を撮影するほど簡単ではありません。シミュレートされた画面がプロフェッショナルでリアルに見えるようにするには、セットで多くのことを考慮する必要があります。考慮すべき点がいくつかあります:
見た目を決める
スクリーンの交換作業中に作成できる 3 つの異なる外観があります。リアルな反射、シミュレートされた反射、およびキーアウトされたスクリーンです。それぞれのスタイルは聴衆に異なって見えるため、自分に合ったスタイルを選択することが重要です.各スタイルを個別に分類してみましょう:
I.現実的な反射
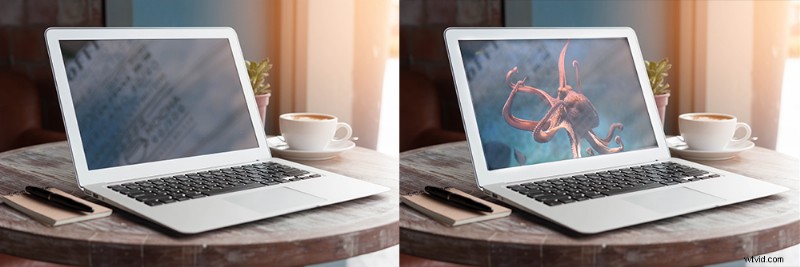
電話画面のコンテンツが重要でない場合は、リアルな反射が最適です。現実的な画面を使用したい状況はたくさんあります。通常、物語映画、ドキュメンタリー、またはダミー画面が必要な場合はいつでも、現実的な反射を使用します。リアルな反射で撮影する場合は、グリーン スクリーン アプリを使用する必要はありません。電話の電源を切ってください。ただし、映像を追跡するのはより困難になる場合があります。
II.シミュレートされた反射
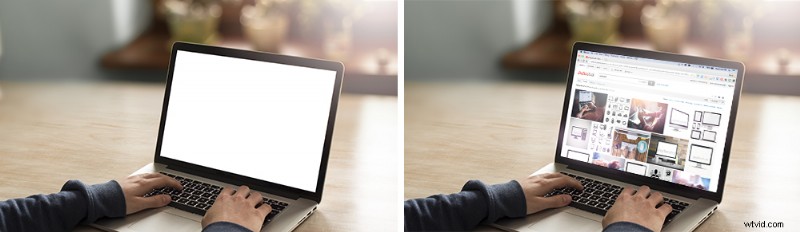
シミュレートされた反射は、視聴者に画面を見る能力を与えながら、リアリズムの錯覚を作成するための優れた方法です。シミュレートされた反射は、画面をリアルに見せたいが、コマーシャルのように感じさせたくないライフスタイル作品に最適です。反射をシミュレートする場合は、おそらくグリーン スクリーン プレートを使用して、After Effects で反射をシミュレートすることをお勧めします。
III.キーアウト画面
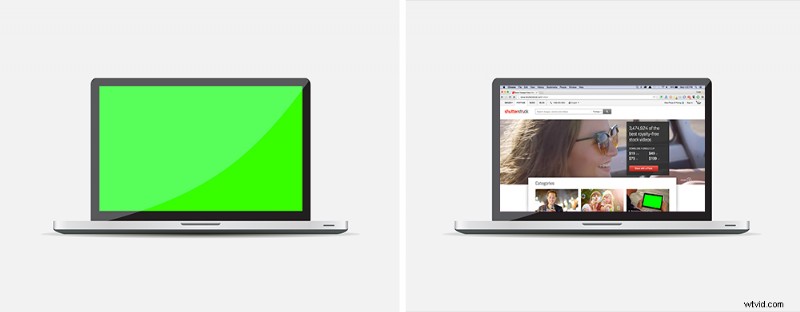
ビデオ プロジェクトで必要な場合、反射なしでフッテージを単純にキーアウトすることは恥ではありません。アプリのデモやウェブサイトの紹介に取り組んでいる場合、反射によってフレームの一部が切り取られることを恐れずに、聴衆が製品を完全に見ることができるようにしたいと考えています。たとえば、iPhone やラップトップの画面交換をカバーするグリーン スクリーン アプリを使用して、画面をすばやく簡単にキーアウトできます。
指を最小化
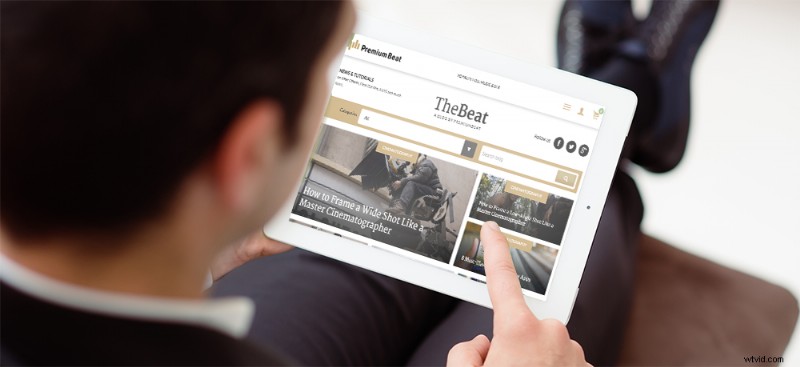
アプリのデモを撮影する場合は、指を画面上で交差させる必要がありますが、プロジェクトで指が必要ない場合は、指を画面から遠ざけてください。編集プロセスを開始すると、プロジェクトがより簡単に編集できるようになります。
アプリを使用する

シンプルな緑色の画像や参照写真でも問題ありませんが、実際には、電話やコンピューターの画面をシミュレートするために特別に設計されたアプリがあります。私のお気に入りの 1 つは trackFinger です。このアプリは、電話やタブレットで文字通り指の動きを追跡し、指の動きに基づいて After Effects 用のヌル オブジェクトを作成できます。
trackFinger は少し高価 ($9.99) になる可能性があるため、画面をキーアウトするためのシンプルなアプリが必要な場合は、VFX 画面を入手することをお勧めします。トラッキング マーカーとグリーン スクリーンの色を調整できる iPhone 用の無料アプリです。
2.完璧なストック ショットを見つける
プロジェクトで特定の場所や俳優が必要ない場合は、ストック映像が最適です。ストック映像は何時間もの時間を節約し、多くのストック ショットはグリーン スクリーンを強化してキーイングを容易にします。
シンプルな動きを探す
画面を交換するときは、ほとんどの場合、ショットをモーション トラッキングする必要があります。適切なショットを探しているときは、モーション トラッキングがそれほど難しくないシンプルなショットを探すことをお勧めします。リアルな手ぶれのある映像はショットの売り込みに役立ちますが、時間がない場合は後悔することになります。
追跡ポイントはありますか?
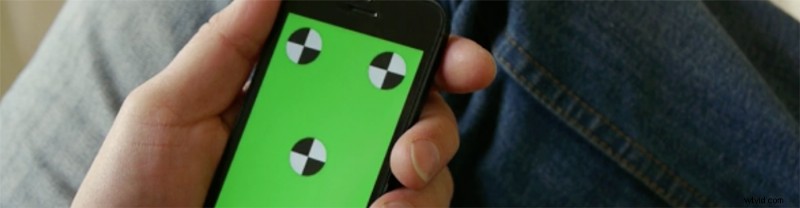
トラッキング ポイントは、コンピューターが画面を追跡しやすくするために設計された、コントラストの高い小さなアイコンです。多くの場合、単純に明るい緑色の画面で十分ですが、トラッキング ポイントがあると作業が容易になります。
コマーシャル/デモ用のグリーン スクリーン
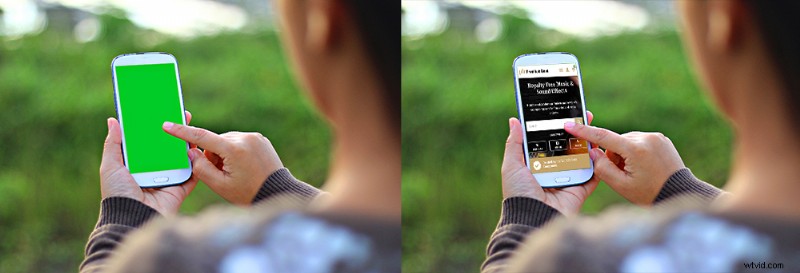
コマーシャルに取り組んでいる場合は、簡単にキーアウトできるストック映像を探す必要があるでしょう。ここ Shutterstock にあるほとんどのデジタル スクリーン クリップには、簡単にキーアウトできるグリーン スクリーンがあります。画面に反射が必要な場合は、いつでも After Effects でシミュレートできます。
グレアは (常に) 悪いことではない

ほとんどの場合、グリーン スクリーンのフッテージで作業する方が簡単ですが、反射やグレアによってシーンがさらにリアルになることがあります。プロジェクトを本物のように感じさせたい場合は、反射でいっぱいの暗い画面でショットを撮りたいと思うかもしれません。これらの反射を最終的なビデオに簡単に重ねて、リアルなシーンを作成できます。
3.画面の追跡
ショットが安定していて画面が動かない場合は、この手順を省略できますが、90% の確率で、少なくとも いくつか 行う必要があります。 Adobe After Effects での基本的なモーション トラッキング
After Effects の mocha Pro でのトラッキング
After Effects のビルトイン トラッカーを使用してそのモーション トラックを正しく取得できない場合は、複雑なトラッキング ショットに取り組むように設計されたプロフェッショナルなモーション トラッキング ソフトウェアである mocha Pro を使用する時期かもしれません。すべての Creative Cloud メンバーに無料で提供されており、特にスクリーン トラッキングに優れています。
mocha Pro によって作成されたこの無料のウェビナーは、現実的な画面の置き換えを作成する前に視聴する必要がある唯一のビデオです。チュートリアルは少し長いですが、可能な限り最高のショットを撮りたいと真剣に考えているなら、必見です。
4.振り返り
ショットを聴衆に売り込む最良の方法の 1 つは、映像に反射を追加することです。反射は、映像にさらなるレベルのリアリズムを与えます。
グリーン スクリーン映像への反射の追加
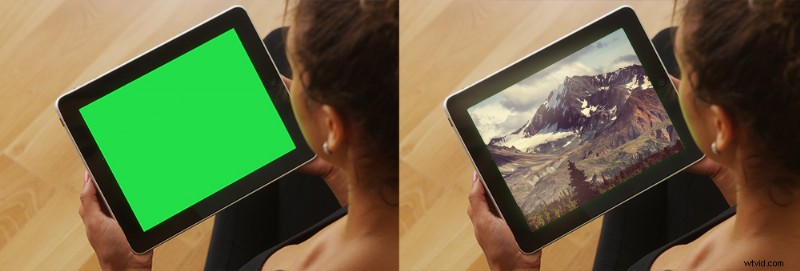
フッテージがグリーン スクリーン ベースの場合は、手動で反射をシミュレートする必要があります。これは問題ありませんが、シーン内でのデバイスとカメラの動きによっては、反射の動きを調整する必要がある場合があります。
画面をモーション トラッキングした後 (上記のトラッキング手法のいずれかを使用)、画面で見られるのと同じ反射を簡単にシミュレートできます。フラクタル ノイズ レイヤーを使用し、速いぼかしを追加して、わずかな色を付けます。
環境の複雑さに応じて、複数の反射レイヤーを追加したい場合があります。反射レイヤーを作成したら、転送モードを スクリーンまたは追加 に設定します シーンが適切に見えるまで不透明度を下げます。
ショットに自然な反射を追加する
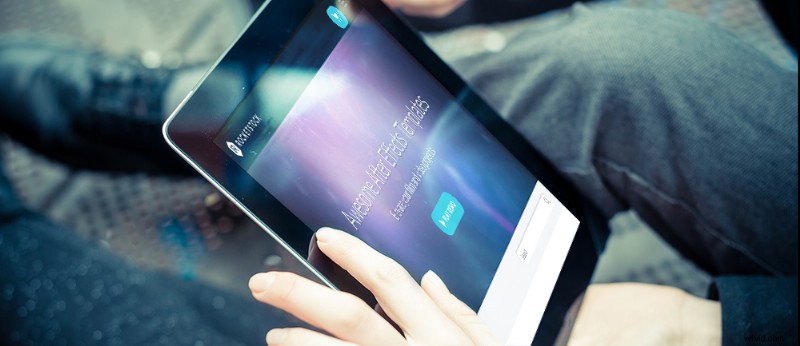
自然な反射を追加するのは驚くほど簡単です。すでに映像のモーション トラッキングを行っている場合、難しい部分は終わりです。あとは、追跡されたスクリーン レイヤーとベース フッテージの両方を複製するだけです。次に、画面をアルファ マットに変える必要があります。

これにより、フッテージのほとんどをブロックする単純なスクリーン オーバーレイが作成されます。これを行った後、転送モードを screen に設定できます または追加 次に不透明度を調整します。私の経験では、フレアの強度を調整できるように、反射フッテージの色レベルを調整することをお勧めします。
5.画面の交換を改善するためのヒント
被写界深度
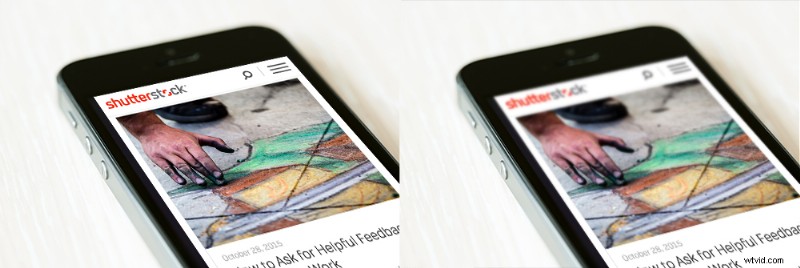
作業しているフッテージによって異なりますが、多くの場合 (マクロ ショットの場合)、フレームの一部で画面またはデバイスの焦点が合っていません。この自然に発生する光学現象をシミュレートするには、フッテージで被写界深度をシミュレートする必要があります。
これを行うには多くの方法があります。最も簡単な方法は、単純に画面を複製して高速のぼかし効果を追加することです。次に、ぼかしが必要なエッジをマスクして、エッジをぼかすことができます。
フッテージの色補正
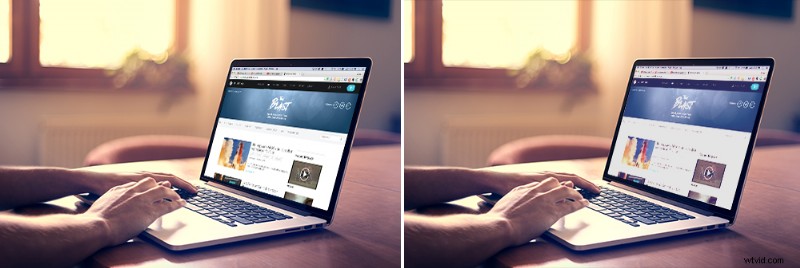
画面が本物ではないことを判断する最も簡単な方法の 1 つは、色を見ることです。単純に画面にドロップして実行するのはよくある間違いですが、画面の見栄えをできるだけ良くしたい場合は、ベース映像のカラー プロファイルを一致させる必要があります。カーブ効果を使用するのが通常の方法です。私は通常、RGB パス技術を使用すると言いますが、画面を合成するときに行う最善の方法は、すべてが適切に見えるまで目を使うことです.
最終ショットのグレーディング
ショットがきれいに見えるように意図されている場合でも (つまり、あまり様式化されていないことを意味します)、画面の交換を行っているときは、通常、シーンに様式化を少しだけ追加することをお勧めします。これは、黒を少しだけ暗くするのと同じくらい簡単です。しかし、フッテージにブランケット グレードを追加できるときはいつでも、ショットの見栄えが少し良くなります。
オーバーレイは作品の販売に役立ちます
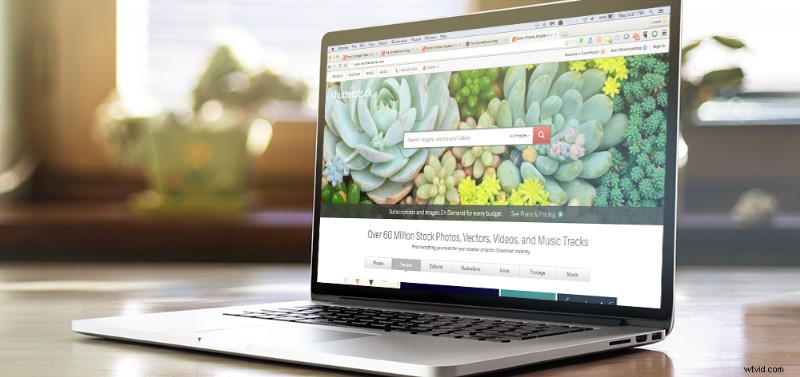
画面の置き換えをリアルに見せる最良の方法の 1 つは、映像にオーバーレイを追加することです。これは本当に何でもかまいません。光漏れ、ソフト シェイプ レイヤー、レンズ フレアは、ショットをリアルに見せるための優れたツールです。効果は適度に使用してください。
スクリーン交換の作業について質問がある場合 (またはフッテージの簡単な推奨事項が必要な場合) は、以下のコメントでお気軽にお問い合わせいただくか、@ShutterstockVid までご連絡ください。
