このチュートリアルでは、 Premiere Pro を使用して編集に集中し、冗長なタスクを合理化するための基本的なテクニックを学びます。
Premiere Pro ではさまざまな方法で作業を行うことができます。ただし、ほぼすべての編集で使用するテクニックがいくつかあります。そこで、私が常に使用している Premiere Pro のワークフローに関する 10 のヒントのリストをまとめることにしました。
見てみましょう。
1.複数のビデオ クリップ間でリップル削除する方法
多くの場合、タイムラインに多くのビデオ クリップがあり、それらの間にギャップがあります。 2 つのクリップ間を右クリックして、[リップル削除] を選択できます 隙間をなくすこと。ただし、複数のギャップがある場合、これは面倒な場合があります。
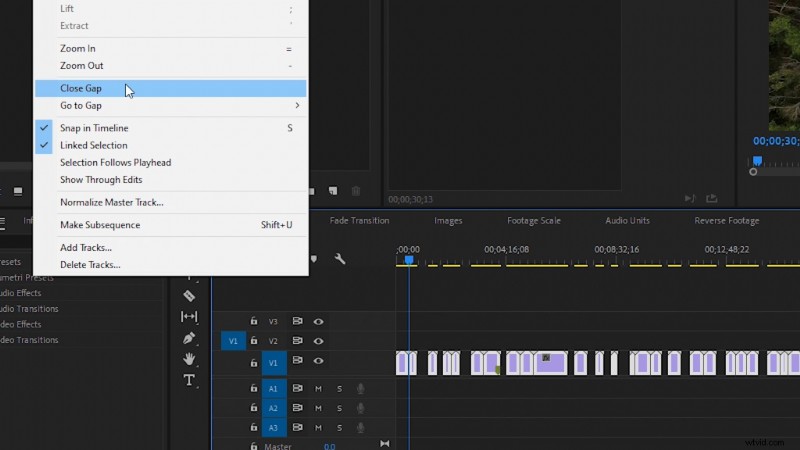
代わりに、クリック アンド ドラッグ マウスを動かしてすべてのクリップをハイライトします。次に Sequence に移動します トップ メニューで [ギャップを閉じる] を選択します。 .これにより、すべてのクリップのギャップが一度にリップル削除されます。
2.クロス ディゾルブ トランジションをすばやく追加
ビデオ クリップにクロス ディゾルブ トランジションをすばやく追加するには、シーケンス内のクリップを選択し、ショートカット CTRL+D を使用します。 (Mac では CMD+D)。これにより多くの時間を節約できますではありません エフェクト パネルでクロス ディゾルブ トランジションを検索しています。
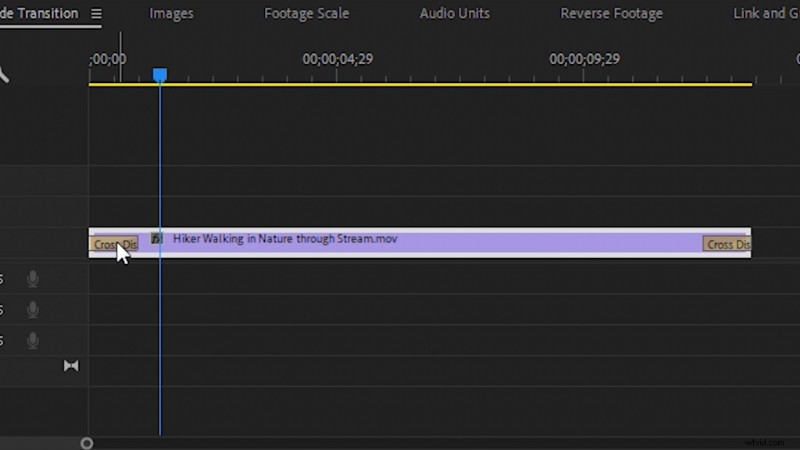
3.デフォルトの画像の長さを設定
Premiere Pro で画像を操作したことがある場合は、シーケンスに追加された画像の長さが 5 秒であることにお気付きでしょう。複数の画像を扱っている場合、デフォルトの 5 秒よりも長く画面に表示される場合、それぞれの長さを延長する作業が繰り返される可能性があります。

デフォルトの画像の長さを変更するには、[編集] に移動します 次に設定 、[タイムライン] を選択します . 静止画像のデフォルトの長さの設定が表示されます .お好みの長さにセットしてください。次に、画像を新しいデフォルトの長さにするには、画像を Premiere に再度インポートする必要があります。
4.映像をシーケンス サイズに自動スケーリング
シーケンス サイズよりも大きなビデオ クリップを扱う場合、追加する各クリップを常に縮小しなければならないのは面倒です。
幸いなことに、Premiere Pro でこれを自動的に行うことができます。 編集に移動 、次に設定 をクリックし、[メディア] を選択します . デフォルトのメディア サイズの設定が表示されます。 . フレーム サイズに設定に設定します .

これで、ビデオ クリップはシーケンスに収まるように自動的に縮小されます。必要に応じて、後でスケールアップすることができます。
5.音声を完璧に調整
Premiere Pro のデフォルト設定では、オーディオが 1 ビデオ フレームの長さだけ移動するようになっているため、オーディオ クリップが正しく配置されないことがあります。ただし、オーディオを 1 ビデオ フレーム長未満だけ微調整する必要がある場合は、これを変更できます。 右クリック タイムルーラーの数字について シーケンス タイムラインの上部にあります。次に、[音声時間単位を表示] を選択します .
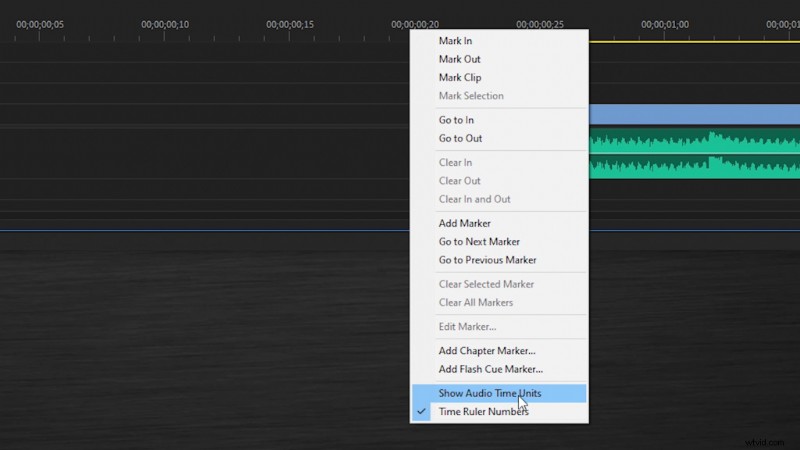
これで、タイムライン上でオーディオ トラックを非常に小さな単位で移動できるようになりました。次に、[Show Audio Time Units] をもう一度チェックします。 オーディオの移動が完了したら。
6.ビデオクリップの逆再生
これは、私がドローン映像で常に行っていることです。 右クリック あなたのビデオクリップをあなたのシーケンスに。次に、速度/期間を選択します . 後退速度をチェックするオプションがあります .これで、クリップがタイムラインで逆再生されます。
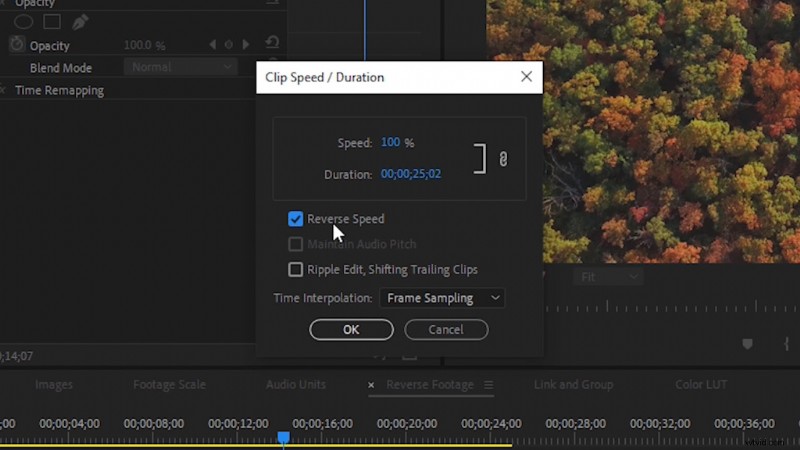
7.クリップのリンクとグループ化
クリップをリンクしてグループ化するには、クリックしてドラッグします 2 つ以上のクリップをハイライトします。次に、右クリック リンク クリップを選択します または グループ クリップ .
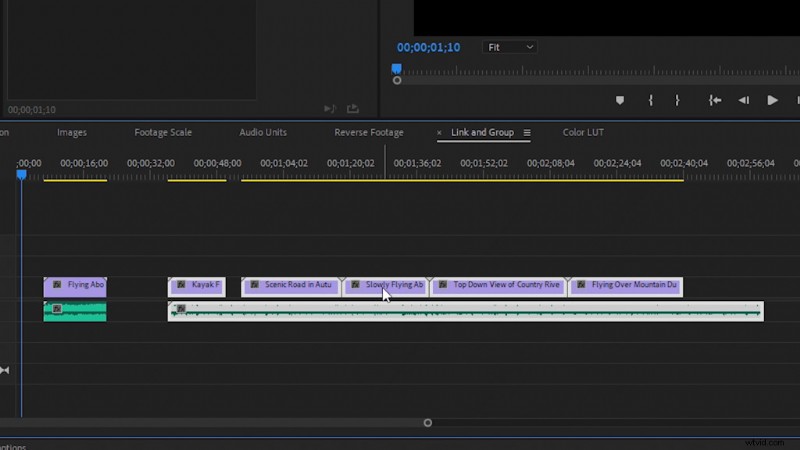
リンクされたクリップは、オーディオ付きの標準的なビデオ クリップのように機能します。つまり、長さをトリミングすると、ビデオとオーディオの両方がトリミングされます。グループ化されたクリップを使用すると、1 回のクリックで複数のクリップを選択して移動できます。ただし、グループ内でクリップを個別にトリミングすることもできます。
8.カラー パネルを使用して LUT をエクスポートする
Premiere Pro で LUT をエクスポートするには、カラーで作業する必要があります ワークスペース。 Lumetri Color パネルが表示されます 右側に。ダイヤルインして外観を作成したら、メニュー バーを右クリックします。 Lumetri カラーパネルの上部にあります。
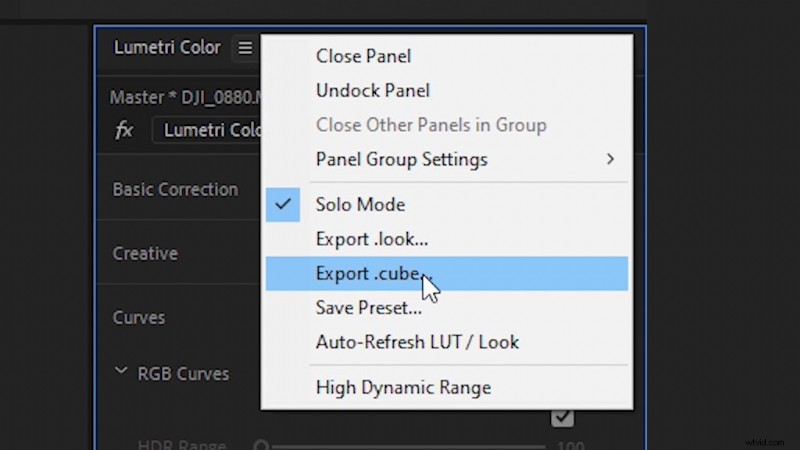
メニュー ドロップダウンが開き、[エクスポート .cube] を選択できます .これにより、簡単に再利用できるカラー LUT がエクスポートされます。
9. Media Encoder で LUT を映像に適用
メディア エンコーダー は、Premiere Pro に付属する共同プログラムです。 Media Encoder を介して既にビデオをエクスポートしている可能性があります。ただし、実際には、書き出すどのクリップにも LUT を適用できます。これは、クライアントに送信する複数のクリップにわずかな色調整を追加する必要がある場合に、作業をスピードアップするのに役立ちます.
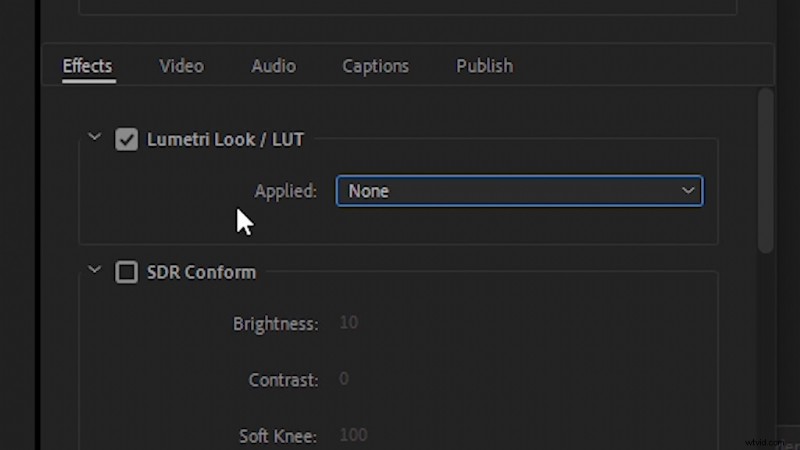
Media Encoder で、追加したクリップのプリセット オプションを選択します。次に、[エフェクト] に移動します。 設定をクリックすると、エクスポートしたビデオ クリップに LUT を適用するオプションが表示されます。
10. Media Encoder で複数のクリップをつなぎ合わせる
1 つのファイルとして送信する必要があるクリップが多数ある場合は、Premiere Pro を実際にバイパスして、Media Encoder で直接送信できます。クリップを選択し、クリック アンド ドラッグ メディア エンコーダー UI の上 、しかし解放しないでください。
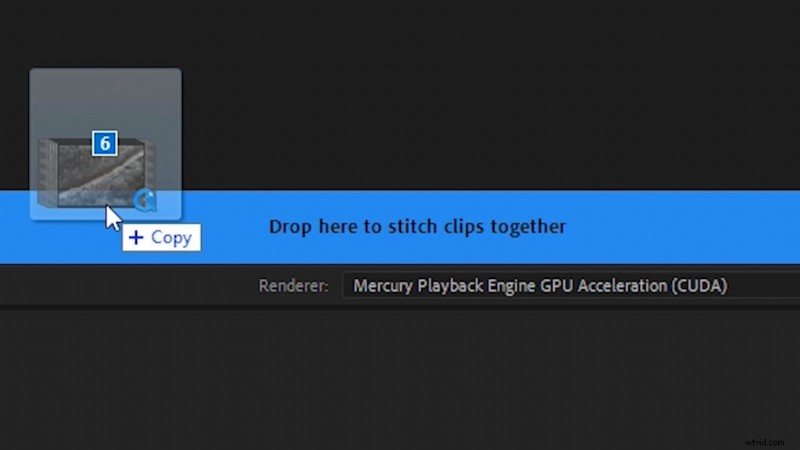
「ここにドロップしてクリップをつなぎ合わせる」というポップアップが表示されます。 」そのポップアップにクリップをドロップします。これで、クリップをエクスポートすると、すべてが 1 つのファイルとしてまとめられます。
このビデオの制作に使用したトラックに興味がありますか?
- トレンディング ミュージックによる「フレッシュ ヒップホップ」
- Tiny Music による UX パラダイス
- コスモの「Rain Rain Go Away」
- Trending Music の「Lo-Fi Dreams」
- シュガー ビーツの「アンビエント」
Premiere Pro の詳細をお探しですか?これらの記事をチェックしてください。
- 2019 年のトップ 10 の Premiere Pro ビデオ チュートリアル
- Premiere Pro の自動リフレームでソーシャル メディア用に編集
- Adobe Premiere の初心者として知っておきたい 15 のこと
- Premiere Pro で知っておくべき 16 のキーボード ショートカット
- Premiere Pro ビデオ編集者向けの 80 の無料トランジション
カオノスによるカバー画像
