DaVinci Resolve を初めて使用する場合でも、しばらく使用している場合でも、これらの時間節約のヒントは次のプロジェクトに違いをもたらします。
新しいアプリケーションに飛び込むことは、最高の時でも圧倒されることがあります。ほとんどのチュートリアルが基本を直線的にしかカバーしていない場合、簡単なトリックやヒントを学ぶのは難しい場合があります。このプレイブック シリーズでは、最良のヒントを見つけて、つまらない部分を省くことを目指しています。以下のエピソード 2 に飛び込みましょう!
タイムラインとプロジェクト間でのメディアの移動
タイムライン間でメディアを移動する必要がある場合があります。もちろん、クリップをコピーしてタイムライン 2 を開き、テキスト エディターと同じように素材を貼り付けることで、これを行うことができます。ただし、このアプローチは少し面倒で、読み込み時間が 1 ~ 2 秒であっても長すぎます。
ありがたいことに、DaVinci Resolve 15 にはタイムラインをタブ化するオプションがあるため、メディア プールを何度も行ったり来たりして別のタイムラインを開く必要はありません。タブ付きタイムラインを開いた後、2 つのタイムライン間を行き来できます。
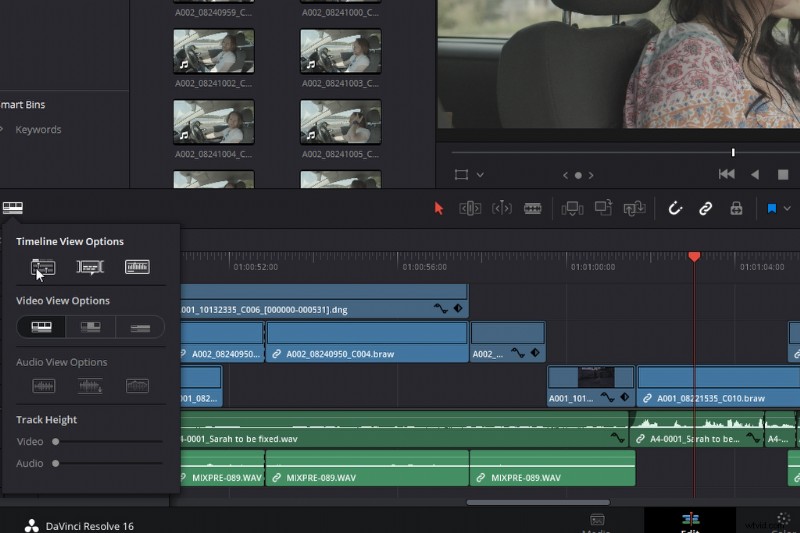
しかし、私はまだ盲目的にナビゲートしているように感じており、前後にジャンプするためのより直感的な方法が必要です. Resolve 15 を使用すると、完全に構成されたタイムラインを互いに積み重ねることができます。
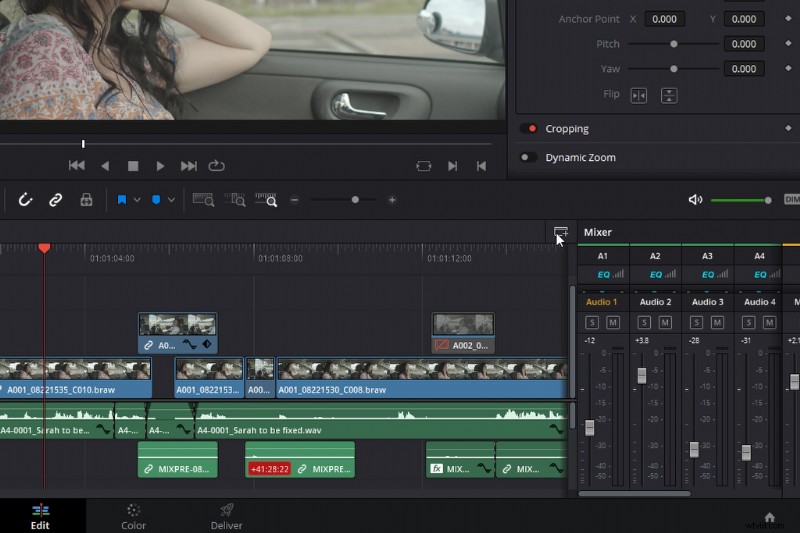
積み重ねられた 2 つのタイムラインを使用すると、個々のクリップまたはセクションを 2 つのタイムラインの複数のトラックに移動できます。これは主に 2 つのタイムラインをその場で調整するためのものですが、編集を中断することなく 2 つのタイムライン間でメディアを移動するのにも非常に役立ちます。
しかし、プロジェクト間でクリップをコピーする場合はどうでしょうか?既存のプロジェクトで新しいプロジェクトをポップできるわけではありません。
実際、できます。
動的プロジェクト切り替え
まず、編集ページを離れ、家のアイコンをクリックしてプロジェクト マネージャーのホームページに移動します。次に、任意の場所 (プロジェクト上または空白スペース) を右クリックして、動的なプロジェクトの切り替えを有効にします。次に、現在の編集と一致させたい 2 番目のプロジェクトを開きます。
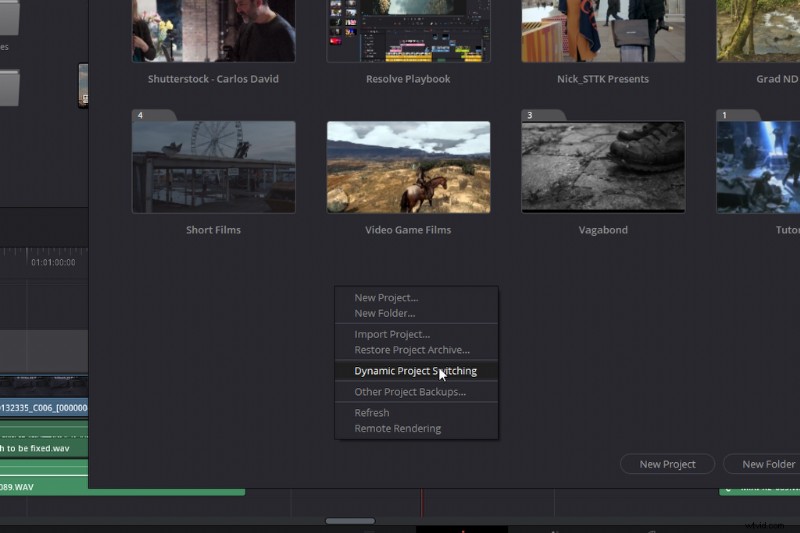
プロジェクト タイトルがあるタイムライン ビューアーの上で、ドロップダウン メニューをクリックできます。動的切り替え内に保存されているセカンダリ プロジェクトを開きます。
これは複数のプロジェクトで行うことができ、他のプロジェクトで既に構築したさまざまな要素をすばやく使用できます。ただし、これは RAM を大量に使用する操作であることに注意することが重要です。あまりにも多くのプロジェクトを開くことはお勧めしません。開くと、パフォーマンスが低下する可能性があります。
パワー ビン
すべてのプロジェクトで使用する傾向があるメディア ファイルがあるとします。おそらく、それはタイトル カードかバックグラウンド ミュージックの一部です。パワー ビンを使用して、すべてのプロジェクトでパワー グレードがギャラリーに表示されるのと同じ方法で表示できます。
最初は、電源ビンは表示されません。そのため、[表示]> [Power Bin を表示] を選択して表示する必要があります。 .
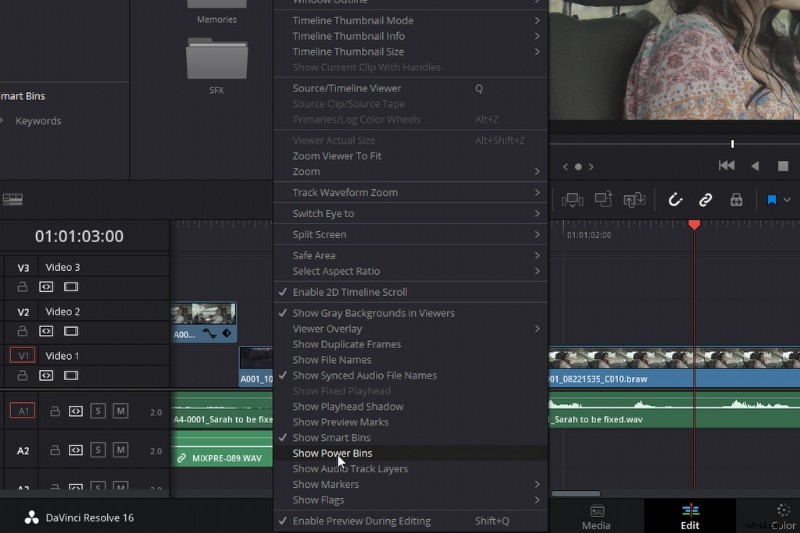
メディアをこのビンに入れると、項目を削除するかパワー ビンを非表示にするまで、すべてのプロジェクトにメディアが表示されます。
リンクされたメディアを調整
すべての編集で、リンクされたビデオとオーディオ ファイルがあり、おそらく J または L カットを作成するために、オーディオを次のシーケンスに拡張する必要があります。通常、ビデオとオーディオのリンクを解除し、メディアを拡張して、2 つのトラックを再リンクすることを選択できます。ただし、Alt を押したままにすると リンクされたメディアを選択する前に、ビデオまたはオーディオのみを選択します。
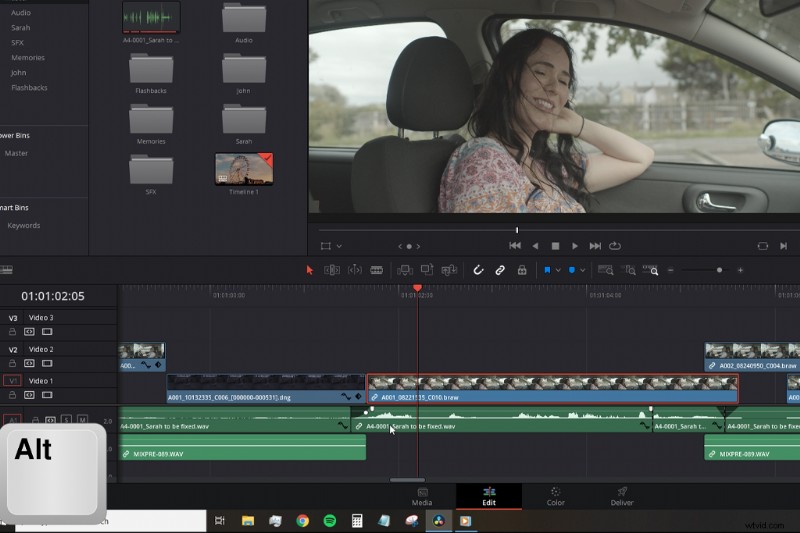
これにより、リンクされたメディアを、接続されたメディアとは別に調整できます。
トランジションをすばやく追加
次のショートカットは Ctrl+T です .編集ポイント (V) を選択した後に Ctrl+T を押すと、デフォルトのトランジションがビデオとオーディオ トラックの両方に追加されます (クロス ディゾルブまたはクロスフェード)。
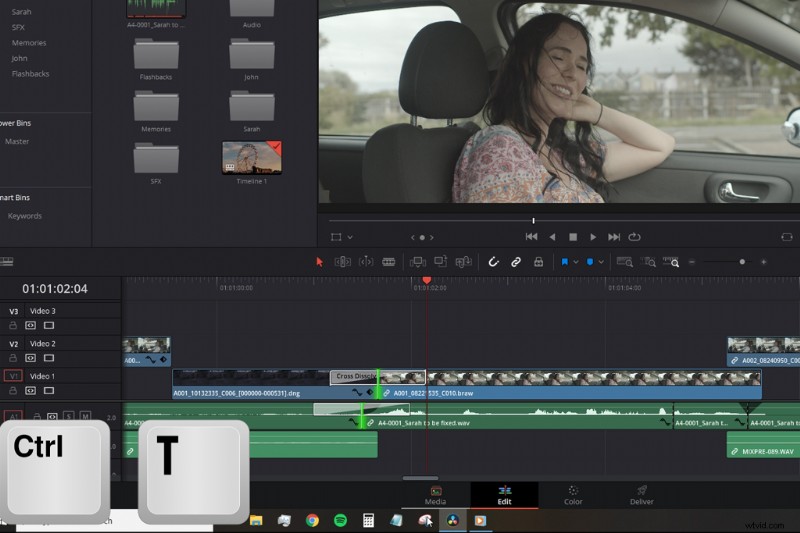
このショートカットは非常に便利です。ただし、デフォルトのトランジション (クロス ディゾルブ) よりも特定のトランジションを使用したい場合は、エフェクト ライブラリを開き、新しいトランジション (ぼかしディゾルブなど) を見つけてから、右クリックして [デフォルトのトランジションとして設定] を選択します。 /P>
チュートリアルで指摘したように、リンクされたメディアの編集点を選択している場合、Ctrl+T をクリックすると、トランジションがビデオとオーディオの両方に追加されることに気付くかもしれません。オーディオをクロスフェードさせたり、ビデオをクロスディゾルブさせたくない場合、これは役に立たないことがあります。
したがって、前のショートカットのように、編集ポイントを選択して最初に Alt を押したままにすると、 、選択したビデオまたはオーディオの編集ポイントのみを強調表示します。 Ctrl+t を押すと、両方ではなく一方のメディアにのみ追加されます。
4K で 1080p
現在、ほとんどのカメラは 24 fps で 4K で撮影できますが、60 fps 4K または 120 fps 4K で撮影できるミラーレス カメラまたは DSLR はほとんどありません。そのため、映画製作者は多くの場合、1080p に下げる必要があります。ほとんどのオンライン コンテンツでは、4k タイムラインでレンダリングされた 1080p がまずまずです。より専門的な状況ではそうではありません。ただし、その 1080p をもう少しシャープで自然に表示する必要がある場合は、Resolve でそれを行うことができます。
Resolve 15 では、HD を 8K にサイズ変更できるスーパー スケールと呼ばれる新しいアップスケーリング機能が導入されました。 Resolve にはすでに素晴らしい画像再スケーリング フィルターがあり、セットアップ メニューまたはインスペクターでプロジェクトの要件に応じて設定できます。
しかし、スーパー スケール ツールは異なります。拡大時に画像の詳細を改善する高度なアルゴリズムを使用します。これはまた、フッテージの速度が低下する可能性がある、プロセッサを集中的に使用する操作になることも意味します。
Super Scale は、他の多くの機能ほどアクセスしやすくありません。インスペクターにもメニュー パネルにもありません。スーパー スケール オプションにアクセスするには、メディアを右クリックし、[クリップ属性] を選択します。
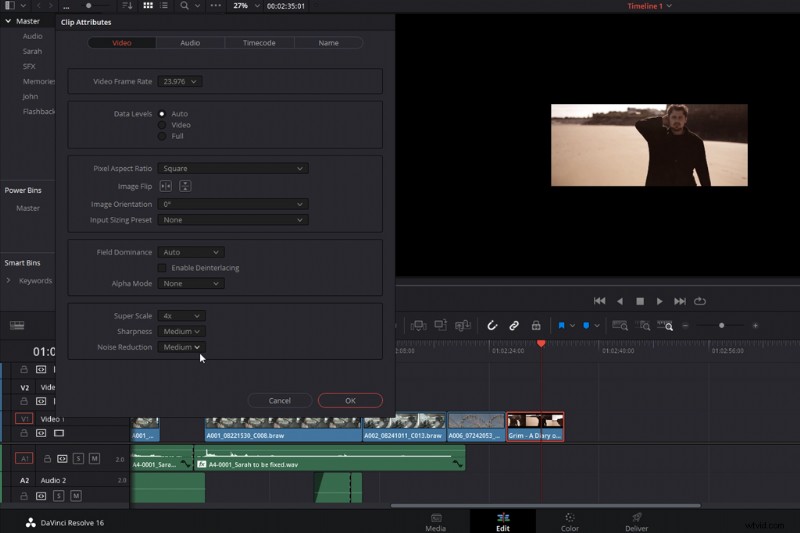
そこから、[ビデオ] タブの下部に [スーパー スケール] メニューが表示され、[スーパー スケール]、[シャープネス]、[ノイズ リダクション] の 3 つの設定を使用できます。最初の設定は、ファイルのサイズを変更します。 2倍、4倍、6倍から選べます。シャープネスとノイズ リダクションの設定は、サイズ変更の微調整に役立ちます。
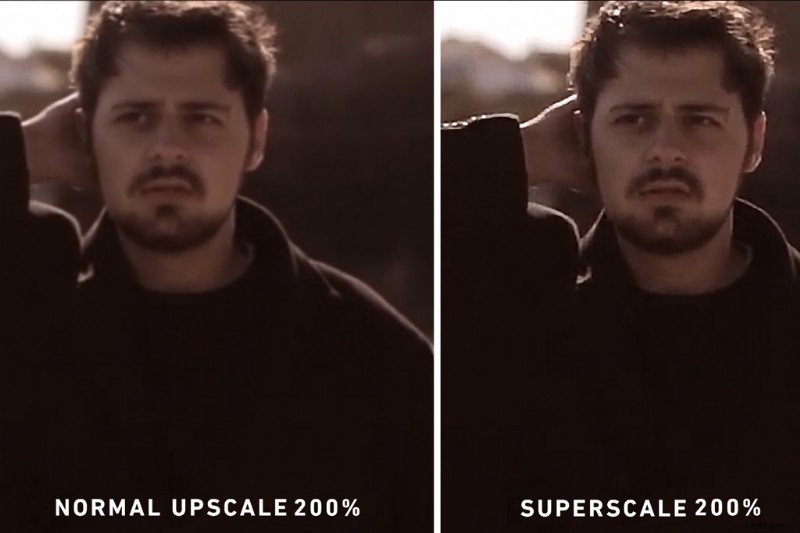
圧縮された静止画像や圧縮された YouTube アップロードで違いを表示するのは難しい場合が多いですが、スーパー スケール機能を試してみることをお勧めします。 Resolve の標準のサイズ変更フィルターとスーパー スケール機能の品質には大きな違いがあります。
このビデオの制作に使用したトラックに興味がありますか?
- Trending Music の「Flaming Lo Fi」
- Trending Music の「Tempting」
- Marc Walloch 著「Late Night Groovin'」
- トレンディング ミュージックによる「ヒップホップ トラベル」
- トレンディング ミュージックによる「Boom Bap Hip-Hop」
ビデオ制作についてもっと知りたいですか?これらをチェックしてください。
- DaVinci Resolve Editing Playbook チュートリアル:エピソード 1
- パンデミック時の映画制作業界のツールとサービスの更新
- ビデオグラファーとして自宅でお金を稼ぐための創造的な方法
- ビデオとモーション グラフィックスに関する 7 つの最高の無料映画制作リソース
- アニメーションの内訳:After Effects で偽の 3D 目を作る
