DaVinci Resolve の編集スキルを向上させたいとお考えですか?これらの 5 つのあまり明白ではないヒントを見て、スキルの武器庫に追加してください。
さて、これらの機能は定義上隠されているわけではありません。それらはハッキングでも、システムの下で機能するものでもありません。これらは、DaVinci Resolve プラットフォームの新しい編集者がよく見落としていると思われるヒントやテクニックにすぎません。または、ソフトウェアをしばらく使用していて、メニューをめったに使用していない可能性があります。メイン UI からアクセスできるショートカットとツールを使用して、ソフトウェアでさらに多くのことができます。それでは、以下のチュートリアルで、これまでに遭遇したことのないことを少なくとも 1 つ紹介できるかどうか見てみましょう。
以下のビデオ トランスクリプトを見つけることができますが、ビデオ チュートリアルを見て、ヒントがどのように機能するかを正確に確認することをお勧めします。
1.リップル タイムライン マーカー
いつもマーカーを使っています。チュートリアルを編集していて、グラフィックスを入力する必要がある特定の領域をマークしたいときに、それらを頻繁に使用する傾向があります。
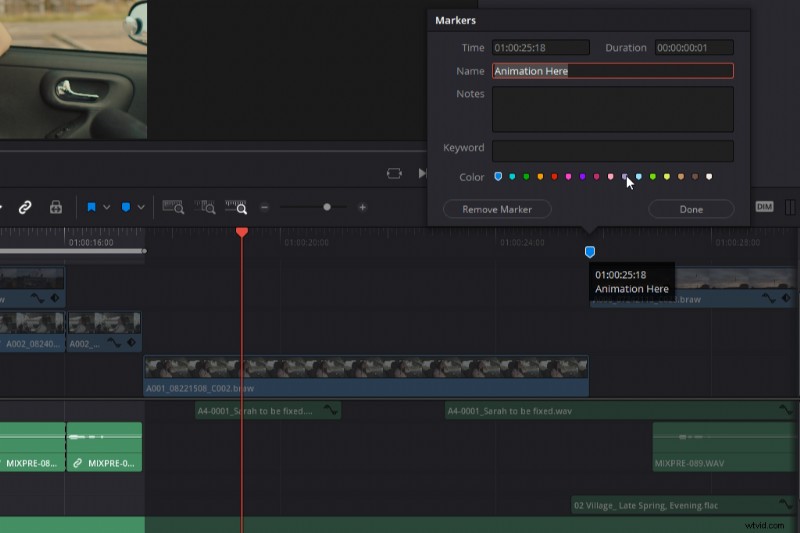
ただし、サウンドトラックとナレーションのセクションをリップル削除しても、ビデオ上にマーカーを残す必要があるとします。オーディオをリップル削除すると、マーカーも元に戻りますが、autoselect のため、ビデオはそのままの位置にとどまっています。 ビデオ トラックがオフになっていると、マーカーが、アニメーションを間違ったポイントに追加する必要があることを示しています。
マーカーが後ろに移動するのを止めるには、タイムライン に移動するだけです メニューを開き、[リップル タイムライン マーカー] を選択します .これで、タイムラインから何かをリップル削除したり、クリップを前方に押し出すリップル編集を行ったりしても、マーカーはそのままの位置に留まります。
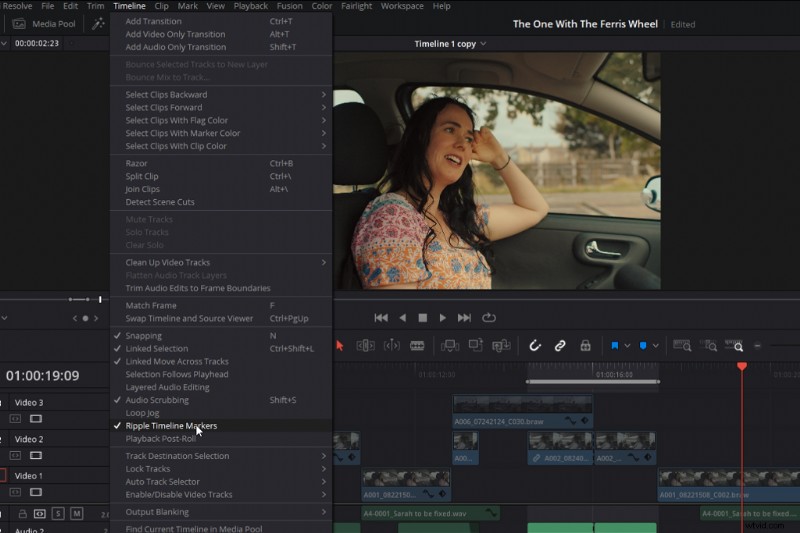
もちろん、すべてのトラックに影響するリップル編集を開始し、そのマーカーを移動させたい場合は、これがオフになっていることを覚えておく必要があります。
2.マウスの中ボタンでナビゲート
タイムラインをナビゲートする方法は多数あります。もちろん、ズームインおよびズームアウトするための画面上のボタンと、同じことを行うそれぞれのキーボード ショートカットがあります。マウスのスクロール ボタンを使用すると、トラックのリストを上に移動できます。そして、私たちがコントロールできれば 、タイムラインを水平に移動します。 Alt を押したまま スクロール ホイールを使用すると、タイムラインがズームインまたはズームアウトします。
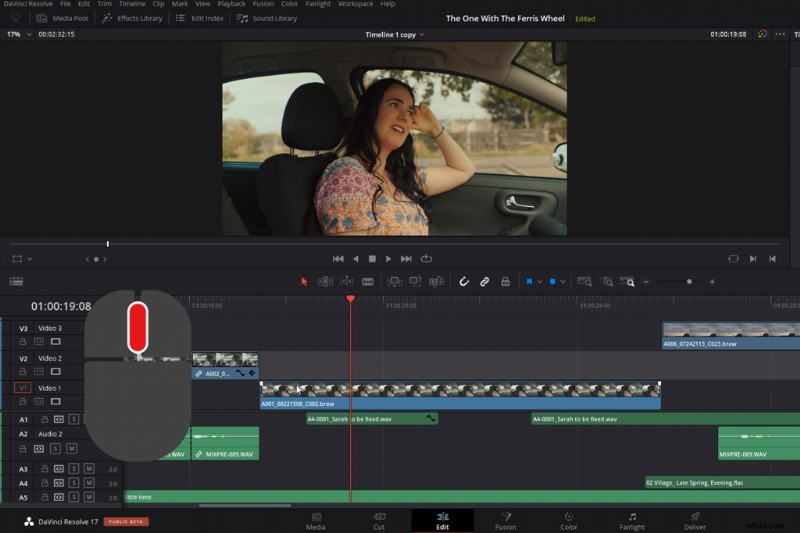
ただし、4 つ目のスクロール ホイール機能もあり、それをクリックしてスクロール ボタンまたはマウスの中央ボタンを押したままにすると、グラブ ハンド ツールに変わることをご存知ですか?これにより、タイムライン全体を他の方法よりもはるかに速く移動できます (速度についてはビデオを参照してください)。
さらに、マウスの中ボタンを押したときのタイムラインの領域に応じて、トラックを拡大または縮小することもできます。ビデオ セクションでクリックして、ビデオ トラックを上下に移動します。または、オーディオ セクションでクリックして、オーディオ トラックを上下に移動します。もちろん、これは複数のトラックがある場合にのみ機能しますが、水平方向に移動するこの方法はデフォルトの方法よりもはるかに高速です.
3.カラーページのループ範囲
私は何よりもまず Resolve の認定エディターであり、編集のヒントを共有するのが大好きですが、すぐにカラー ページに移動して、Resolve が少し前に更新した隠れたヒントを見つけてください。
グレーディング中にリピート ボタンを押すと、作業中のクリップがループされます。これは、短いクリップがあり、すぐに次へ進むのを止めたい場合に便利です。
しかし、グレーディングされたクリップが次のクリップのコンテキストでどのように見えるかを確認したいが、開始位置に戻したい場合はどうすればよいでしょうか?または、1 つのクリップの特定の領域だけをループさせたいですか?
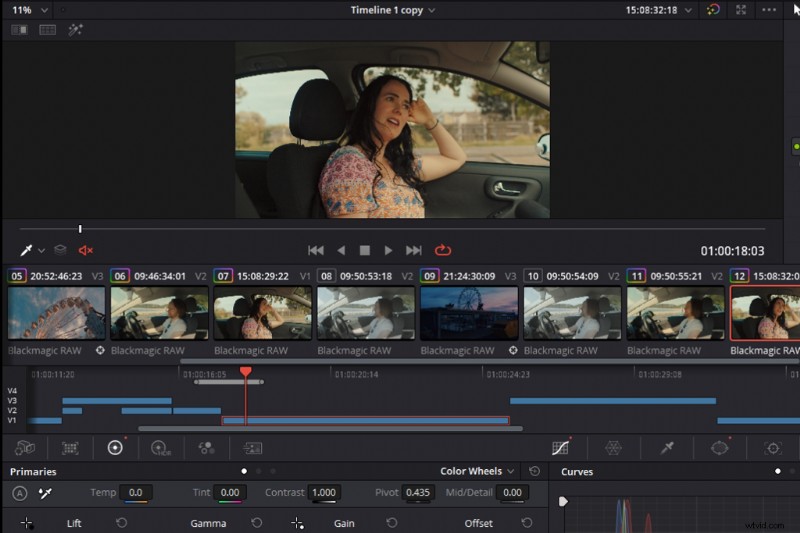
タイムラインを開く カラー ページのタブ そして (編集ページと同様)、イン点とアウト点を作成できます (I &O )。次に、再生を押すと 、ループ アクションがアクティブな場合、タイムライン選択領域の下の領域がループ可能になります。
4.データの焼き付け
さて、あなたが DaVinci Resolve のベテラン、または一般的な編集のベテランであれば、これは基本的な知識であると思います。 Resolve を初めて使用する場合 (または編集を初めて使用する場合) は、次のように思うかもしれません。いつ使うかわかりませんが、今ならわかります!
映画を映画祭に出品するか、誰かにプレビューを提供する予定で、その映画をオンラインで公開したくないとします。映画全体に透かしやプレビュー タイトルを配置することもできます。または、おそらくレビュー目的で、タイムコードをファイルに追加したいでしょう。
タイムライン全体にタイトルを追加するのは面倒で、タイムラインが混乱する可能性があります。代わりに、ワークスペースに移動してください メニューを開き、[データ バーンイン] を選択します .
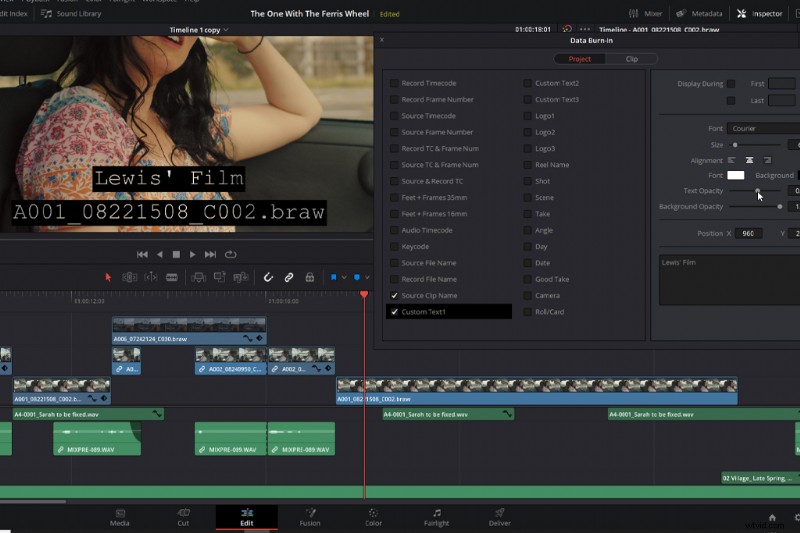
このポップアップメニューが表示されます。これを使用することで、各ファイルのソース名からカスタム テキストまで、さまざまなデータをビデオ クリップに追加できます。さらに、不透明度から色まで、フォント プロパティの大部分を調整することもできます。
これはレイヤーなどを追加しません。したがって、編集に戻る準備ができるまで、タイムラインをきれいに保ちます。データ バーンイン情報をオフにするには、バーンイン メニュー ポップアップに戻り、追加したものの選択を解除します。
5.クリップの長さに基づいて選択範囲を作成
したがって、イン点とアウト点 (I &O) を作成してタイムライン上に選択範囲を作成すると、自動選択がオンになっている選択範囲内のすべてのクリップ全体をリップル削除 (またはバックスペースで削除) できることがわかります。
ただし、インポイントとアウトポイントを設定するという難解な手順を踏むと、2 回のクリックが必要になる場合があります。特に、すべてを削除する選択範囲が 1 つのクリップに含まれる場合はそうです。ビデオ チュートリアルのクリップで、このクリップの下にあるすべてのもの (クリップ自体、タイトル、効果音) をリップル削除したいと考えています。
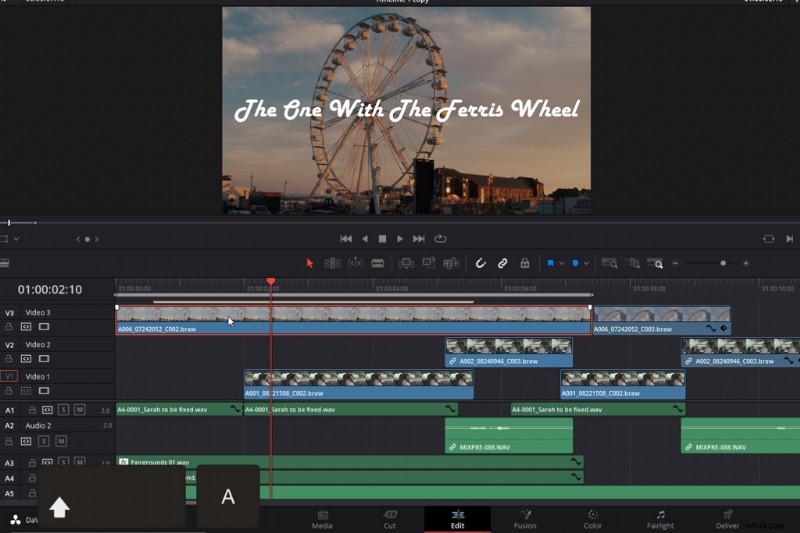
イン ポイントとアウト ポイントを作成する代わりに、クリップを選択して SHIFT A を押すだけです。 .これにより、クリップの長さに合わせて選択が行われます。再生ヘッドをいじる必要がなくなります。
DaVinci Resolve で編集するのが初めてで、より簡単なヒントを探している場合は、そのために特別に設計されたプレイブック シリーズを用意しています。エピソード 1 から始めましょう。
その他の編集のヒントやテクニックについては、次の記事をご覧ください:
- DaVinci Resolve で編集するための 5 つの重要なヒントとツール
- 使用すべき 5 つの安価な写真編集アプリ
- TikTok と Instagram リールの編集 – 時間をかける価値があるのはどちらですか?
- DaVinci Resolve Editing Playbook チュートリアル:エピソード 2
- DaVinci Resolve Editing Playbook チュートリアル:エピソード 3
Mikhail Leonov によるカバー画像
