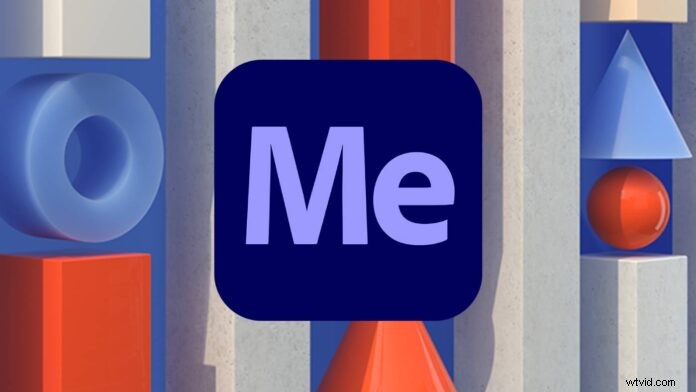
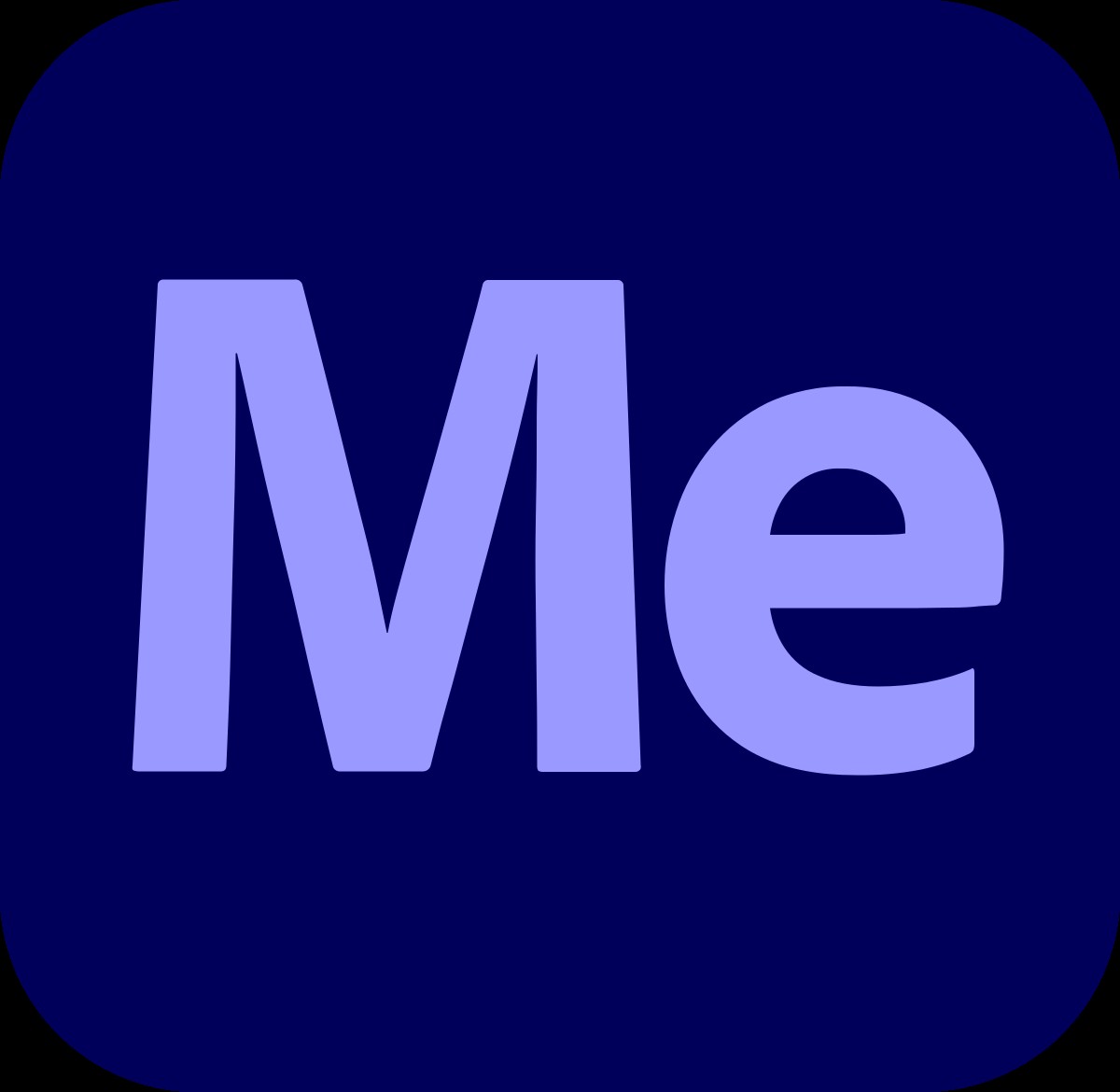
AdobePremiereProまたはAdobeAfterEffectsを使用してビデオをエクスポートした場合は、AdobeMediaEncoderを使用したことになります。意外でしょ?このアプリケーションは、Adobe Premiere Pro、Adobe After Effects、Adobe Audition、Adobe Character Animator、およびAdobePreludeのプライマリエンコーディングエンジンとして機能します。
さらに、Adobe Media Encoderは、編集ワークフローの強力なスタンドアロンユーティリティとして機能します。 Adobe Media Encoderを使用して、オーディオとビデオを最も最適化された形式で配信するのに役立つ時期と方法について説明します。
Adobe Media Encoderとは何ですか?
Adobe Media Encoderは、ビデオファイルを最終的な表示形式にトランスコードする処理アプリケーションです。
Media Encoderは単独でダウンロードできますが、AdobePremiereProまたはAdobeAfterEffectsのサブスクリプションをお持ちの場合、AdobeMediaEncoderはこれらのサブスクリプションパッケージのいずれかにすでに含まれています。これは、Adobe Media Encoderが、これらのプログラム内でエクスポートするフッテージをエンコードするエンジンであるためです。
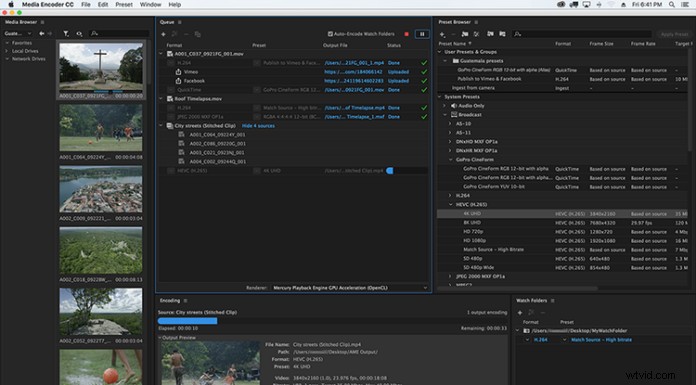
MediaEncoderには4つのパネルがあります。
メディアブラウザ
適切な名前のメディアブラウザパネルを使用すると、コンピュータまたは接続されているデバイス上のメディアを参照できます。ここで、キューに追加するローカルメディアを見つけることができます。
キューパネル
キューパネルには、すべてのエンコーディングジョブが一覧表示されます。このパネル内でファイルの順序または優先順位を変更できます。
エンコーディングパネル
エンコーディングパネルは、現在のすべてのエンコーディングジョブの進行状況を監視します。このパネルには、エンコーディングメディアのフレームを表示するビデオ再生ウィンドウが表示されます。動画の完成度を示す青いプログレスバーもあります。
プリセットブラウザ
プリセットブラウザを使用すると、最終的なビデオの宛先に最適なプリセットを見つけることができます。これらのプリセットを使用すると、ソーシャルメディアプラットフォームから指定されたモバイルデバイスやブロードキャストデバイスまで、さまざまな画面に合わせてビデオを最適化できます。さらに、PremiereProで使用する独自の取り込みプリセットを作成することもできます。
仕組み
Adobe Media Encoderのメディアブラウザを使用して、処理する必要のあるファイルを見つけます。ファイルを見つけたら、ソースファイルをキューにドラッグし、プリセットブラウザからプリセットを選択するか、カスタムブラウザを設定します。 [出力名または宛先の変更]をクリックします。キューパネルの右上隅にある緑色の再生ボタンを押すと、AdobeMediaEncoderがビデオを処理します。各エクスポートの進行状況は、[エンコード]パネルで確認できます。
AdobePremiereProまたはAdobeAfterEffects内で編集している場合、メディアエンコーダーにアクセスする最も簡単な方法は、ビデオをエクスポートする準備ができているときです。 [ファイル]>[エクスポート]>[メディア]を選択します。 Premiere Proが[メディアのエクスポート]ダイアログボックスを開いたら、ビデオに使用するファイル形式を選択します。ファイルのアップロード先に最適なプリセットを選択することもできます。
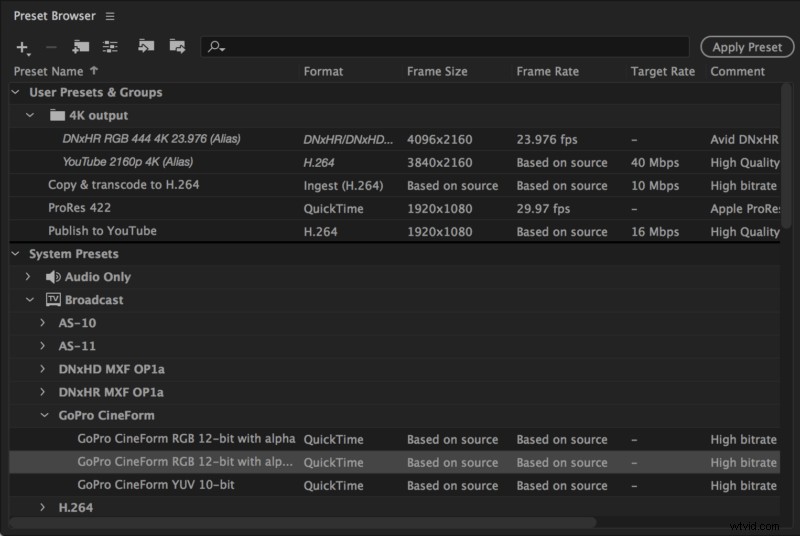
設定の準備ができたら、エクスポートを選択する代わりに、キューを選択します。これにより、Media Encodedが開き、ビデオがエンコーディングキューに表示されます。緑色の再生ボタンを選択して、ビデオのエンコードを開始します。
プロセスはAdobeAfterEffectsでも同様です。 Adobe After Effectsで、「ファイル」>「エクスポート」>「メディアエンコーダーキューに追加」を選択します。プリセットを選択し、緑色の再生ボタンを選択して、ビデオのエンコードを開始します。
AdobeMediaEncoderを使用する場合
ビデオをエクスポートするときはいつでも、AdobeMediaEncoderを利用しています。ただし、アドビメディアエンコーダーを強力なものとして利用できるようにする追加の状況がいくつかあります。
バックグラウンドエクスポート
AdobePremiereProまたはAdobeAfterEffects内でビデオをエクスポートする場合、エクスポートが完了するまで編集を続行できません。ただし、ビデオをキューに入れることを選択した場合は、ビデオがMediaEncoderに送信されます。エクスポートプリセットと出力先を確認すると、ビデオのエクスポートが開始されます。その後、選択したエディター内で同時に編集を続けることができます。コンピュータの仕様によっては、編集が遅くなり、遅延が発生する場合があります。お使いのコンピュータがこのレベルの処理を処理できる場合、これは間違いなく利用する価値のある機能です。
バッチエクスポート
複数のビデオプラットフォームの台頭に伴い、より多くの編集者が同じビデオを複数の形式で配信する必要があります。各ビデオが個別にエクスポートされるのを待つ代わりに、AdobeMediaEncoderを使用して複数のエクスポートビデオを一度にバッチ処理できます。
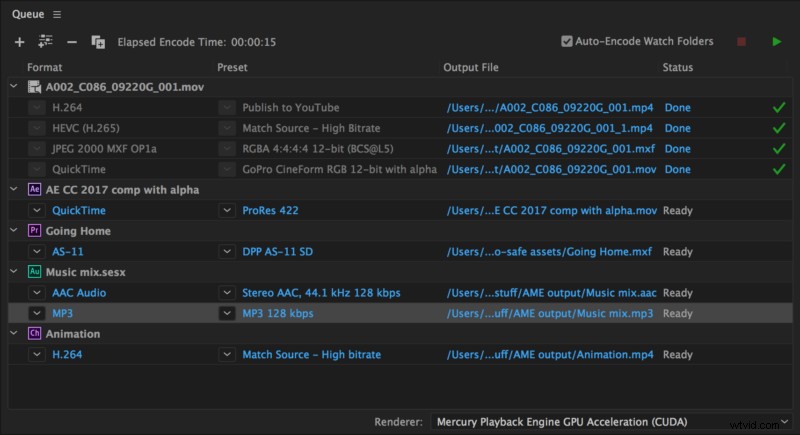
クリップ
Premiere Pro内で複数のクリップをエクスポートする必要がある場合は、クリップのインポイントとアウトポイントをマークして各クリップをMedia Encoderに送信し、[ファイル]>[エクスポート]>[メディア]を選択してキューを選択します。 Media Encoderがすべてのクリップを受信するまで、このプロセスを続けます。すべてのクリップがそこにあると、緑色の再生ボタンを選択でき、すべてのクリップが目的の宛先にバッチエクスポートされます。
同じ動画の異なるバージョン
ビデオがキューに入ったら、プリセットパネルに移動して、ビデオに必要なプリセットを見つけます。それをキューにドラッグすると、プリセットがキューの下に表示されます。そのビデオに必要なさまざまな形式で、このプロセスを続行できます。これは、さまざまなソーシャルメディア形式のトランスコードビデオを最適化する場合に特に役立ちます。
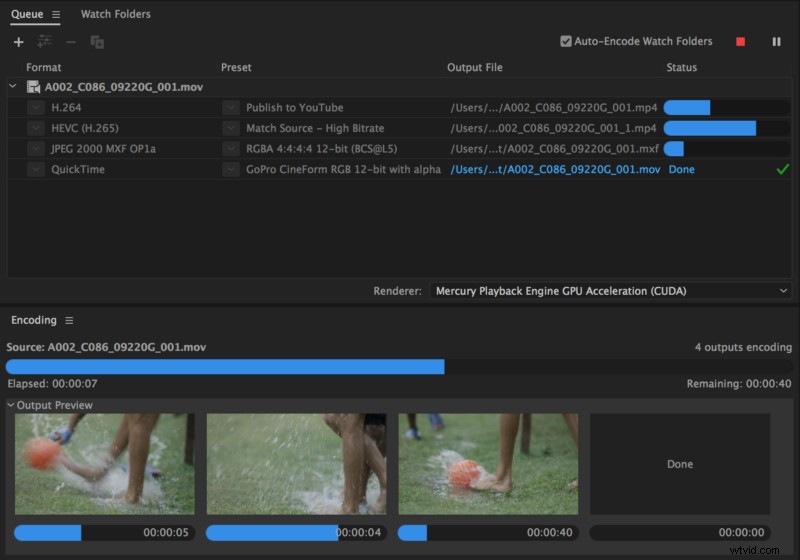
プロキシ
編集プロセスをスピードアップする最良の方法の1つは、編集ワークフローでプロキシを利用することです。ここではプロキシについて詳しく説明しますが、要するに、プロキシはビデオファイルの低解像度バージョンであり、タイムラインで高解像度のビデオファイルの代わりになります。低解像度のファイルは、最終的なビデオをエクスポートする準備ができた後でも、より大きな解像度のフッテージを維持しながら、ビデオ編集ソフトウェアでより高速にレンダリングされます。
PremiereProはクリップをAdobeMediaEncoderに自動的に送信し、プロジェクトウィンドウ内のクリップに自動的に添付されるプロキシを作成します。
ファイルタイプの変換
Adobe Media Encoderを使用して、複数のオーディオまたはビデオファイルを1つのキューでさまざまな形式にフォーマットおよび変換できます。
ファイルの形式を設定するには、オーディオまたはビデオファイルをメディアエンコーダに直接インポートします。そこで、メディアエンコーダーがそれらをエンコードするファイルタイプを選択できます。ファイルタイプを選択すると、MediaEncoderはファイルを選択した宛先にエクスポートします。
作成プロセスをスムーズに保つ
Media Encoderは、ビデオを最終的な形式に出力するだけでなく、強力なプログラムです。また、エディターを開かなくても、バックグラウンドでエクスポートし、プロキシを作成し、ファイルをさまざまな形式に変換することで、ワークフローを高速化できます。作成プロセスをスムーズに進めるために、編集プロセスに含めることは間違いありません。
