2つの異なるビデオ編集ソフトウェア間でタイムラインを転送する必要がある場合は、XMLファイルを使用することが解決策になる可能性があります。
これで、プロジェクトに参加し、編集はすでに部分的に完了しています。あなたは仕事にひびを入れたいと思っていますが、1つの大きな問題があります。現在の編集は、あなたが使用していることを軽蔑しているソフトウェアで行われました。仕事を受け入れたいと思っている間、頼りになる編集ソフトウェアを使用できないという事実は、本当の抑止力です。
幸いなことに、さまざまな編集ソフトウェア間で編集を移動する方法はいくつかあります。それらの1つは、XMLファイルを使用することです。
これは、FCPX、Premiere Pro、およびDaVinciResolve内でXMLファイルを使用するためのステップバイステップガイドです。
FCPXからPremiereProへ
編集にAppleのFinalCutPro Xを使用したくない場合は、XMLファイルを使用してタイムラインをそこから移動するだけです。
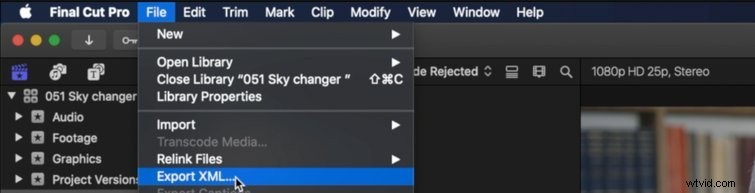
- これを行うには、タイムラインに現在の編集をロードし(FCPXでは「プロジェクト」と呼ばれます)、XMLのエクスポートに移動します。 、上記のように。その後、希望の場所に保存できます。
- AdobePremiereProにインポートする場合 、 Project X27と呼ばれる追加のソフトウェアを購入してインストールする必要があります 。 AppStoreまたはIntelligentAssistanceのWebサイトから49.99ドルでダウンロードできます。
- 次に、 XMLに移動します および右クリック それ。 で開くを選択します 次に、プロジェクトX27を選択します 。この後、新しいウィンドウが表示され、Premiereに転送する編集の属性を選択できます。これが完了したら、 OKを押します および保存 新しいXMLファイル。
- プレミアに戻ります インポートに移動します 、次に XMLを選択します 作成したばかりです。これにより、フッテージとアセットとともにタイムラインがインポートされます。編集のどの側面がになるかを調査する価値があります。 としない 移行。たとえば、カラーグレードはPremiereに移行しません。
DaVinci Resolve to Premiere Pro
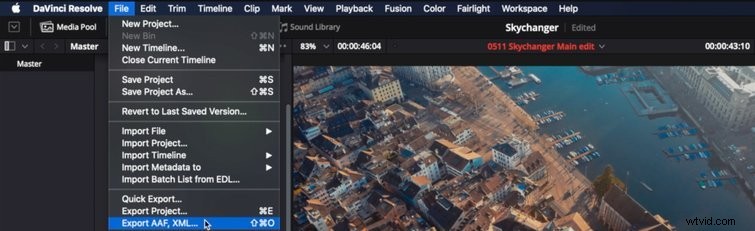
- 読み込みから始めます 解決で編集をアップ 。
- AAF、XMLのエクスポートに移動します 、上記のように。
- これを行うと、新しいウィンドウが表示され、ファイルの保存場所と名前を選択できます。また、作成するXMLの種類を決定するオプションも提供されます。 FCP XML 1.3を選択することをお勧めします 、これは私が最高の結果を得たものだからです。
- AdobePremiereProにインポートする場合 、 Project X27と呼ばれる追加のソフトウェアを購入してインストールする必要があります 。インテリジェントアシスタンスのWebサイトから49.99ドルでダウンロードできます。
- 次に、 XMLに移動します および右クリック それ。 で開くを選択します 次に、プロジェクトX27を選択します 。新しいウィンドウが表示され、プレミアに転送する編集の属性を選択できます。 。これが完了したら、 OKを押します および保存 新しいXMLファイル。
- プレミアに戻ります インポートに移動します 、次に XMLを選択します 作成したばかりです。タイムラインは、映像とアセットとともにPremiereにインポートされます。
DaVinci Resolve to FCPX
- 読み込みから始めます 編集内容を解決します。
- AAF、XMLのエクスポートに移動します 。
- これを行うと、新しいウィンドウが表示され(上記のように)、ファイルを保存する場所と名前を選択できます。また、作成するXMLの種類を決定するオプションも提供されます。 FCP XML 1.3を選択することをお勧めします これは私が最高の結果を得たものだからです。
- FCPXを開きます ファイル>インポート>XMLに移動します 。
- XMLファイルを選択します 作成してインポートをクリックしました 。それが完了すると、DaVinciResolveはタイムラインと映像を見つける新しいイベントを作成します。
FCPXからDaVinciResolve
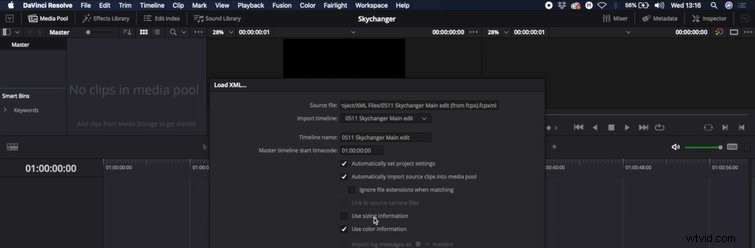
- 現在の編集をタイムライン(FCPXでは「プロジェクト」と呼ばれます)にロードし、XMLのエクスポートに移動します 。その後、希望の場所に保存できます。
- 開く解決する AAF、EDL、XMLのインポートに移動します 。
- 干渉なしにFCPXからXMLをインポートできるので便利です。 選択 ファイルを選択し、[インポート]をクリックします 。
- 新しいウィンドウが表示され、さまざまなオプションを選択できます。 サイズ情報を使用の選択を解除することをお勧めします 編集内容がFCPXでの表示方法を維持するようにします。
- 色情報を使用を押した場合 、FCPXのカラーボードを使用して作成したグレードが出てきます。
- OKを選択します タイムラインはフッテージと一緒にインポートされます。あなたはそれをメディアプールで見つけるでしょう。
FCPXのプレミア
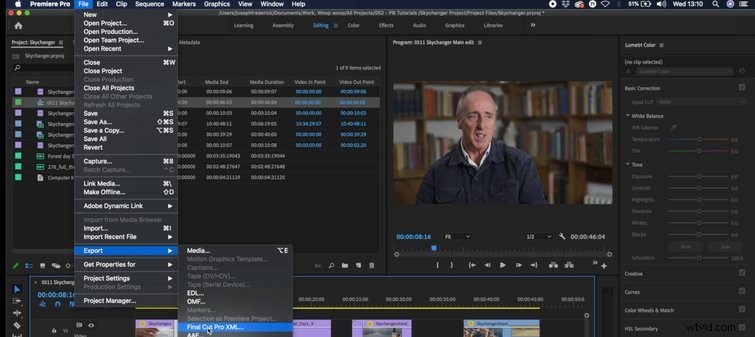
- プレミアを開きます およびロード 編集をアップします。
- Export> Final CutProXMLに移動 ファイルを便利な場所に保存します。
- もう一度、XMLをFCPXおよびResolveと互換性を持たせるには、新しいソフトウェアを購入する必要があります。インテリジェントアシスタンスのウェブサイトまたはAppStoreにアクセスして購入してください( SendtoX と呼ばれます)。 。
- ダウンロードしたら、右クリックします。 ファイルを選択し、 Open with> SendtoXを選択します 。
- 新しいウィンドウが表示されたら、ライブラリを選択します 編集をにインポートします。
- それが完了すると、Premiereは新しいイベントを作成し、タイムラインと映像をそのイベントにインポートします。
- PremiereからFCPXまでの手順1〜3を完了します。 上記の手順。
- 開く解決する AAF、EDL、XMLのインポートに移動します 。
- ファイルを選択して[インポート]をクリックします。
- 新しいウィンドウが表示され、さまざまなオプションを選択できます。 サイズ情報を使用の選択を解除することをお勧めします 編集内容がFCPXでの表示方法を維持するようにします。
- 色情報を使用を押した場合 、FCPXのカラーボードを使用して作成した成績が表示されます。
- OKを選択します タイムラインはフッテージと一緒にインポートされ、メディアプールに追加されます。
つまり、これら3つの異なる編集ソフトウェア内でXMLファイルを操作する方法です。最初に思われるよりもはるかにシンプルで、習得する価値があります!
