堅牢なユーザーフレンドリーな機能を備えたLumaFusionは、意欲的なビデオグラファーに最適です。ここにあなたが最初に知っておくべき10の事柄があります。
LumaFusionほど手頃な価格で、機能が満載で、ユーザーフレンドリーなモバイルビデオ編集アプリは他にありません。 LumaFusionがiPadに最適なビデオ編集アプリである方法について説明し、より高価なノンリニアエディター(NLE)に見られる機能がアプリに含まれていることを強調し、費用を1回限りの30ドルの支払いに抑えています。さらに重要なことに、このアプリはほとんどのiOSおよびiPadOSデバイスで動作するため、移動中の誰にとっても優れた選択肢になります。
使いやすさと価格の両方でのアプリのアクセシビリティ、およびモバイルAppleデバイス全体での可用性により、初心者、予算内のインディーズ映画製作者、およびいくつかのクリップをつなぎ合わせる必要がある人の参入障壁が低くなります。さらに良いことに、それはビデオ編集の独特の言語を学ぶための教育ツールとして機能します。このアプリはクライアントの作品を作成するのに十分ですが、Premiere Pro、DaVinci Resolve、FinalCutProなどのより高度なソフトウェアの足がかりになることもあります。しかし、それについては後で詳しく説明します。
ただし、使いやすいとはいえ、NLEを操作したことがない初心者は、アプリの操作方法を理解するのに苦労するかもしれません。逆に、ビデオの編集経験があるユーザーはすぐに自分の道を見つけるでしょう。それでも、LumaFusionの初心者向けのファサードの下で、見てみたいと思うなら、明らかにすることがたくさんあります。確かに、30ドルの価格はApp Storeの上限にありますが、過去数か月間使用した後は、1ドルの価値があると思います。あらゆる種類のビデオを作成したい場合は、LumaFusionがそれを実現するための準備を整えています。
以下は、LumaFusionを使用する前に知っておきたいことのトップ10です。お金のせいなのか、特定の機能が不足しているのか、アプリについてよくわからない場合は、以下をご覧になることをお勧めします。多分あなたは気が変わるでしょう。そして、そうする場合、これらの10の事実は、LumaFusionを前によりよく理解するのに役立つはずです。 あなたもアプリを開きます。
1。 SSDを使用しても内部ストレージを使用します
ストレージドライブをデバイス(私の場合はiPad Air 4)に接続すると、クリップとファイルがLumaFusionから表示されますが、ドライブを編集することはできません。代わりに、長さに関係なく、クリップの任意の部分を使用すると、自動的にダウンロードがトリガーされます。
iPadをビデオ編集機として使用する予定はありませんでしたが、今ではわずか64 GBのストレージ(アプリ、ゲーム、メディアをダウンロードした後の30 GBなど)で実行できることが制限されています。私のiPadAir4は4Kクリップをシームレスに編集するのに十分強力ですが、4Kファイルは天文学的に大きいので、ストレージは私がそれを行うのを妨げます。ただし、編集するたびにすべてのクリップのドライブをワイプする限り、それで問題を解決できます。長いビデオの編集や4Kファイルの使用を計画している場合は、十分なストレージを備えたデバイスで行ってください。または、GnarboxとWD My Passport Wireless Pro / SSDの2つのドライブを編集できますが、価格が高いため、アプリの手頃な価格が損なわれます。
2。 FinalCutProへのエクスポートが可能になりました-有料
Final Cut Pro Xを使用したことはありませんが、熱心なユーザーの巨大なコミュニティが存在することは知っています。私のお気に入りのYouTubeビデオグラファーの1人であるDanielSchifferは、Apple専用のNLEで絶対的な魔法をかけています。 Final Cut ProはLumaFusionと何の関係がありますか?プロジェクトをFCPXML.zipファイルとしてエクスポートして、FinalCutProで動作させることができます。基本的に、これにより、iPhoneまたはiPadからリモートでフッテージのラフカットを開始し、FinalCutProで編集する準備ができたらそれをmacOSデバイスに転送できます。全体として、プロセスは非常にシームレスです。メディアなしでタイムラインの日付を含むFCPXMLファイルを転送して、ストレージとエクスポートの時間を節約できます。その後、Final Cut Proをロードするときに、メディアをタイムラインに再リンクできます。
メディアを使用してファイルをエクスポートすることにした場合は、いくつかの問題があります。写真、タイトル、音楽などのアセットはFinal Cut Proで再リンクできないため、再度追加する必要があります。メディアを使用してエクスポートするかどうかに関係なく、LUT、クロマキー、オーディオエフェクトなどの多くのエフェクトは、Final Cut Proでサポートされていないため、すべてを追加し直す必要があります。サポートされているものの完全なリストは、リファレンスガイドにあります。このガイドには、このトピックに関する詳細情報が含まれています。詳細については、後で説明します。以下のビデオには、LumaFusionからFinalCutProへのエクスポートに関するハンズオンガイドがあります。
これはすべて素晴らしいことですが、LumaFusionに含まれていない機能の1つです。代わりに、FCPXMLファイルをエクスポートする特権のためにさらに20ドルをフォークする必要があります。理想的ではありませんが、他のNLEのコストを考えると、それは悪いことではありません。
3。 YouTubeまたはVimeoに直接エクスポートできます
心配する必要はありません。これはLumaFusionの購入に含まれています。編集が完了したら、エクスポートするオプションがいくつかあります。動画を手動でアップロードする場合は、動画をファイルにエクスポートすることを選択できます フォルダ。または、 YouTubeにエクスポートすることを選択できます またはVimeo 。この時点で前者を2回実行しましたが、問題はありませんでした。
YouTubeに直接エクスポートすることには、欠点がないわけではありません。タイトル、説明、カテゴリ、タグを設定することはできますが、それは面倒です。タイムコード、アフィリエイトリンク、およびYouTuberがそこに詰め込んでいる他のすべてのものを含む長い説明を書くことを計画している場合は、しないでください。代わりに、YouTubeにログインして、動画の説明を編集することをお勧めします。ビデオをすぐに公開する必要がある場合は、YouTubeに直接エクスポートすることもできます。
4。カラーコレクターは非常にシンプルです
最近のカメラは豊かな色を生み出しますが、いつでもタッチアップを使用できます。露出を増やして暗いショットを明るくする場合でも、彩度を上げて色をポップにする場合でも、色補正はまさにそれを行います。つまり、すでに存在する色を補正します。他のNLEの色補正は複雑になる可能性がありますが、LumaFusionの色補正は複雑ではありません。
色補正フッテージはカラープリセットから始まります 色と効果のタブ セクション。選択できるプリセットがいくつかあります。これらのプリセットは定型化されており、ビデオでは使用しませんが、そこにあります。プリセットは好きなように調整できますが、より誇張されたもののいくつかをトーンダウンすることは可能です。純粋主義者は、オリジナルを選択することで、LumaFusionの助けを借りずに生の映像を色補正できます。 プリセット。そこから、色が正しく見えるまでスライダーを動かすのと同じくらい簡単です。露出、コントラスト、ハイライト、シャドウ、ミッドトーン(ガンマ)、および彩度と色相用のスライダーがあります。より手間のかかるアプローチのために、カラースライダーがあります。ただし、注意してください。スライダーは敏感で、夢中になりやすいです。見た目が正しくなるまで、スライダーをいじってみてください。また、気に入らない場合は、ゴミ箱を叩いてゴミ箱に入れ、最初からやり直してください。
5。 LUTをインポートできます
カラーコレクションは色を修正しますが、カラーグレーディングはショットの色を変更してムードや雰囲気を変更します。 LumaFusionでは、これを実現する唯一の方法は、カラープリセットのカラースライダーをいじることです。 タブですが、それを行うのに最適な方法ではありません。私が言ったように、3つのスライダーは敏感であり、それらも制限されています。 LumaFusionは、カラーグレーディング用に構築されていないだけで、問題ありません。ありがたいことに、LumaFusionでLUTを適用することは可能です。
LUT タブには、ワンクリックカラーグレードとしてフッテージに適用できる2ダースのLUTが含まれています。 LUT(ルックアップテーブル)に慣れていない場合は、基本的にカラープリセットです。スライダーを動かすことで、LUTの強度を調整できます。
LumaFusionの無料LUTのバッチには、FiLMicProアプリからのFiLMiCLogV2およびV3フッテージをカラーグレーディングするためのFiLMiCLUTが含まれています。これは電話のビデオグラファーにとって大きな問題です。残りのLUTは最初から問題ありませんが、優れているわけではありません。そのため、独自のLUTをインポートすることは非常に優れた機能です。独自のLUTを作成することも、お気に入りのYouTuberから購入することもできますが、ダウンロードできるLUTは13個あります。ただし、すべてのLUTがすべてのカメラや状況に対応しているわけではないため、フッテージに適用する場合はそのことに注意してください。また、カラーグレーディングの前に適切な色を使用することが重要であるため、LUTを適用する前に必ず色を修正してください。
6。オーディオダッキングを使用したハンズオフオーディオ
4つのエフェクトタブのうち、オーディオタブがおそらく最も弱いです。エフェクトとフィルターは十分に機能しますが、さまざまなフィルターとエフェクトを適用するのは面倒なことがよくあります。オーディオを使用すると、Resolveに切り替えたくなりますが、銀色の裏地が1つあります。オーディオダッキング機能は、被験者が話しているときにサウンドレベルを自動的に調整し、音楽やその他のサウンドを下げて、その後通常の状態に戻ります。音声ダッキングを行ったことがない場合は、被験者が話しているときに音声レベルを調整する方法です。
通常、他のNLEではオーディオレベルを手動で調整する必要がありますが、LumaFusionでは、スピーカーをマスターとしてトラックを設定するだけで済みます。 自動としてのトラックと音楽トラック オーディオエディタで追跡する 。 LumaFusionは、被験者が話すタイミングを自動的に検出し、レベルを自動的に調整します。速度、しきい値、開始時間と終了時間を微調整するには、ダッキングにアクセスしてください 設定のタブ メニュー-アプリの右下隅にあり、歯車の中の疑問符のように見えます。
7。キーフレームを使用して独自の効果を作成するのは簡単です
キーフレームを追加してエフェクトをアニメーション化することは、高度なテクニックのように聞こえます。他のNLEでも、特により複雑なエフェクトを使用することができます。ただし、LumaFusionのキーフレーム機能は簡単に把握でき、すぐにエフェクトの作成を開始できます。これらの効果を保存して、将来のプロジェクトで使用することもできます。 Fit&Frameで有名なKenBurnsエフェクトを再現できます クリップを選択し、最初にキーフレームを配置し、ズームインして、最後に別のキーフレームを配置することにより、[効果]タブ。クリップを再生すると、画像が徐々に拡大されます。
アプリのほとんどすべての効果をキーフレームでアニメーション化できるため、よりクリエイティブな編集が可能になります。自分のタイトルが自分が取り組んでいるビデオの入り口になるようにしたかったので、上記のチュートリアルに従ってスライドするようにアニメーション化しました。保存したので、次のプロジェクトで使用できます。キーフレームをいじって、何ができるかを確認することをお勧めします。たとえば、私はガウスぼかしを取り、ゆっくりとフェードインしてタイトルに注目を集めました。キーフレームでできることは他にもたくさんありますが、アプリが30ドルであることにいつも驚かされます。
8。レイアウトを変更して、横向きまたは縦向きモードで作業できます
これは定型的なマーケティングコピーのように聞こえますが、それは真実です—あなた あなたが望むように働くことができます。 LumaFusionは、iPhoneおよびiPadで、横向きまたは縦向きのモードで、指、ペン、キーボード、トラックパッド、またはマウスを使用して使用できます。使用可能な6つのワークスペースレイアウトのいずれかを選択して、ワークスペースのレイアウトを変更することもできます。
ほら、iPhoneで垂直モードで作業することは私がすることではありません。主な理由は、私がそのiPhoneを所有していないからですが、あなた できる。頑張れ。また、メディアウィンドウの場所が気に入らない場合は、レイアウトを変更してください。とても簡単です。キーボードとトラックパッドを含むLogitechFolioTouchケースを使用してiPadで作業することを好みますが、マウスを使用することで知られています。また、タイムラインやスライダーをより細かく制御するために、タッチスクリーンを頻繁に使用しています。 LumaFusionがユーザーに与えるインタラクティブな制御のレベルは、例外ではなく、ルールである必要があります。
9。キーボードショートカットガイドを引き上げることはプロの動きです
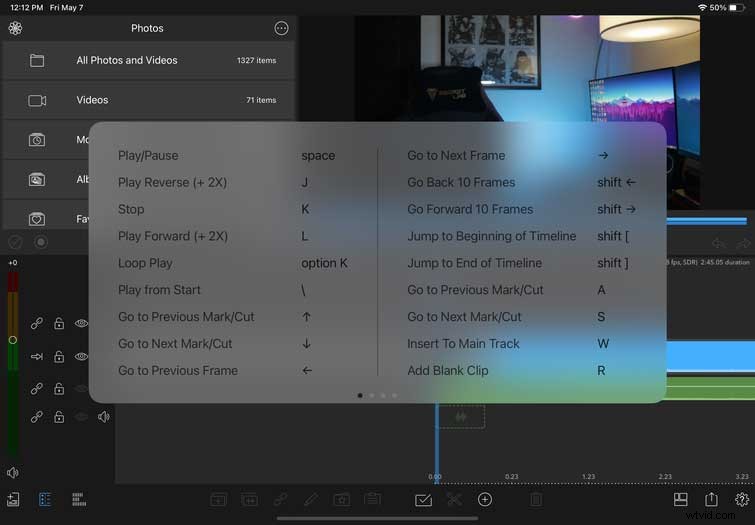
タッチスクリーンユーザーの場合、LumaFusionは、タッチですべてにアクセスできるようにする優れた機能を備えています。各アイコンの機能を学ぶ必要があります。タッチジェスチャもたくさんあります。ほとんどのアイコンは簡単に解読できます。キーボードとトラックパッド/マウスのユーザーは、同じアイコンをクリックするか、キーボードショートカットを使用できます。私の新皮質のストレージスペースは限られているので、私も新しいソフトウェアショートカットを学ぶことを恐れています。幸いなことに、LumaFusionには便利なチートシートがあります。
コマンドを押し続ける 数秒間キーを押すと、3ページ分のキーボードショートカットのオーバーレイが表示されます。知っておくべきことはすべてチートシートにあるので、頻繁に使用してください。すべてのショートカットを覚えているわけではなく、おそらく覚えていないので、キーボードショートカットガイドをクリックするだけでよかったです。
10。リファレンスガイドで可能性を最大限に引き出します
ショートカットガイドが役立つと思われる場合は、BTOの有名な曲「恋のめまい」を引用してください。私はソフトウェアのマニュアルを読んだり、BTOを聞いたりする習慣はありませんが、これは表紙から裏表紙まで読む必要があります。長くはありません。簡潔に保ちながら、すべてをカバーするようにしています。ガイドにはPDFとオンラインバージョンの2つのバージョンがあり、どちらもここで表示できます。このバージョンもあります。これは少し古くなっていますが、形式が優れています。前者はダウンロードしてデバイスのPDFリーダーで表示するのに最適ですが、チュートリアルビデオを検索して表示できるようにする場合は、後者の方が適しています。
とにかく、それらは両方とも同じ情報を持っており、それを読むことはあなたをより良い編集者にするでしょう。すべてを読む必要はないかもしれませんが、何か問題が発生した場合は、前にガイドを確認してください。 同じ答えを求めてYouTubeにアクセスします。
