お使いのコンピューターは高解像度のビデオファイルを処理するのに苦労していますか? PremiereProでプロキシを操作する方法を見てみましょう。
「プロキシワークフロー」を使用する編集者について聞いたことがあるかもしれません。これは、編集者が非常に重いファイルサイズ(RAWや6Kフッテージなど)で作業している場合にフッテージをダウングレードするために行うことで、編集が簡単です。古いラップトップや古いデスクトップなどのコンピューターを使用している場合、プロキシを使用すると、レンダリング時間の負荷を節約し、プロジェクトをより早く市場に出すことができます。プロキシワークフローは紛らわしいように聞こえるかもしれませんが、Premiereは最近、MediaEncoderを介したプロキシ取り込み設定での使用を非常に簡単にしました。
見てみましょう。
プロキシとは何ですか?
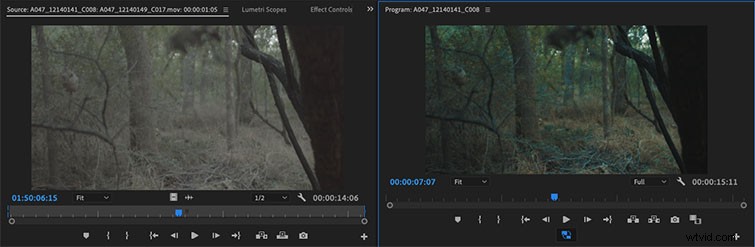
つまり、プロキシは低解像度のビデオファイルであり、タイムラインで高解像度のビデオファイルの代わりに使用できます。低解像度のファイルはビデオ編集アプリでより高速にレンダリングされるため、これは重要です。これは、RAWおよび非圧縮ビデオで特に役立ちます。編集者は、大規模な機能プロジェクトで作業するときにプロキシワークフローを使用するため、作業しているコンピューターで負荷を処理できます。
以前は、プロキシの作成は一種の悪夢でした。すべての映像を取得し、MediaEncoderを使用してダウングレードする必要がありました。次に、Premiereでインポートおよび編集した後、この「オフライン」プロセス全体を実行して、プロキシを置き換えるフル解像度ファイルを取得する必要がありました。最近のPremiereの再設計におけるいくつかの更新のおかげで、数回クリックするだけで、プロキシワークフロー全体をすぐに使用できるようになりました。
1。 Premiere内でメディアブラウザを開く
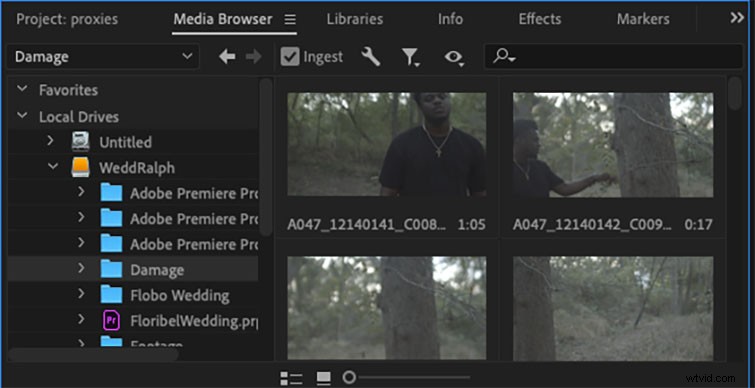
プレミアを開く 、右下のウィンドウに移動し、メディアブラウザパネルを選択します 。ローカルドライブに移動し、高解像度ビデオを含むフォルダーを選択します。ビデオプレビューのすぐ上に、取り込みというラベルの付いたチェックボックスがあります。 クリックします。
2。設定とインポートを調整する
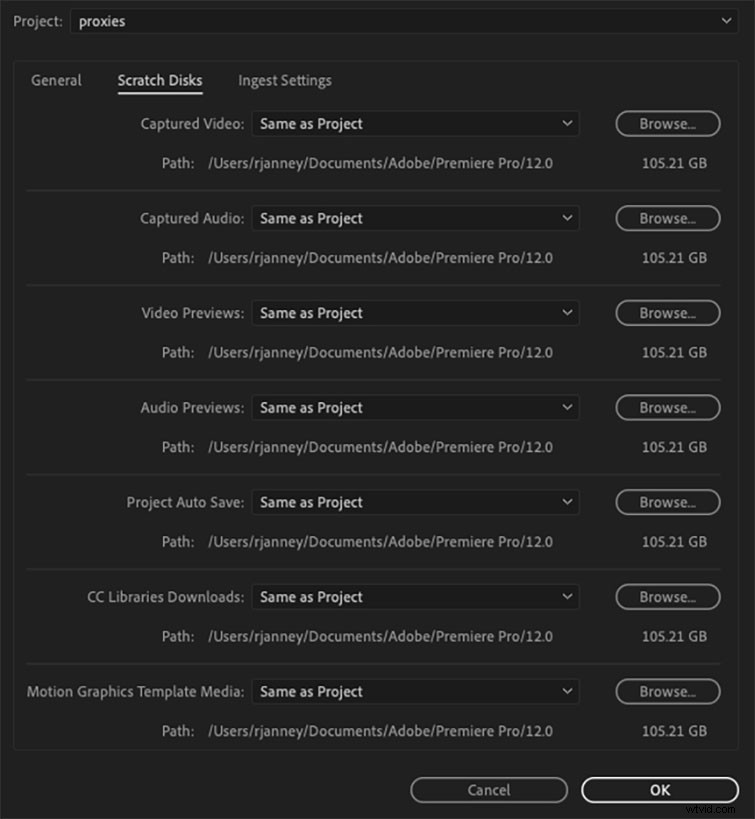
取り込み設定を開くをクリックします 取り込みの右側にあるレンチツール チェックボックス。プロキシの作成を開始する前に、スクラッチディスクに移動してください タブをクリックし、プロキシがMediaEncoderを通過した後にプロキシをエクスポートする場所を選択します。
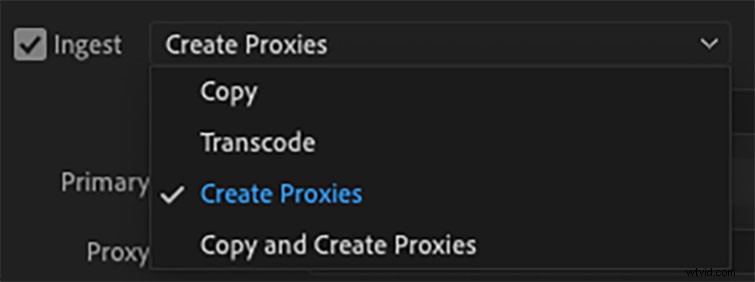
ドロップダウンメニューから、[プロキシの作成]を選択します 。 その下には、選択できるプリセットの長いリストがあります。
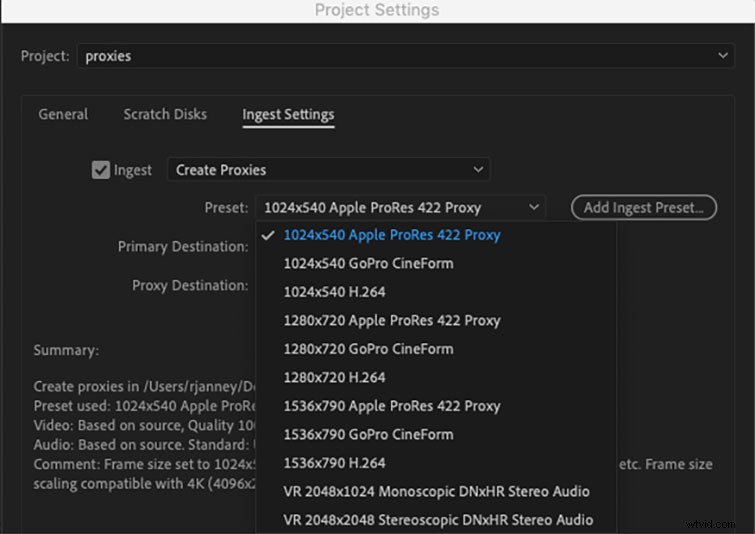
プリセットは完全にワークフローに依存します。 Pro Resファイルを使用している場合は、 Pro Resを選択することをお勧めします 選択した形式として使用するプロキシ。私のラップトップで作業するときの私の頼みの綱は、1024×540 Apple ProRes422プロキシまたは1024×540H.264のいずれかです。
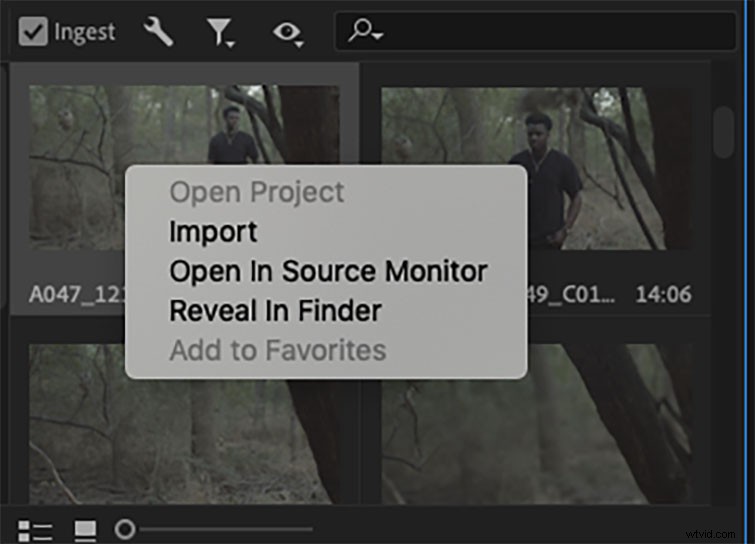
希望の設定を入力したら、インポートします。取り込みたいクリップをすべて選択し、右クリックします。 インポートを選択します ドロップダウンメニューから。
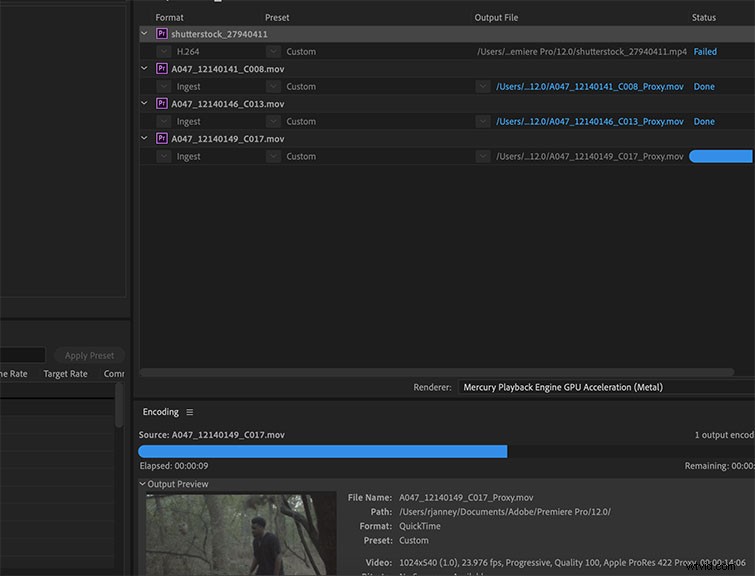
Premiereは、クリップをMedia Encoderに自動的に送信し、プロジェクトウィンドウ内のクリップに自動的に添付されるプロキシを作成します。
3。プロキシを使用した編集
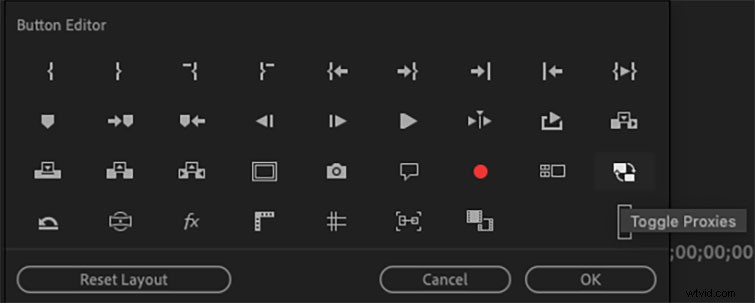
プロキシファイルにアクセスするには、プロジェクトウィンドウに移動し、クリップをタイムラインにドラッグします。プログラムウィンドウで、ウィンドウの右下にあるプラスボタンを選択します。 プロキシの切り替えというボタンをドラッグします これは、矢印が同時に並んだ2つのウィンドウのように見えます。
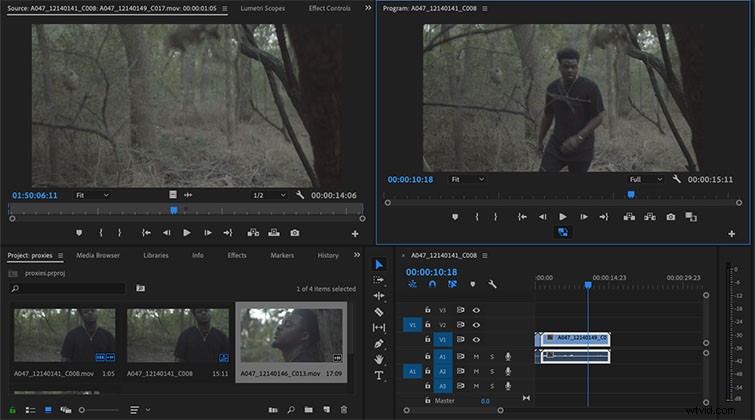
このボタンを使用すると、選択したときにプロキシクリップにアクセスでき、レンダリングやフレームスキップで問題が発生した場合に、再生時間を大幅に短縮できます。元のサイズのクリップを表示する場合は、プロキシの切り替えの選択を解除するだけです。 ボタン。これで、通常の編集と同じように編集できます。
この投稿は元々2014年10月に公開されました。ソフトウェアの変更を反映するように更新されました。
