Premiere Proでの編集をスピードアップしたいですか?キーボードのみのワークフローに移行して、編集速度を20%向上させます。
ほとんどの人は、キーボードとマウスを使用してPremiereProで編集します。概して、ほとんどのタスクは両方を必要とするため、これは自然なことです。もちろん、タッチパッドやWacomタブレットなどの他の制御デバイスもあります。
個人的には、マウスから始めて、Wacomタブレットに移行し、最終的にキーボードのみの編集を採用することになりました。より効率的なワークフローに切り替える準備ができている場合は、これを行うために行った手順と、その過程で遭遇したいくつかのメリットを以下に示します。

10年前に手首の痛みを発症して以来、私はマウスからWacomタブレットに移行しましたが、振り返ることはありませんでした。タブレットを使用して、マウスが行うすべてのことを実行できます。コントロールサーフェスにホットキーを追加すると、両方の長所が得られます。
マウスを使用するために必要な手の位置は、手首に緊張を引き起こし、RSIまたは反復運動過多損傷につながる可能性があります。何年にもわたって、毎日何時間もマウスを動かすと、手根管症候群につながる可能性があります。これは、慢性的な痛みを引き起こす衰弱性の状態です。
Wacomタブレットは、ペンを使用する自然な静止位置を模倣しているため、優れています。手首と腕は下の面で支えられており、タブレットとの接触は押し下げるのではなく回転によって行われます。マウスと同じように、Wacomのボタンはプログラム可能です。さらに、各プログラムに固有のホットメニューを割り当てて、最もよく使用するタスクをクリックするだけで実行できるようにすることができます。
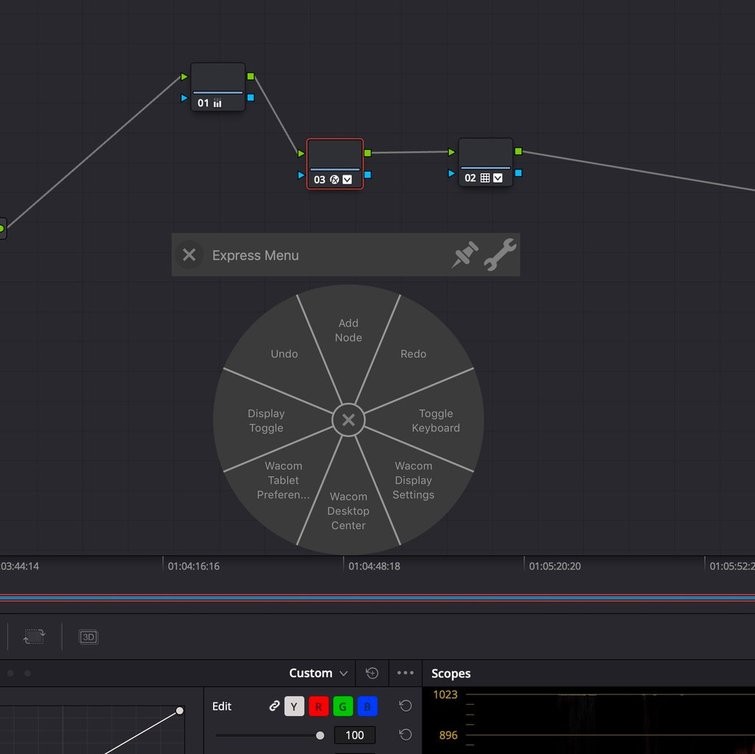
Wacomには多数のペンとタブレットの特許がありますが、Intuos Proを400ドル近く使わずに新しいデバイスを試してみたい場合は、他にも安価な代替品がたくさんあります。最初のWacomが壊れてから1年間、66ドルのUGEE M708グラフィックタブレットを使用しました。数か月ごとにペンを充電する必要がありましたが、ほとんどのコンピューター作業に適していました。

過去数か月間、私はPremiereでキーボードのみのワークフローを試してきました。編集が約20%スピードアップしたことを報告できてうれしく思います。これらの利点は、使用する時間が長くなるほど向上しているようです。マウスを片付ける必要がない方法でペンを「ドッキング」する必要があるため、ペンとキーボードの間の絶え間ない時間のかかる交換を排除することによって、利益が生み出されます。些細なことのように聞こえますが、秒が加算されます。
作業方法を変更するときに予想されるように、キーボードのみに切り替えると、最初は少し遅くなります。タッチタイピングを学んだときのことを覚えています。これは、10年の大部分で使用していた2本指の方法よりもはるかに低速でした。しかし、新しい方法を学習することで最終的に生じる速度の向上は、学習中に発生した一時的な速度低下を補う以上のものです。
これらすべてを念頭に置いて、他の人がそれらから何かを得ることができることを期待して、ここで私の「切り替えを行う」方法を共有したいと思いました。プレミアへの簡単なアプローチではないことを前もって言う必要があります。プロジェクトを開き、タイムラインを準備し、メディアをインポートするには、マウスが必要です。 「キーボードのみ」のセクションは、ドキュメンタリーの撮影やカメラへの作品など、長回しをしてハイライトを収集したい場合に役立ちます。
私はYouTubeビデオでこの方法を使用しており、カメラへの10分の作品を5分未満で、または実際に撮影するのにかかった時間の2倍の速さでカットできます。掘り下げて、何を変更する必要があるか、ワークフローがどのように機能するかを見てみましょう。
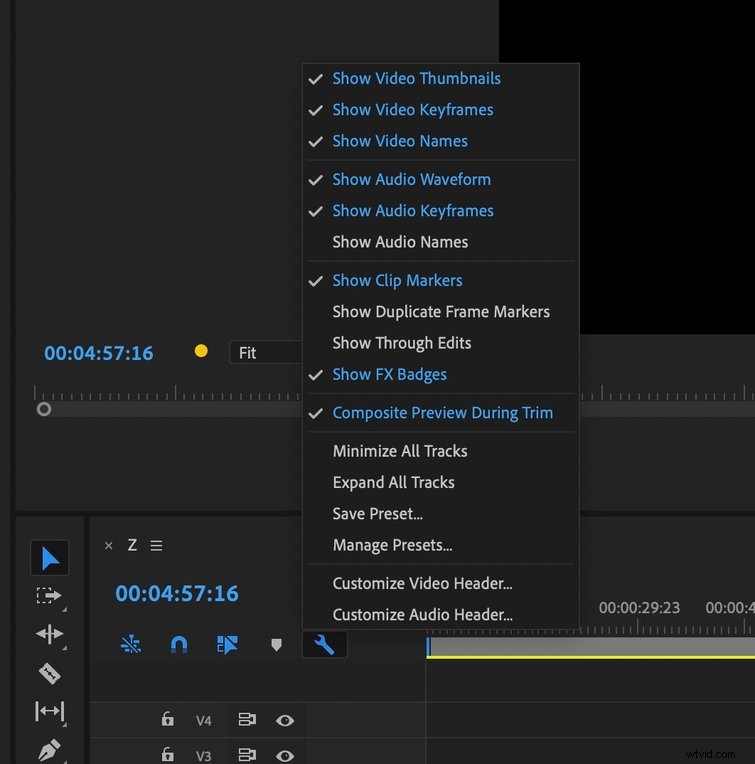
最初に必要なのは波形です 、これにより、メディアのどこに一時停止やその他の欠陥があるかを確認できます。 レンチアイコンをクリックします タイムラインの一番上のビデオトラックの上にあり、オーディオ波形を表示することを確認してください が選択されています。
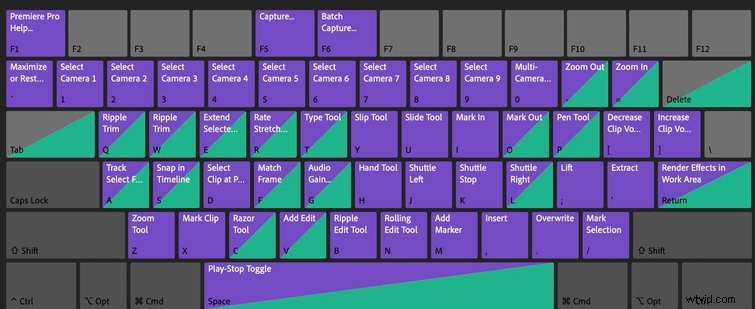
次のステップは、キーボードショートカットを開くことです。 Premiere Proメニューの下で、 Vを変更します 編集を追加するためのキー 。
これで、 J を使用して、2つの方法でクリップをナビゲートできます。 およびL キー。オーディオまたはShift+矢印も再生します。 キー、しません。目的の場所に着いたら再生を停止する必要がないので、矢印キーの方が好きです。デフォルトでは、5フレーム先にジャンプしますが、設定:再生で20フレームにカスタマイズできます。 設定。
これらの方法のいずれかを使用して、カットを配置する最初の場所に移動し、 Vを押します。 。次に、クリップの削除したい部分を超えて前に進み、 Qのいずれかを押します。 またはW 。 Q キーを押すと、再生ヘッドから再生ヘッドまでのすべてがトリミングされ、 W 後にすべてをトリミングします。
クリップの一部全体を削除したい場合は、 Xを押すだけです。 それを選択し、アポストロフィキーを押して切り取り、両側を結合します。
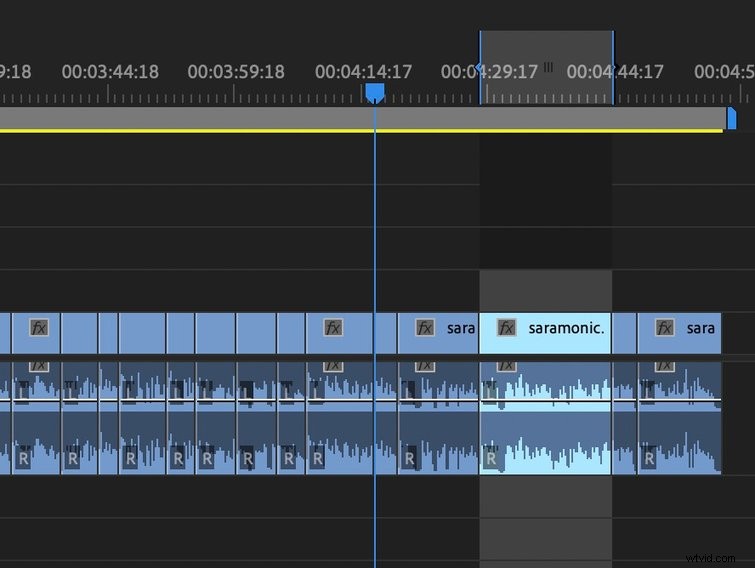
波形を見ることで、人が話しているクリップのセクションと、どの部分がデッドエアであるかをすばやく特定できます。
確かに、キーボードを使用してこのように編集する場合、学習曲線がありますが、絶え間ない切り替えがなければ、編集ワークフローがより高速になり、できればより効率的になります。
Premiereの他の優れたキーボードショートカットには、 Shift + Zがあります。 、ズームアウトしてタイムライン全体を表示します。 コマンド+M エクスポートタイムラインダイアログボックスが開きます。そして、オプションを押し続けます ボタンを使用すると、リンクされたオーディオまたはビデオトラックを選択せずにトラックを選択できます。これは、リンクされたオーディオではなく、Bロールを編集する場合に最適です。
ZachMayfieldを介したPremiereProキーボードショートカットの概要を次に示します。
ビデオ編集ワークフローを強化するためのヒントやコツがもっと必要ですか?これらの役立つ記事をチェックしてください。
