LuminarAIはすべての人のための写真編集ソフトウェア—アクセス可能で、手頃な価格で、アマチュアからプロを作るのに効果的です。
Skylumは、最新のAI支援ソフトウェアを何ヶ月もいじめた後、macOSとWindowsで利用できるLuminar4の機能満載のフォローアップであるLuminarAIをついにリリースしました。最新の写真編集ソフトウェアは、Luminar 4の最高の機能を維持しながら、より高度なポートレートおよび風景写真機能を追加します。 1回のライセンスで79ドル(1回限りの料金)で、LuminarAIは私が予想していたよりもはるかに多くのことを実行します。簡単に入手して使用できますが、ノウハウを持っている人にはまだ高度な機能があります。
Luminar AIはPhotoshopやLightroomのプラグインとしても機能するため、Adobe愛好家は編集ワークフローを中断する必要はありません。映画製作者やYouTuberにとって、Luminarはサムネイルを作成するときに使用する優れたツールであり、それ自体が芸術になっています。 Luminar AIにはタイトルを作成するためのテキスト機能はありませんが、LightroomまたはPhotoshopのプラグインとして使用するのが最適です。 Luminar AIプラグインを使用して画像をすばやく編集し、フォトエディターのツールを使用してタイトルを作成できます。動画の編集に何時間も費やした後、これは映画製作者やYouTuberが時間を節約できる簡単な方法です。
専門家はAI写真編集を採用するようになるかもしれませんが、Luminar AIは、写真編集に伴う多くの障壁(高価な編集ソフトウェアと高度なスキル)を取り除き、ほぼ誰でも簡単に基本を理解して、何年もかかることなく思い出に残る画像を作成できるようにします。経験。
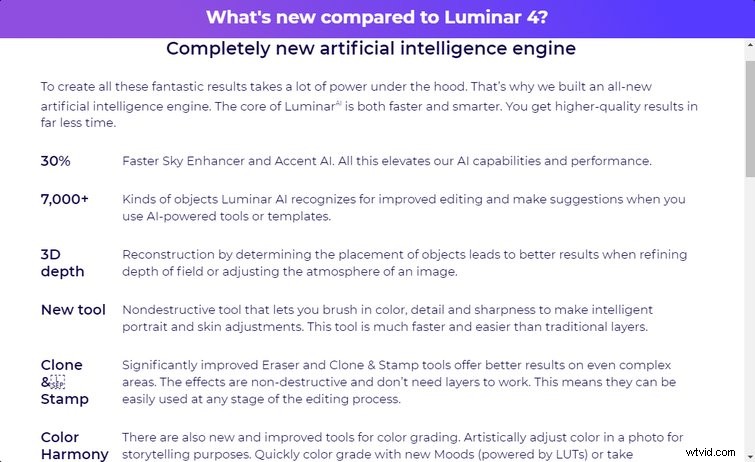
私はLuminar4のファンでしたが、LuminarAIはもう一方が中断したところから再開します。新しいユーザーを圧倒することなく、目立つようにするのに十分な機能を追加します。テンプレートは編集に代わるセットアンドフォーゲットを提供しますが、Luminar AIはプロにとって十分に堅牢であり、初心者だけでなく、長年の写真編集経験を持つ写真家にも適したオプションです。 PhotoshopやLightroomなどのソフトウェアは、専門家にとってはゴールドスタンダードかもしれませんが、Luminar AIは、この技術に関心のある人にとっては参入障壁を低くします。
初心者向け:テンプレート
LuminarAIは2つに分割されています。 テンプレート タブは画像にカスタムルックを適用します。そして、編集があります タブでは、写真編集のより詳細な側面に入ることができます。初心者や簡単な編集が必要な人には、LuminarAIのテンプレートが適しています。 Luminarには、コレクションの下にネストされた数十のテンプレートがあり、それら自体がカテゴリ内にネストされています。複雑に聞こえますが、そうではありません。たとえば、ポートレートカテゴリには、 Easy Portraitsという4つのテンプレートコレクションがあります。 コレクションには5つのシンプルなポートレートテンプレートがあります。
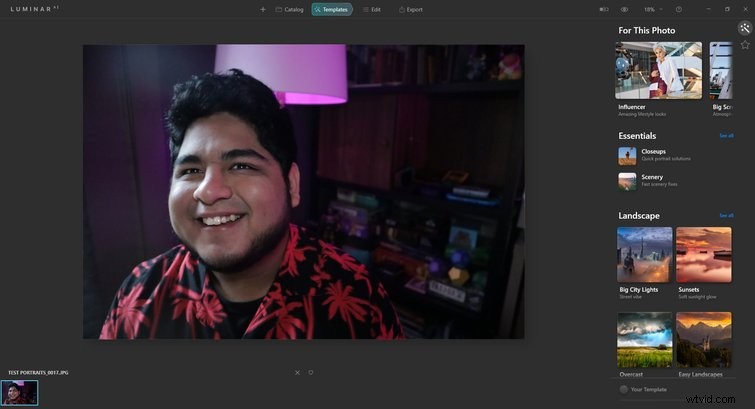
選択できるテンプレートは数十ありますが、このソフトウェアに依存するユーザーが同じテンプレートを使用することに飽き飽きしていることがわかりました。アセットストアでは、 Sky Replace AI用のテンプレートコレクションである空を販売しています。 機能—およびこれを改善するための他の資産。コレクションは約$20で販売されていますが、毎月新しいテンプレートやその他のアセットをサブスクライバーに提供するサブスクリプションサービスや、Luminar Marketplaceの15%割引もあります。
テンプレートはInstagramフィルターのように見えるかもしれませんが、はるかに高度です。クイックLUTを適用する代わりに、テンプレートは画像を色域全体に実行し、AIを使用して写真が正しく見えるまで微調整します。 Luminar AIを使用すると、ソフトウェアの右上にコレクションが表示されるため、適切なテンプレートを簡単に見つけることができます。特定のテンプレートが強すぎる場合は、テンプレートの右下隅に便利なスライダーがあります 効果を和らげることができるタブ。すばやく編集したい場合は、スライダーを使用してその場で調整できますが、それ以上の場合は編集に入る必要があります。 タブ。
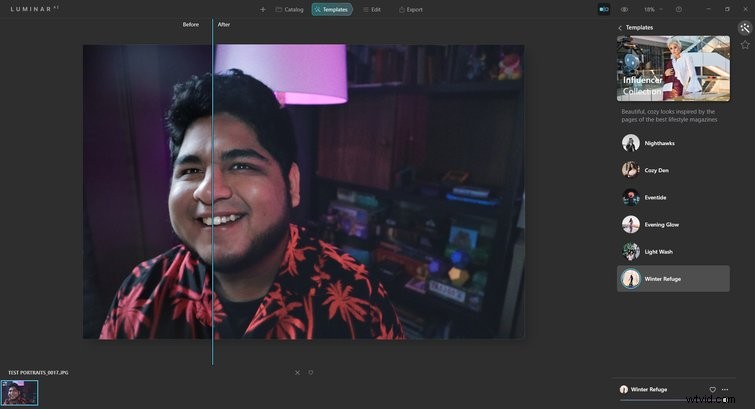
画像編集ソフトウェアの経験がほとんどまたはまったくないユーザーは、いくつかの素晴らしい画像を生成するテンプレートに頼ることができます。ただし、編集での作業を学ぶ タブは、ソフトウェアを最大限に活用するための唯一の方法です。私の意見では、このソフトウェアを使用する最も効果的な方法は、最初にテンプレートを画像に適用してから、適切になるまで編集することです。 編集を使用せずに タブを押すと、ユーザーはLuminarAIの最も画期的な機能を見逃すことになります。
私の経験では、テンプレートの適用はLuminar 4と比較して信じられないほど高速であり、適切なテンプレートに落ち着く前に、必要な数のテンプレートをクリックすることができます。同じコンピューターでLuminar4とLuminarAIの両方を使用した後、後者は2つのうちリソースをあまり消費せず、最速のようです。
編集 タブは魔法が起こる場所です—ソーセージがどのように作られているかを知ることができます。 Luminar 4を扱ったことがあるユーザーは、LuminarAIの編集に慣れることができます。 タブ、および画像編集の経験を持つ人も失われることはありません。編集メニューはLightroomほど堅牢ではありませんが、色用の曲線エディターがあり、多くの人が気に入っています。
進行状況を確認するには、ソフトウェアの右上にある眼球アイコンをクリックすると、編集されていない元の画像が表示されます。眼球の左側にある前後の機能は、画像を2つに分割して、編集の前後の様子を示します。編集が行き過ぎているのではないかと心配している場合は、これらの機能の両方が役立ちます。
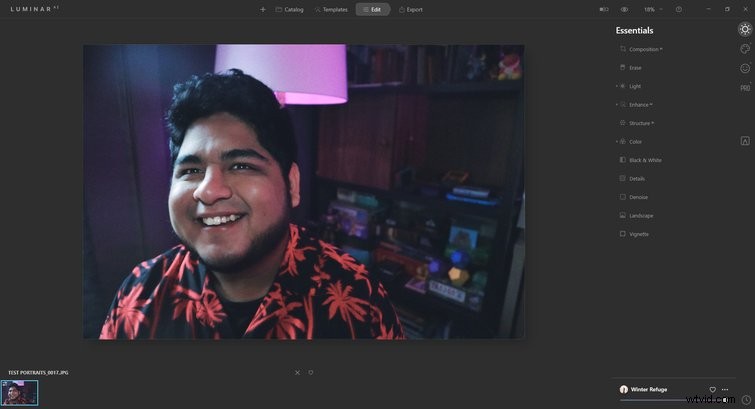
LuminarAIの編集 タブは適切に設計されており、意味のある方法でメニューと設定を適切にネストしています。数回使用すると、UIの操作は第二の性質のように感じられます。 編集では、画面の右側に4つのツールタブが垂直に配置されています。 タブ。各ツールタブは、ソフトウェアの右側にアイコンでマークされています。
エッセンシャル タブは、まあ、最も重要であり、すべての画像で使用したいタブです。 クリエイティブ タブには、すべての横向き機能と、気分などの他の設定があります。 、LUTとフィルムグレインを適用します 。ポートレートツールタブの機能は最も少ないですが、ポートレート写真にとって最も効果的で革新的です。最後に、プロフェッショナル ツールタブには、回避などの設定があります および書き込み およびクローン およびスタンプ 、およびスーパーコントラスト およびカラーハーモニー 。
編集前にテンプレートを適用した場合は、適用された各設定の横に小さな白い点が表示されます。小さなことですが、テンプレートの動作を正確に視覚化して自分で調整できるので素晴らしいです。編集内容を適用すると、使用した設定の横にも同じ白い点が表示されます。これは、以前の設定をロールバックする場合に備えて、これまでに行ったことを思い出させるのに役立ちます。
LuminarAIの最高の機能
Luminar AIのすべての設定について詳しくは説明しませんが、最も目立つ設定、特にAIを使用して画像を強調する設定を強調したいと思います。以下は、各ツールタブからの私のお気に入りと、それぞれについての簡単な説明です。
構成AI
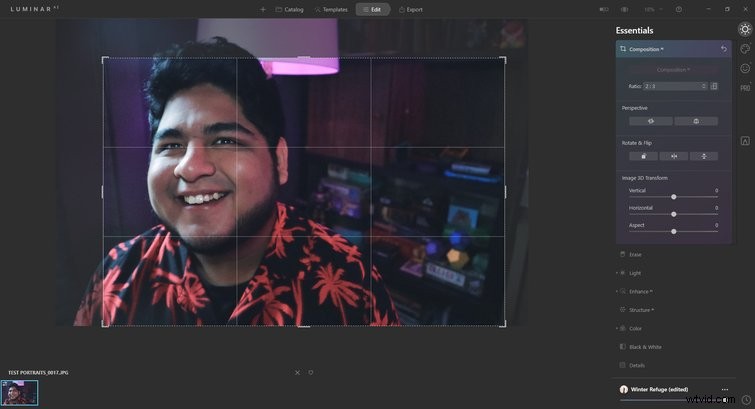
これは私の新しいお気に入りのツールであり、将来的にすべての画像で使用する予定です。私は訓練を受けた写真家ではないので、生計を立てるためにそれを行う人々の「目」が欠けているので、私の写真はしばしば刺激を受けていないように見えます。コンポジションAIは、高品質の写真のライブラリから取得し、画像のコンポジション、トリミング、遠近法を調整して、画像を完全にフレーム化します。これをアクティブにするには、Composition AIメニューを選択し、長方形のCompositionAIボタンをクリックします。残りはLuminarAIが行います。コンポジションAIを使用した後でも、これらすべての設定を調整できるため、提案として使用してください。
AIを強化する
このメニューには、アクセントAIの2つの設定が含まれています およびSkyEnhancer AI —これにより、画像の照明の編集で忙しい作業を省くことができます。コントラスト、ハイライト、シャドウ、彩度を微調整する代わりに、アクセントAIのスライダーがすべてを行います。スライダーを右に動かすだけです。シンプルで効果的です。
Sky Enhancer AIは、画像全体ではなく空を除いて、同じことを行います。 Sky Enhancer AIは、空と水域の違いを知るのに十分なほどスマートで、空の全体的な外観と色を強化します。風景写真を撮影する人にとって、これは偽物に見えずに空をポップにする重要な機能です。
構造AI
構造AIは、エッセンシャルのAI設定の中で最も微妙です。 [ツール]タブですが、それほど便利ではありません。 2つの設定、金額 およびブースト 、画像の細部をシャープまたはフラットにする作業を行います。 金額を移動する 左にスライドすると細部が平らになり、画像がぼやけたりぼやけたりします。左に動かすと細部が鮮明になります。 ブーストの調整 詳細を強化し、 HDRを追加することになっています Luminarによると、見た目は似ていますが、それほど役に立たないと感じました。
スカイAI
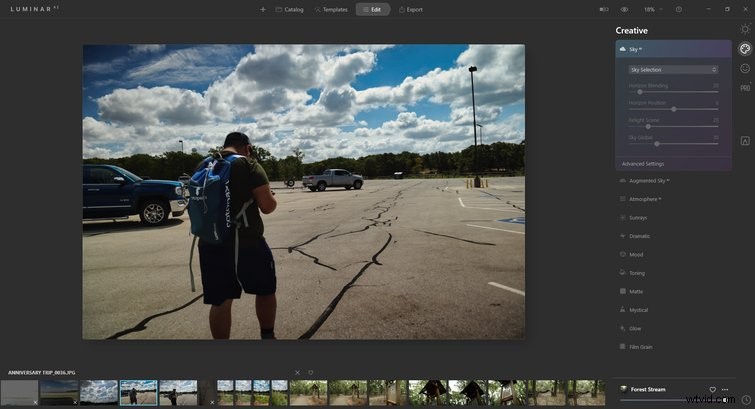
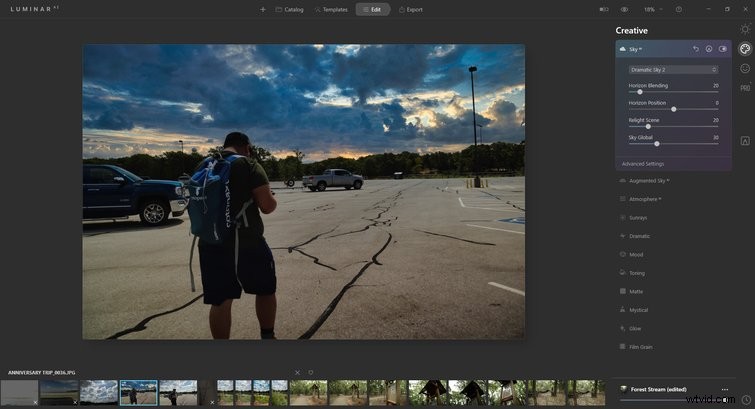
Luminar AIのすべてのマーケティング資料で、Sky AIは、ソフトウェアの高度さを示すために最もよく使用される設定です。 SkyAIはLuminar4でも利用可能で、同じように機能しますが、Skylumは、Luminar AIはLuminar4よりもこの設定の実装が30%速いと主張していますが、私はそれがより速く感じることに同意します。
Sky AIは、画像内の空をソフトウェアの空に置き換えます。空を入れ替えるのは自然に見えますし、ほとんどの人を騙すことができると思うので、使うことをお勧めします。すべての屋外撮影に使用できるわけではありませんが、バックアップとして使用するのは素晴らしいことです。他の設定では、地平線と地平線のブレンドの位置を調整して、さらに自然に見えるようにします。また、空を追加したり、Skylumから購入したりすることもできます。
拡張スカイAI
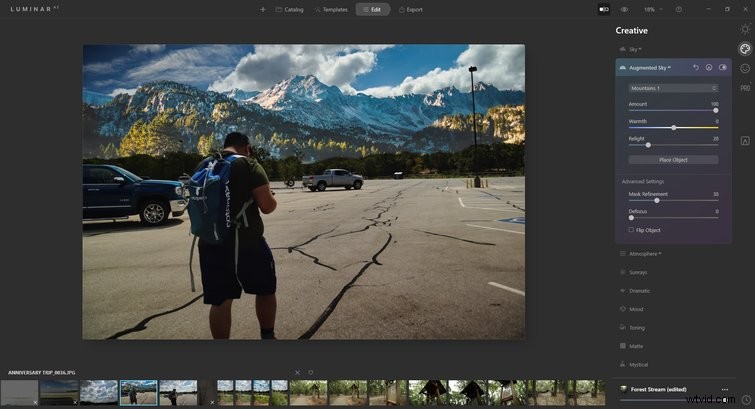
画像の背景にオブジェクトを追加するこの機能は、LuminarAIで最もクールな機能の1つです。すごい要素がありますが、ほとんど役に立たないです。厳選されたオブジェクトのセットを背景に追加します。これは、特にPhotoshopの方法に精通していない人にとってはクールですが、偽物のように見えます。どのオブジェクトを配置したり、どのように調整したりしても、それは常に明白で人工的に見えます。
友達のためにばかげた画像を作りたいのなら、それを選びましょう。しかし、それはまったくプロフェッショナルに見えないので、この機能を備えた写真をクライアントに提出することは絶対にありません。このソフトウェアは、これを実現したことである程度の功績が認められますが、専門家が使用できる段階にはまだ達していません。そうは言っても、いたずらとして撮るすべての屋外写真に山を追加します。
雰囲気AI
これが風景写真に役立つ理由はわかりますが、ほとんどのユーザーはあまりマイレージを与えません。 Atmosphere AIは、画像の前景に霧、霧、または霞を追加して、より劇的な外観を提供し、適切な画像で見栄えを良くすることができます。スライダーを使用して、選択したエフェクトの密度と深さを調整できます。雰囲気AIは、適切な屋外画像で素晴らしい可能性がありますが、多くの人にとっては状況が厳しすぎる可能性があります。
気分
ビデオ編集ソフトウェアに精通している人は、LUTについて聞いたことがあるでしょう。この機能は、画像にLUTを適用します。 LUTは画像の色を変更し、一貫性を保つために他の画像に適用できるカスタムカラーの外観を画像に与えます。 Luminar AIにはすでに多くのLUTから選択できますが、独自のLUTを選択することもできます。 金額 設定すると、LUTの効果が調整されます。
フィルムグレイン
美的以外にこれについて言うことはあまりありません。 ローファイヒップホップソングのビニールクラックルのように、フィルムグレインはあなたのイメージに懐かしさの層を追加します。好きな人もいます。しない人もいます。前者のグループに所属している場合は、フィルムグレインの量、サイズ、粗さを変更できます。私はそれが好きですが、私はそれを慎重に使うようにしています。使いすぎると松葉杖のように感じます。
フェイスAI
名前が示すように、Face AIは被験者の顔を扱い、その結果は非常に効果的です。 Face AIのメニューは最大のものの1つであり、顔の照明、目、口を調整します。ここで遊ぶための設定はたくさんあります。 スリムな顔 被写体の顔をスリムにし(ショッカー!)、一部の人には役立つかもしれませんが、私はそれで売られていません。自分で使用するのは問題ありませんが、おそらく使用しないでしょう。他の人に使用すると、不自然な方法で彼らの見た目を変えているように感じます。画像編集は、見た目を完全に変えるのではなく、誰かの既存の機能を強化することになっています。
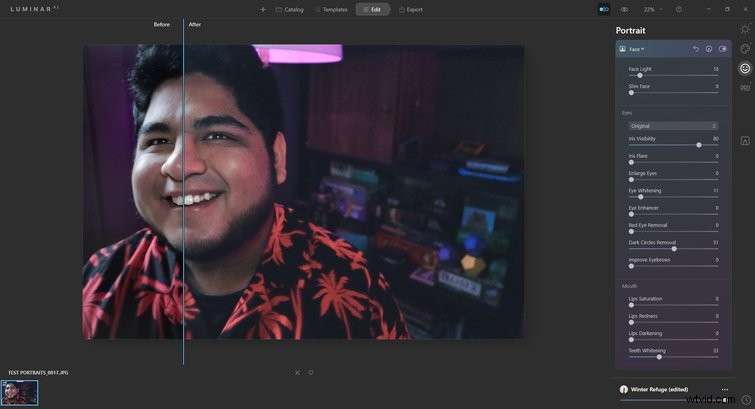
目で セクションでは、目を白くしたり、拡大したり、赤目やくまを削除したりできます。何らかの理由で、対象の目を他の目、さらには猫やフクロウの目で置き換えることもできます。 口 セクションはそれほど影響力がありませんが、歯を白くすることができます。全体として、Face AIは影響を及ぼしますが、その豊富な設定は最初は混乱を招く可能性があります。 フェイスライト 機能は最高のものであり、人の顔のあるすべての画像で使用することをお勧めします。
スキンAI
誰かの顔にエアブラシをかける代わりに、SkinAIがあなたに代わってそれを行います。 金額を調整するだけです スライダーで肌を滑らかにし、肌がワックス状に見え始める可能性があるので、行き過ぎないように注意してください。 輝きの除去 スライダーは肌の不要な輝きを取り除きます。最後に、皮膚欠陥除去AIチェックボックス それが言うことをします。私はそれを画像で使用しようとしました、そしてそれはいくつかの傷を取り除きました、しかしそれはまた奇妙に見えたいくつかの画像アーティファクトを残しました。必要に応じて使用しますが、先に進む前に画像を確認してください。
ボディAI
スリムフェイス機能と同様に、この設定は被験者の体と腹部をスリムにします。特に彼らがそれを求めなかった場合、人をより痩せさせることは奇妙に感じます。私はそれを大いに活用することはできないと思いますが、あなたやあなたのクライアントがもっとお世辞の外観を望むなら、これは調整するための設定です。
スーパーコントラスト
Luminar AIのマニュアルによると、Supercontrastツールは、「ハイライト、ミッドトーン、シャドウにまたがる6つの異なるコントロールで色調のコントラストを正確に調整し、微調整された結果を可能にします」。この設定により、コントラストをより細かく制御でき、画像をポップにすることができます。
カラーハーモニー
スーパーコントラストがコントラストに対して行うのと同様に、カラーハーモニーを使用すると色をより細かく制御できます。これは色を調整するための最良の機能であり、LuminarAIで編集するすべての画像でアクセスする可能性が高い機能です。 輝き スライダーを使用するとすべてがポップになり、暖かさを使用して、画像の全体的な感触を簡単に調整できます。 スライダー。
カメラの背後にある専門知識に関して言えば、私は写真家というよりも映像作家です。私は素晴らしい静止画を作成するのが苦手で、画像を編集するときに適切なバランスを見つけるのに苦労しています。 Luminar 4は私のためにそれを修正し、LuminarAIはそれをさらに一歩進めました。このソフトウェアは、以前のソフトウェアよりも速く感じられ、コンピュータリソースをそれほど消費しません。それはすべて良いことですが、それは画期的なことではありません。本当に画期的なのは、Luminar AIが写真編集の技術を民主化し、デジタルカメラを持っている人なら誰でも素晴らしい写真を編集できるようになることです。
AIは写真を均質化し、クラフトの創造性と独自性を排除するため、AIが写真を台無しにするという意見記事をいくつか見ました。しかし、私はそれを信じていません。特にほとんどの人がカメラ付きのスマートフォンを持っている場合、優れた画像は最高のギアとスキルを備えたものだけのものではないと思います。専門家は高品質の画像を一貫して作成するためのリソースを持っていますが、誰もがより良い写真を可能にするツールにアクセスできる必要があります。
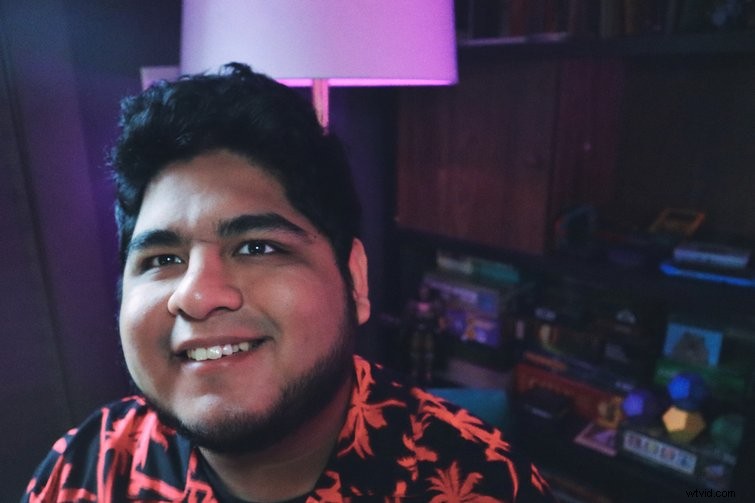
Luminar AIはAIに大きく依存しているため攻撃の矢面に立たされていますが、Adobeでさえ最近PhotoshopにAI機能であるAdobeSenseiAIを導入しました。 Google Pixelなどの一部のスマートフォンでは、カメラにAIを使用しており、 Night Skyをオンにしています。 モードは、暗い画像を完全に照らされているかのように魔法のようにレンダリングします。私たちが望むかどうかにかかわらず、写真の未来にはAIが含まれているので、それを受け入れるのが最善です。より伝統的な撮影と編集を好む専門家のための余地はまだありますが、AIを使用する人々はスキルを補完し、全体的な作業の質を高めます。
たまに写真をいちゃつく人として、私はPhotoshopの専門家ではありません。また、Lightroomは素晴らしいのですが、月額サブスクリプションはそうではありません。 AI機能の助けを借りても、画像を最大限に活用できるように、たまに使用するソフトウェアに1回支払うことを強く望んでいます。ナショナルジオグラフィックのコンテストには参加していないので、記事、ソーシャルメディア、または個人的なプロジェクトの画像を編集するための簡単なものが必要です。 Luminar AIはまさにそれを実行すると思いますが、それでも、成長して拡張するのに十分な堅牢性を備えています。
初心者向けに、Luminar AIは、ユーザーがスキルを磨くことができるスリムな編集エクスペリエンスを提供します。 Luminar AIの画像編集に対する単純なアプローチは平等主義であり、すべてを歓迎し、表面上はアマチュア写真からプロ並みの作品を生み出すシンプルなソフトウェアです。最初のDSLRまたはミラーレスカメラを手に入れる人にとって、LuminarAIは必須のソフトウェアです。

さらに多くの編集のヒントとテクニック(およびいくつかの景品)を見つけてください:
- Resolve17の新しいマスキングツールであるマジックマスクに焦点を当てる
- どこでも再利用できるローワーサードテンプレートを作成する方法
- ビデオ編集用の352個の無料レターボックステンプレート(8K、4K、HDなど)
- 知っておく必要のあるPremiereProの4つの基本的な編集ハック
- ビデオチュートリアル:カラーホイールの基本をナビゲートする
