Adobe Premiere Proでシーケンスをネストすることにより、改訂にかかる時間を節約し、編集プロジェクトの構成を改善する方法は次のとおりです。
営巣シーケンスについて話しているとき、それは鳥の巣というよりもロシアの営巣人形の線に沿っています。ネストの概念は、小さな編集タイムラインを大きなタイムライン内に配置することです。 —巣の上の巣。これらの短いタイムラインは、映画内のシーン、ニュース放送内のセグメント、さらにはグラフィックやアニメーションなど、はるかに大規模な制作の一部である可能性があります。
ネストされたシーケンスは特定のタイプではないことに注意してください。 シーケンスの、むしろ関数 プロジェクトをより適切に整理するために利用できます。 インセプションに入る前に 状況に応じて、ネストされたシーケンスを作成する方法と、それらの利点を分析し、編集者としてのスキルを向上させる方法を簡単に見てみましょう。
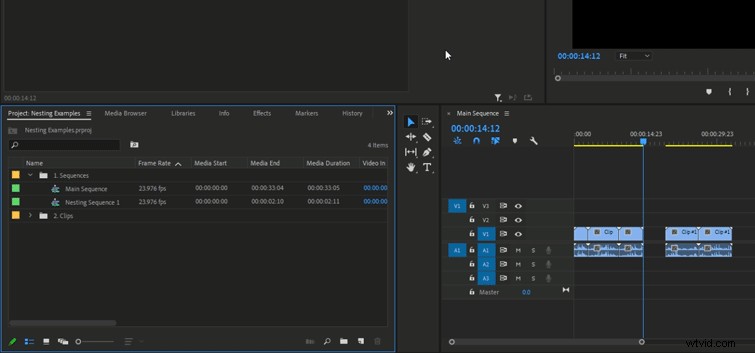
Premiere Pro内の任意のシーケンスは、ネストされたシーケンスとして使用できます。既存のタイムラインを変換したり、既存のシーケンスに影響を与える変更を加えたりする必要はありません。
シーケンスをネストする最も簡単な方法は、現在のシーケンスを別のシーケンスのタイムラインにドラッグアンドドロップすることです。 検索 ネストするシーケンス、右クリック メディアブラウザのファイルで、[挿入]をクリックします 、その後、シーケンスは現在開いているタイムライン内にドロップされます。ネストされたシーケンスに合わせることができるように、現在のタイムライン内に十分なスペースがあることを確認してください。そうしないと、現在のフッテージが上書きされる可能性があります。
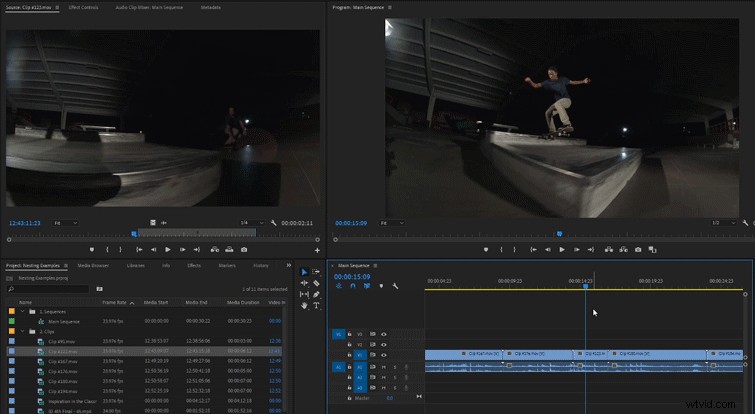
タイムライン内の現在のクリップからネストされたシーケンスを作成することもできます。これにより、このクリップから新しいシーケンスが作成され、元のクリップの配置でそのシーケンスが自動的にネストされます。これを行うには、単に右クリック クリップをクリックし、ネスト 、次に名前 新しいシーケンス。現在のクリップが新しい色に変わり、新しいシーケンスがプロジェクトのメディアブラウザに配置されます。

真にプロの編集者がプロジェクトを整理します。完全に名前が付けられたフォルダから厳密に管理されたタイムラインまで、適切に編成されたプロジェクトがあると、より大きなプロジェクトの編集がより簡単かつ効率的になります。ネストは、すべてをクリーンで合理化するためのもう1つの方法です。
ネスティングは、大規模なプロジェクト全体に複数のシーンがある場合に使用するのに最適です。各シーンは独自のネストシーケンスで構成されており、後でメインシーケンスの他のシーンと結合されます。これにより、メインシーケンスがすっきりと整理されたように見えます。特定のシーンに変更を加える必要がある場合は、ネストされたシーケンスを開いてそのシーケンスのみを編集し、変更する必要のあるシーンのみに影響を与えることができます。ネストされたシーケンスは、より大きなタイムライン内の単一のクリップであるかのように機能します。ドロップインする通常のクリップと同じように、エフェクトの追加、トリミング、スライス、またはその他の編集を行うことができます。ネストされたシーケンスに追加されたエフェクトは、シーケンス内にあるすべてのクリップに影響します。これは、色補正やサイズ変更などの包括的な変更を行う場合に、大幅な時間の節約になります。
最近、15を超える個別のセグメントとシーンを含む、合計1時間以上のオンラインストリームの非常に大きなタイムラインを編集しました。プロジェクト全体を1つのタイムライン内に配置すると、多くの問題が発生し(特に、小さな変更を加える必要がある場合)、混乱のように見えます。各シーンを独自のネストされたシーケンスに分割することで、各シーンに個別に焦点を合わせ、終了時にそれらをまとめることができました。これにより、プロジェクト全体に取り組み、各シーンを小さな目標として設定することができました。
必要に応じて、大きなチャンクで物事を表示し、小さなチャンクに分割する方がはるかに簡単です。何千もの小さなクリップでタイムライン全体を見るのは気が遠くなる可能性があり、編集者としての機能に影響を与えます。シーケンスのネストを使用して、ワークスペースをクリーンで整理された状態に保ちます。
退屈な作業、特に防ぐことができた退屈な作業ほど悪いことはほとんどありません。プロジェクト内で複数回使用するアセット、フッテージ、またはトランジションを再利用する必要がある場合は、ネストされたシーケンスを使用することを強くお勧めします。たとえば、これは複数の動画で使用するイントロタイトルシーケンスである可能性があります。ネストされたシーケンスは動的であり、それらが配置されているすべてのタイムラインにわたって調整されます。1つに小さな変更を加えると、それらは全面的にすべてのシーケンスに適用されます。調整を行うために個々のタイムラインに入る必要がないため、時間を大幅に節約できます。その変更を1回だけ行い、見つかったすべての場所で変更してもらいます。
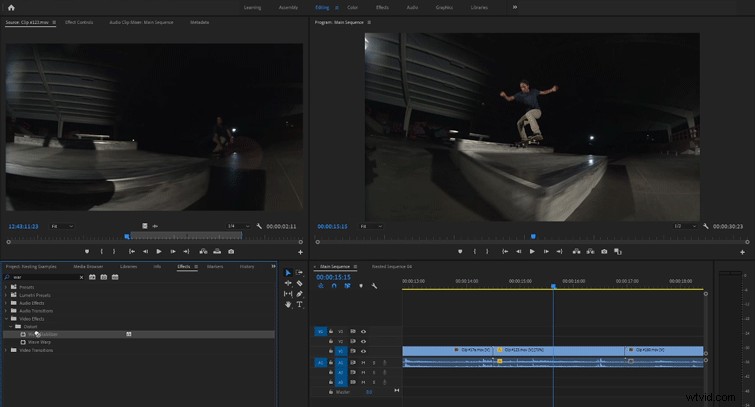
Premiere Proの一般的な問題は、ワープスタビライザーを追加して同じクリップ内で速度を調整できないことです。なぜこれが問題になるのか完全にはわかりませんが、何年も前からあります。この小さな問題を回避する最も簡単な方法は、ご想像のとおり、ネストすることです。
ネストされたシーケンスを作成することから始めます 安定させて速度を調整したいクリップの。 ワープスタビライザーを追加 ネストされたシーケンス内のクリップに移動し、調整 あなたの好みに。ワープスタビライザーを追加したら、メインのタイムラインに戻り、速度を調整します。 ネストシーケンスで。 1つのクリップ内で混合できない他のいくつかの効果があり、ネストすることでその問題を解決できます。
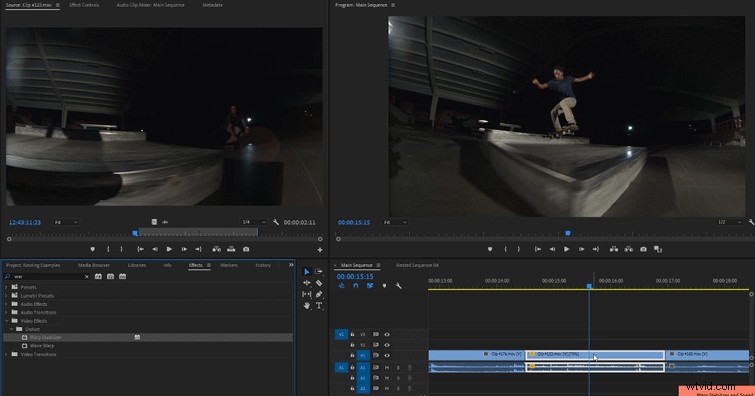
難しくはなく、賢く編集しましょう!プロジェクトをどのように構成し、可能な場所でネストされたシーケンスを使用するかを事前に検討してください。ネストされたシーケンスにより、プロジェクトが整理され、専門的で、合理化された状態に保たれます。
この便利な厳選されたコンテンツでPremiereProの可能性を探求し続けてください:
- ビデオ編集者向けの無料のコンピューターベンチマークテスト
- PremierePro+無料のVHSエフェクトプリセットでVHSルックを作成する方法
- PremiereProでデジタルクラウド複製を作成する方法
- カラーグレーディング景品:65以上の無料PremiereProルック
