ビデオで視覚効果が自動的に揺れたり揺れたりするのを見たことがありますか?まあ、それはまさに「シェイク効果」があなたのビデオにできることです。ビデオを撮っている間、カメラが揺れているように自動的に見えます。このようにして、地震、事故、その他の災害などのイベントに簡単に効果を追加できます。
ビデオにシェイクエフェクトを追加できるように、Wondershare Filmora X、Adobe Premiere、AfterEffectsの3つのホットエディター向けのチュートリアルを提供します。あなたの便宜のために、私はすべてのビデオエディタの要件を満たす初心者、中級者、および専門家レベルのためのツールを含めました。始めましょう!
この記事の内容
01FilmoraXで動画をシェイクする[初心者向け]02AdobePremiereでシェイクエフェクトを追加する[中級レベル]03AdobeAfterEffectsでWiggleを使用してカメラシェイクエフェクトを実装する[プロフェッショナル向け]
FilmoraXで動画をシェイクする[初心者向け]
初心者とプロの両方に人気のあるFilmoraは、シェイクエフェクトを作成する最も簡単な方法を提供します。複雑な設定やビデオ映像についても心配する必要はありません。すべてがワンストップでカバーされます。それでは、フッテージにシェイク効果を追加するのがいかに簡単で高速かを見てみましょう。
ステップ1フッテージをインポートする
常に最初のステップ-フッテージを選択してFilmoraにインポートします。
クイックヒント: [インポート]をクリックするか、フッテージをインポートゾーンに直接ドラッグします。
編集スキルを実行する準備はできているが、適切な映像が見つからない場合のために、Filmoraは膨大な量のさまざまなリソースから選択できます。 Giphy、Pixabay、Unsplashのすばらしい写真、ホットGIF、トレンド動画をクリップに追加してください!
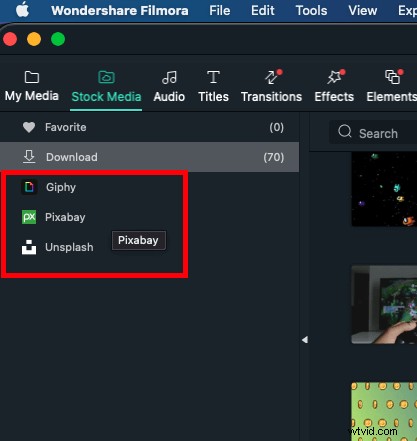
Step2エフェクトとトランジションを追加
それでは、ビデオ映像にクールなものを追加しましょう。
クイックヒント: 上部のオプションで[トランジション]を開きます。ここでは、3D、スピードブラー、フラクタルノイズなど、すべての見事なトランジション効果を見つけることができます。
ビデオの例に示されているように、Wormhole1、Flip Roll2、Cross Roll2、Fisheye Roll1、FisheyeRoll3などを見ることができます。 Filmoraを使用すると、さらに多くのシェイクをもたらすことができます。
クイックヒント: 効果を開く>フィルター>シェイク 。 Chaos、Extreme、Mild、Sideways、その他の効果があります。
必要なエフェクトを選択してタイムラインの上のトラックにドラッグすると、エフェクトがフッテージに適用されます。

さらに、フッテージにフィルターを追加することを忘れないでください。これは、エフェクトを追加するのと同じように、もう1つの単純な魔法です。
クイックヒント: [効果]>[LUT]>[晴れた日]を選択し、タイムラインの上のトラックにドラッグします。
どうぞ!この1つのステップで、揺れる効果のあるすばらしい動画を作成できました。
Step3プロジェクトを共有する
Filmoraを使用すると、プロジェクトをアーカイブして、作品を友達と共有できます。また、チームワークのために資料をすばやく置き換える方法でもあります。友達はあなたが送信したプロジェクトを開いて、あなたのコンピュータと同じプロジェクトを見ることができます。
クイックヒント: Option / Altキーを押しながら、新しいマテリアルをタイムラインにドラッグして、不要なマテリアルをオーバーレイします。
便利じゃないですか?サンプルプロジェクトをダウンロードして試してみてください!
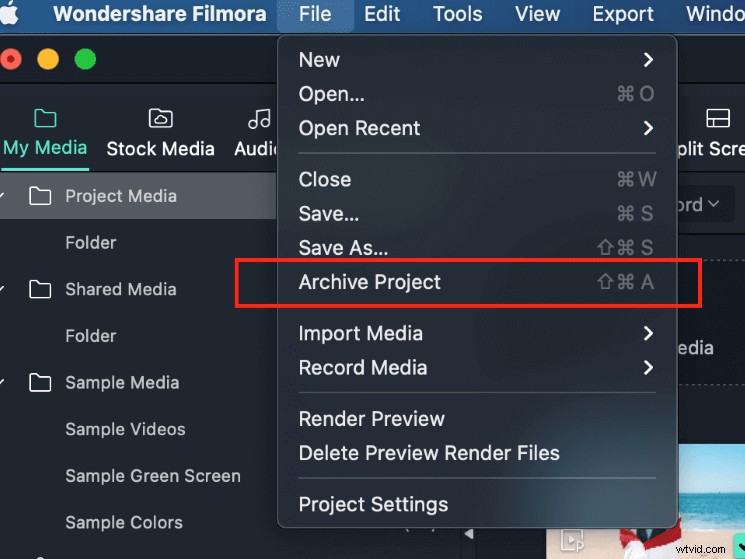
AdobePremiere[中級レベル]にシェイクエフェクトを追加
ビデオ編集に興味がある場合は、AdobePremiereに精通している可能性があります。編集のニーズを満たすために使用できる多数のプリセットを備えた幅広い編集オプションを提供します。ただし、Filmora Xと比較すると、AdobePremiereの使用は少し複雑になる可能性があります。
Premiereでシェイク効果を実装するには、最初にビデオを複製し、キーフレームの支援を受けて効果を実装する必要があります。これは、AdobePremiereでシェイク効果を実装するために実行できる段階的なアプローチです。
ステップ1シーケンスを作成してフッテージを複製する
まず、Adobe Premiereを起動して、編集するビデオフッテージをロードします。ビデオがタイムラインに追加されると、そのシーケンスを思い付くことができます。
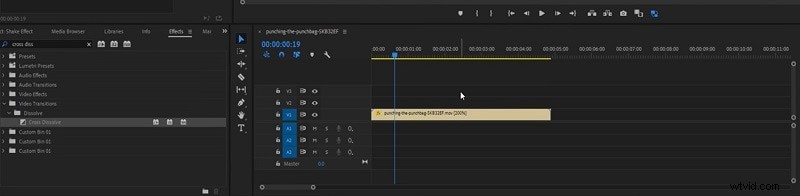
次に、フッテージをシーケンスに移動し、複製します(Ctrl+CおよびCtrl+Vキーを押します)。 Altキーを押したまま、フッテージを新しいレイヤーにドラッグして複製することもできます。
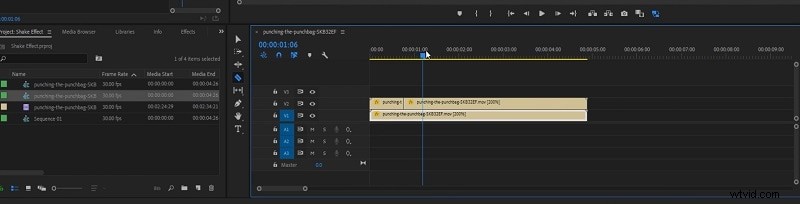
ステップ2変換効果を追加する
ビデオを複製したら、シェイク効果を追加する必要がある場所を見つけて、かみそりツールでトリミングできます。その後、サイドバーから[エフェクト]セクションに移動し、[変換]エフェクトを検索して、シーケンスに追加することができます。
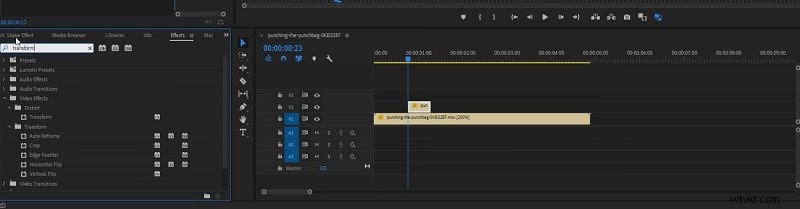
すごい!エフェクトを追加したら、エフェクトセクションから「モーションの転送」機能に移動できます。ここでは、位置を調整し、ストップウォッチをクリックして、アニメーションを開始できます。ズーム機能とスケーリング機能を編集して、AdobePremiereのシェイク効果の結果をカスタマイズすることもできます。
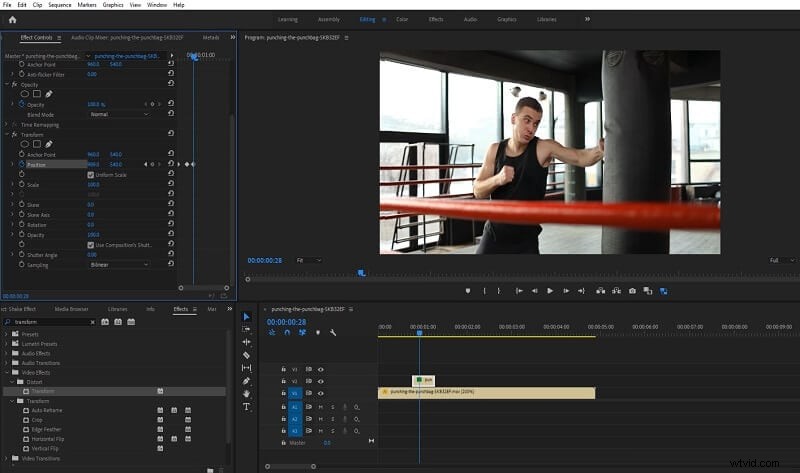
Step3キーフレームとモーションブラーを適用する
同じアプローチに従って、シェイク効果を実装する必要があるアクションの直前と直後にキーフレームを適用できます。映像を手動でその位置に移動してみてください。
[効果]セクションに移動して、モーションブラーをシームレスに適用できる「クロスディゾルブ」効果を追加できます。いくつかのキーフレームを前に進め、パラメータをリセットし、[コンポジションシャッターアングルを使用する]機能のチェックを外して、より良い結果を取得します。
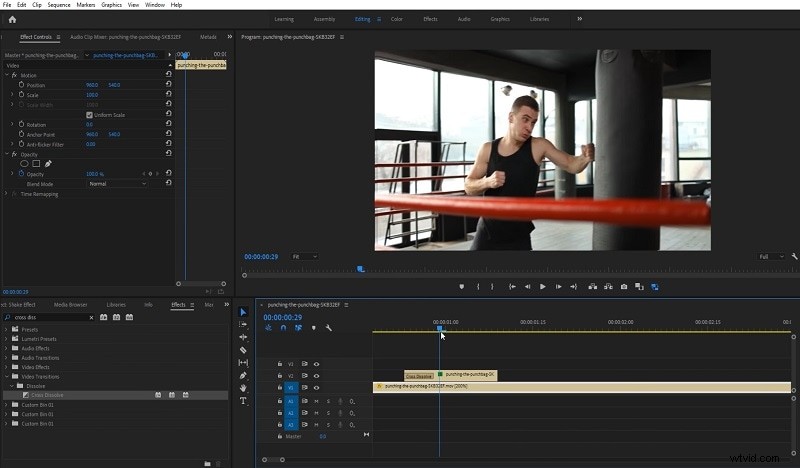
AdobeAfterEffectsでWiggleを使用してカメラシェイク効果を実装する[プロフェッショナル向け]
Adobe Premiereと同様に、AfterEffectsでシェイクエフェクトを実装することもできます。このために、AfterEffectsのWiggleユーティリティ機能を利用できます。手ぶれ、光の効果、振動などの効果を実装するために使用できます。
After Effectsのウィグルとは何ですか?
簡単に言うと、WiggleはAfter Effectsに組み込まれているJavaScriptユーティリティであり、任意のレイヤーをランダムに拡大縮小、回転、移動、または調整するために使用できます。 wiggleコマンドを使用するための完全な構文は次のとおりです。
wiggle(周波数、振幅、オクターブ=1、amp_mult =.5、t =時間)
ただし、ほとんどの場合、構文を構成するオブジェクトの周波数と振幅のみを次のように扱います。
wiggle(周波数、振幅)。
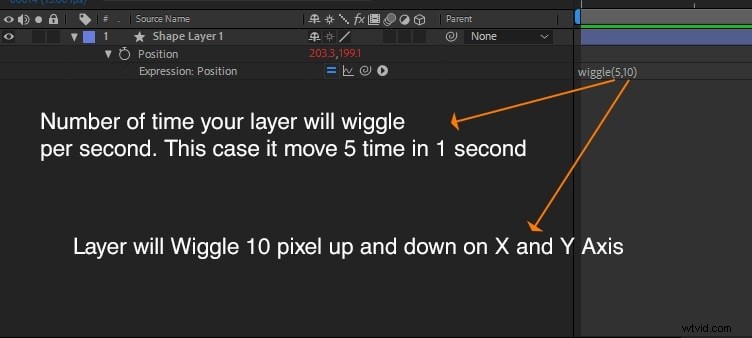
ここで、周波数はオブジェクトを移動させたい回数であり、その振幅はオブジェクトがフレーム内で上下に移動できる量を示します。
AfterEffectsでのウィグルの例
Wiggleユーティリティの最初のパラメータは、周波数値用です。ここでは、頻度値の変化を確認し、オブジェクトを移動させることができます。
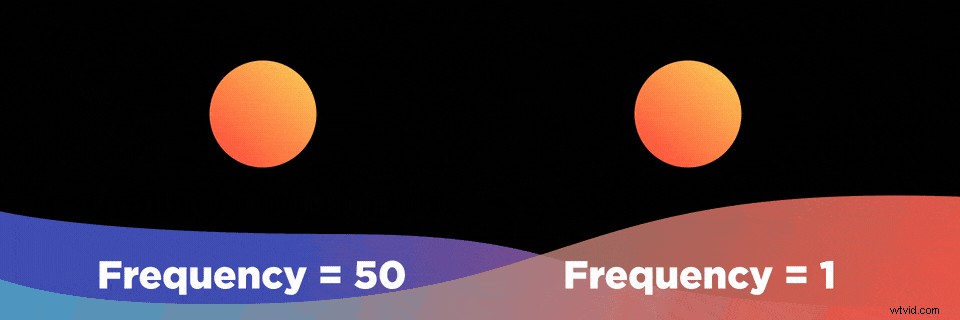
さらに、Wiggleコマンドで値の振幅を変更すると、それに応じてオブジェクトを移動させることができます。
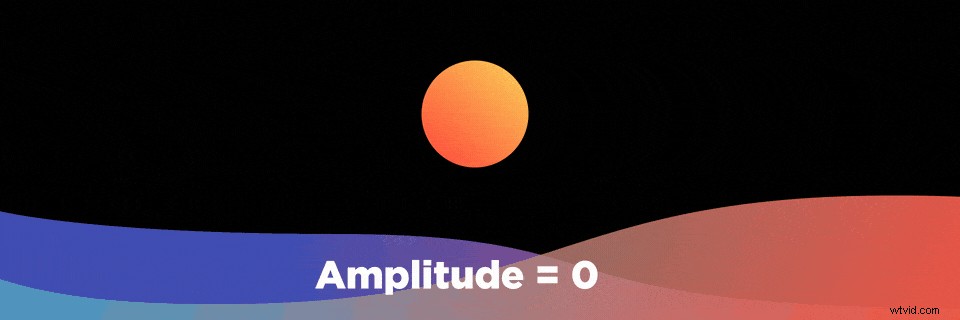
それでは、周波数パラメータと振幅パラメータの両方を一緒に使用しましょう。 wiggle(5,10)コマンドを入力したとします。次のような効果があり、オブジェクトがランダムに移動します。
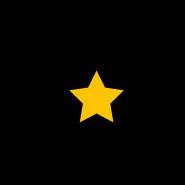
AEでWiggleコマンドを実装する方法
最初は、AfterEffectsのタイムラインにさまざまなレイヤーを配置するだけです。編集するレイヤーを選択し、Pキーを押してその位置パラメーターを表示します。

次に、[位置]パラメーターに移動し、ALT(Windowsの場合)または[オプション](Macの場合)を押してストップウォッチを取得します。ストップウォッチアイコンをクリックして、側面の位置変換機能を取得します。

最後に、「変換」に進みます。 「位置」パラメータを入力し、ウィグル(x、y)に置き換えます。ここで、xとyは、その周波数と振幅の値を示します。これにより、AfterEffectsでシェイクエフェクトの結果をカスタマイズできます。

どうぞ!これで、Filmora X、Adobe Premiere、AfterEffectsなどの主要なビデオエディタでシェイクエフェクトを実装するのは非常に簡単であることがわかります。そのうち、Wondershare Filmora Xは、豊富な機能を備えた最もユーザーフレンドリーでプロフェッショナルなビデオエディタである必要があります。
可能な限り、Filmora Xの単純なドラッグアンドドロップアクションでビデオにシェイク効果を追加できます。それとは別に、ビデオエディタは他の何百もの素晴らしい効果、トランジション、キャプションなどを提供します。このようにして、Filmora Xは、不要な手間をかけずに、編集とポストプロダクションのすべてのニーズを満たします。
