フッテージの編集が完了し、ビデオを配信する準備ができたら、最後に追加したいのは、クリップをより精巧で有益なものにして、世界の他の地域の大衆でさえも入手できるようにするためのテキストです。あなたが伝えようとしているという考え。
テキストはビデオで重要な役割を果たしているため、ローワーサード、字幕の形式であれ、画面上の特定のシーンについて視聴者に知らせるために単にそこに配置されている場合であれ、フォント、スタイル、およびフォーマットは次のようになります。視聴者に言葉がはっきりと見えるようにするのに十分です。
とはいえ、次のセクションでは、WondershareFilmoraXを使用してさまざまな方法でビデオのテキストを強調表示する方法について説明します。
パート1:FilmoraXでテキストを強調表示する方法
このセクションでは、テキストを追加して複数の方法で強調表示する方法について説明します。これにより、動画全体が魅力的でプロフェッショナルに見えます。これを実行するためのステップバイステップのプロセスを以下に示します。
ステップ1:ビデオをインポートしてタイムラインに追加する
MacまたはWindowsコンピューターでWondershareFilmoraXを起動した後(ここではWindows 10 PCを使用しています)、メディア内の任意の場所をクリックします。 ウィンドウをクリックし、ソースビデオをアプリケーションにインポートします。次に、フッテージのサムネイルの上にマウスを置き、 +をクリックします。 右下隅のアイコン。確認ボックスが表示されたら、メディアに一致の下にある解決ボタンをクリックします。 またはプロジェクト設定を保持する タイムラインにクリップを追加するセクション。
ステップ 2:ビデオにテキストを追加してハイライトする
テキストを追加するには、タイトルをクリックします インターフェイスの上部にある標準ツールバーから、使用可能で追加可能なすべてのタイトルプリセットを調べます。検索バーを使用して、関連するタイトルとテキストを検索し、最も気に入ったものを選択して、タイムラインのビデオの上のトラックにドラッグできます。
フォントのボタンとメニューを使用します テキストのサイズ、配置、太さ、スタイルを調整するセクション。 設定の下のオプション セクションでは、テキストの色、文字と行の間のスペースを選択し、配置を微調整できます。 変換 および合成 セクションを使用すると、テキストを拡大縮小および回転したり、画面上のテキストの位置をより正確に定義したり、ブレンドタイプと透明度レベルをそれぞれ指定したりできます。
テキストとタイトルの特定の単語を強調表示する
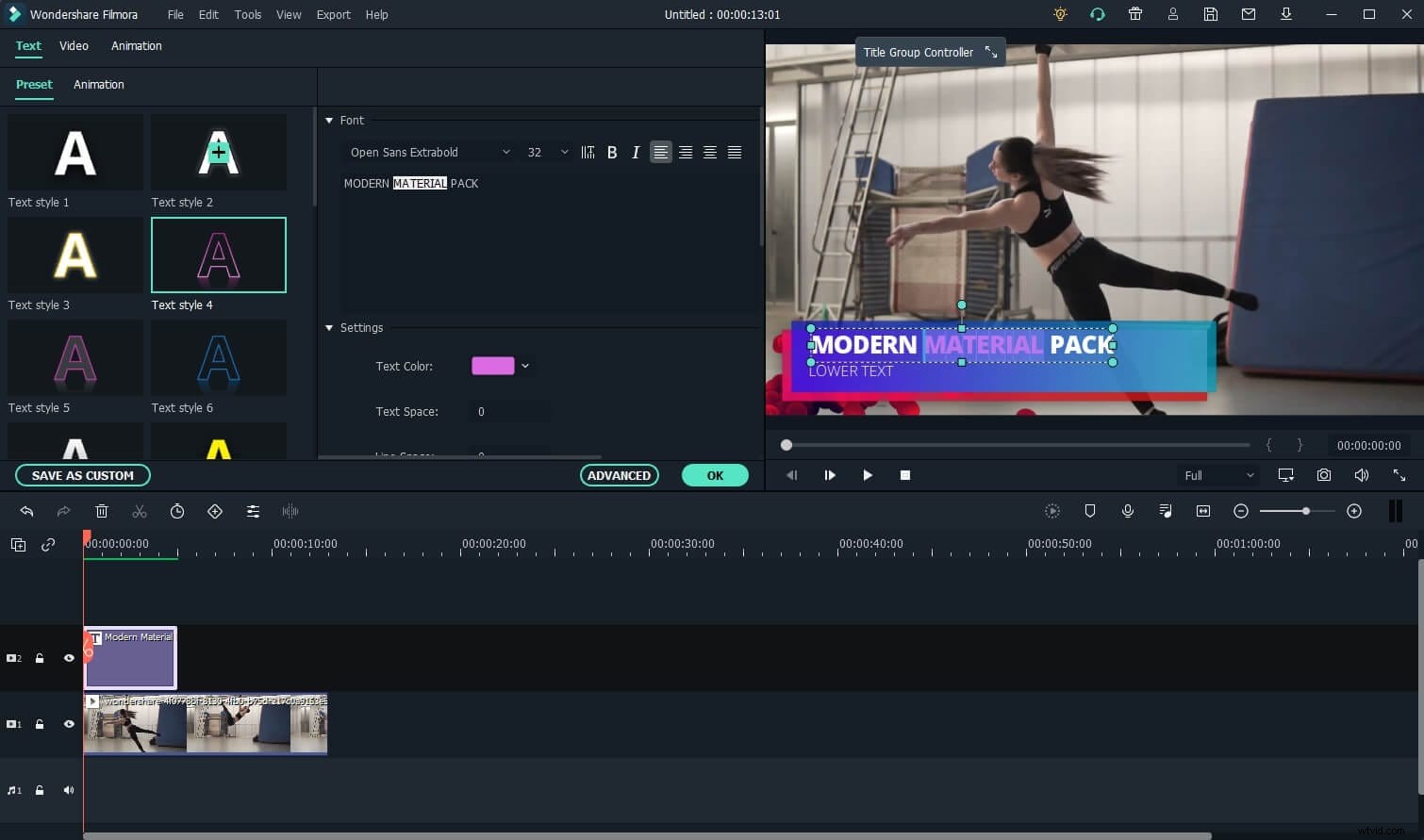
テキスト内の単語を選択し、それに応じてテキストの色を変更して単語を強調表示します。または、詳細をクリックします ウィンドウの下部から、高度なテキスト編集で 次に開くボックスで、カスタマイズを確認してください タブが選択されています。次に、プレビューで文字または単語を選択します ウィンドウで、テキスト入力まで下にスクロールします セクションをクリックして、色を開きます。 パレットを選択し、選択した単語に別の色を選択します。オプションで、単語を選択したまま、効果などの他のオプションを使用できます。 、不透明度 、およびぼかし 外観をさらに変更します。
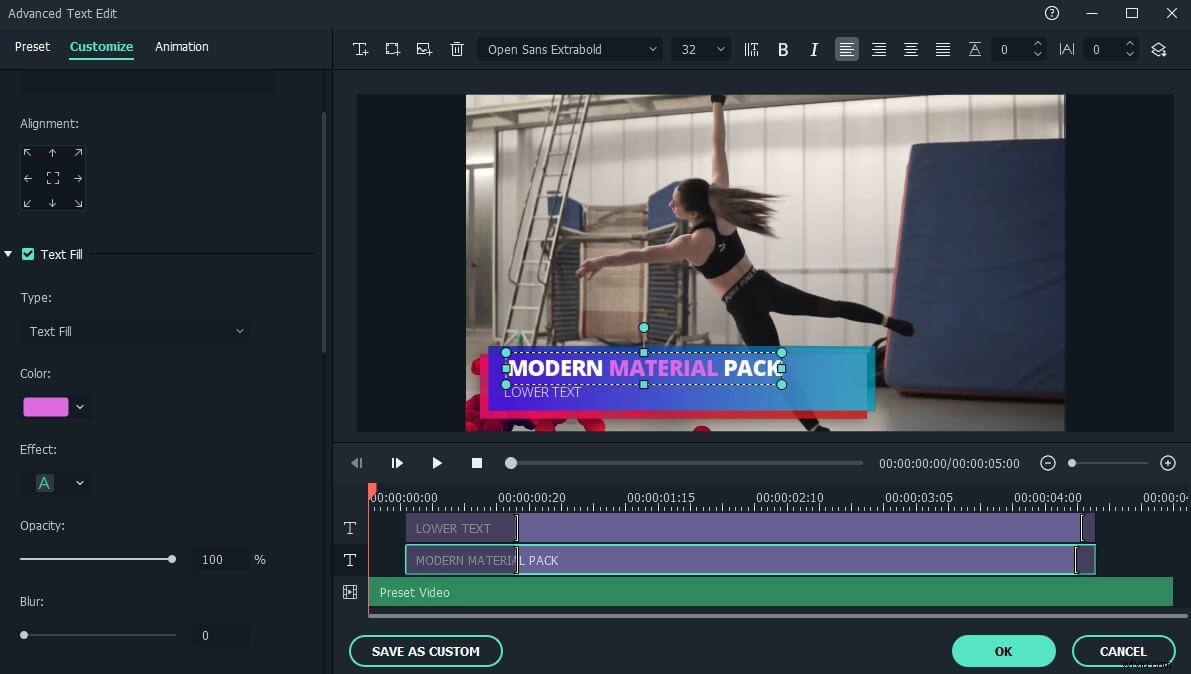
次に、すべてのテキストを選択し、下にスクロールして、テキストシャドウを確認します。 下部にボックスがあり、ドロップシャドウ効果を有効にして明確な可視性を実現します。 タイプをクリックできます メニューをクリックして、使用可能なシャドウオプションを表示し、プロジェクトの要件に合ったものを選択します。さらに、色を使用します 影の色を選択するボックス、および不透明度 、ぼかし 、および距離 必要に応じてさらにカスタマイズするためのスライダー。
最後に、[ OK]をクリックします 変更を保存して、前のインターフェイスに戻ります。ここで、[ OK]をクリックします もう一度テキスト編集モードを終了します。
テキストの背景を強調表示
テキストの背景ボックス全体を強調表示するには、[高度なテキスト編集]インターフェイスに移動し、[ボックスの追加]アイコンをクリックして、目的のテキストの形を選択します。
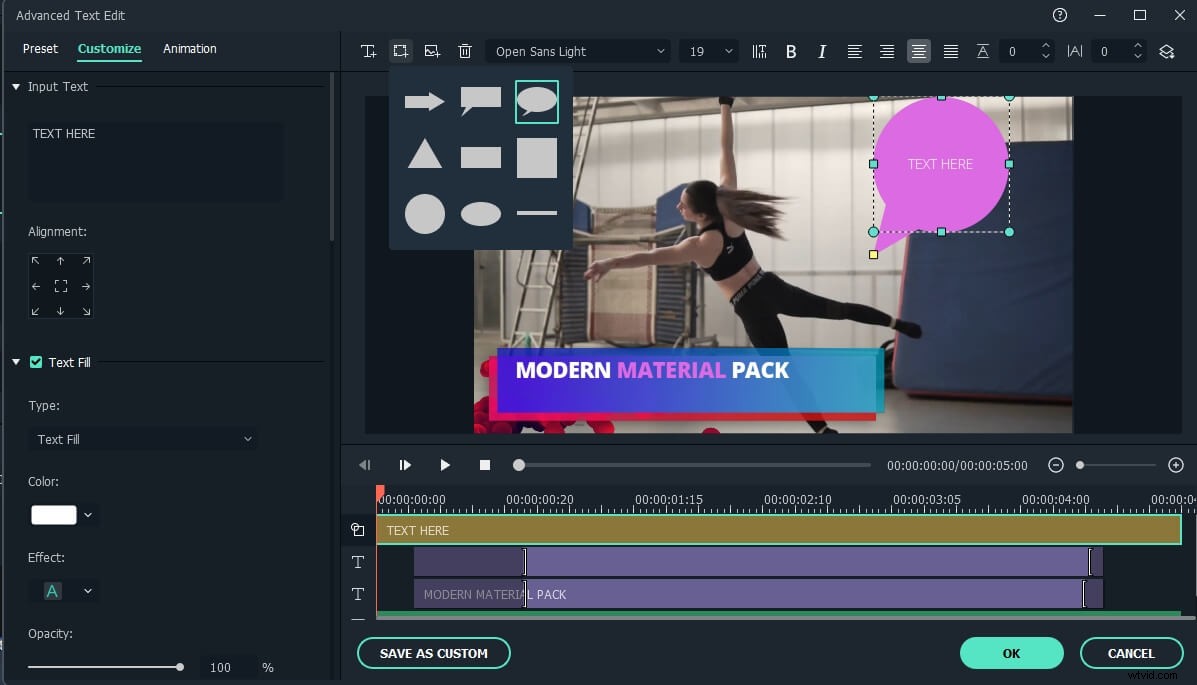
テキストボックスを強調表示するには、[カスタマイズ]タブでテキスト設定を下にスクロールし、[図形の塗りつぶし]で[色]を変更します。カラー塗りつぶしまたはグラデーション塗りつぶしの色を変更して、最良の結果を見つけることができます。

ステップ3:保存してエクスポート
この時点から、再生をクリックできます。 プレビューの下のボタン ウィンドウで強調表示されたテキストを含むフッテージを確認し、エクスポートをクリックします。 インターフェースの上部から、配信用の最終的なビデオをエクスポートします。
パート2:FilmoraXでVox蛍光ペン効果を作成する方法
念のため、Vox蛍光ペン効果は、画面に表示されるテキスト(単語または文)が徐々に強調表示される場合です。通常、声優または歌手がその特定の単語または文を話します。これを実現するためのツールはいくつかありますが、Adobe After Effectsが最も人気がありますが、これらのアプリのプロセスは非常に複雑で面倒です。
ユーザーの懸念を理解したFilmoraは、Voxの強調表示タスクを非常に便利にするいくつかのオプションを統合しました。このセクションで説明されている手順に従って、これを行う方法を学ぶことができます。
注: 先に進む前に、線で囲まれたページやプレーンなページの画像、タイピングサウンドを含むオーディオファイル、テキストエディタでVoxに影響を与えたいテキストなど、必要なすべての要素を収集しておくとよいでしょう。画面に入力する必要はなく、WondershareFilmoraXでの作業中にコピーして貼り付けることができます。
まず、前に説明した方法を使用してWondershare Filmora Xを起動し、ページの写真とオーディオファイルをメディアにインポートします。 ウィンドウをクリックしてから、以下の手順に進みます。
ステップ1:ページ画像を追加して調整する
線で囲まれたページの画像をメディアからドラッグします ウィンドウを開き、タイムラインに配置します。 プレビューで写真を選択します ウィンドウを開き、スケーリングハンドルを使用して、キャンバス全体をカバーするようにサイズを大きくします。これにより、フルスクリーンのビデオが作成されます。
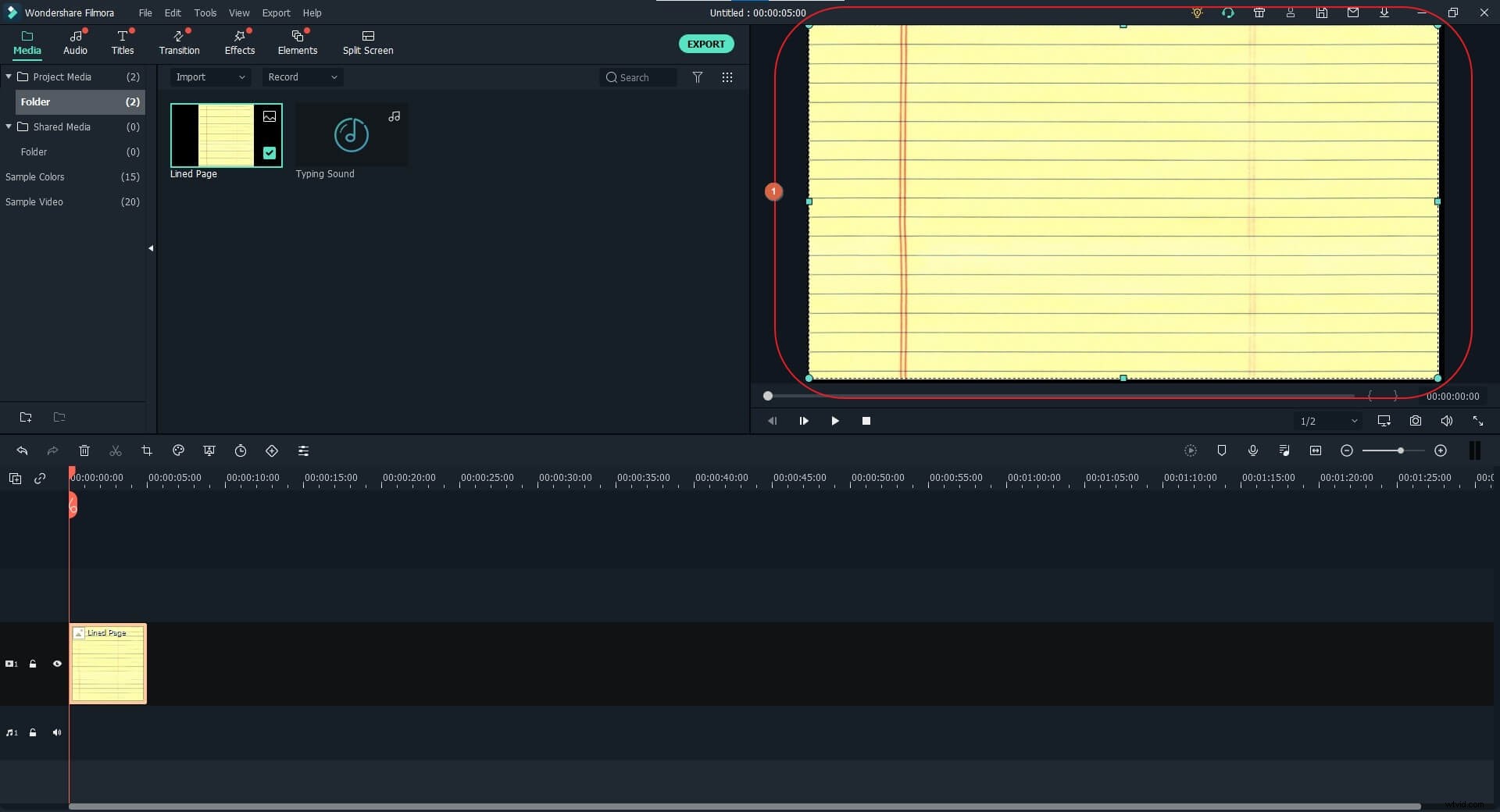
ステップ2:テキストを追加して配置を微調整する
タイトルをクリックします 上部の標準ツールバーから、デフォルトのタイトルをドラッグします タイトルからプリセット ウィンドウを開き、タイムラインの新しいレイヤーに配置します。
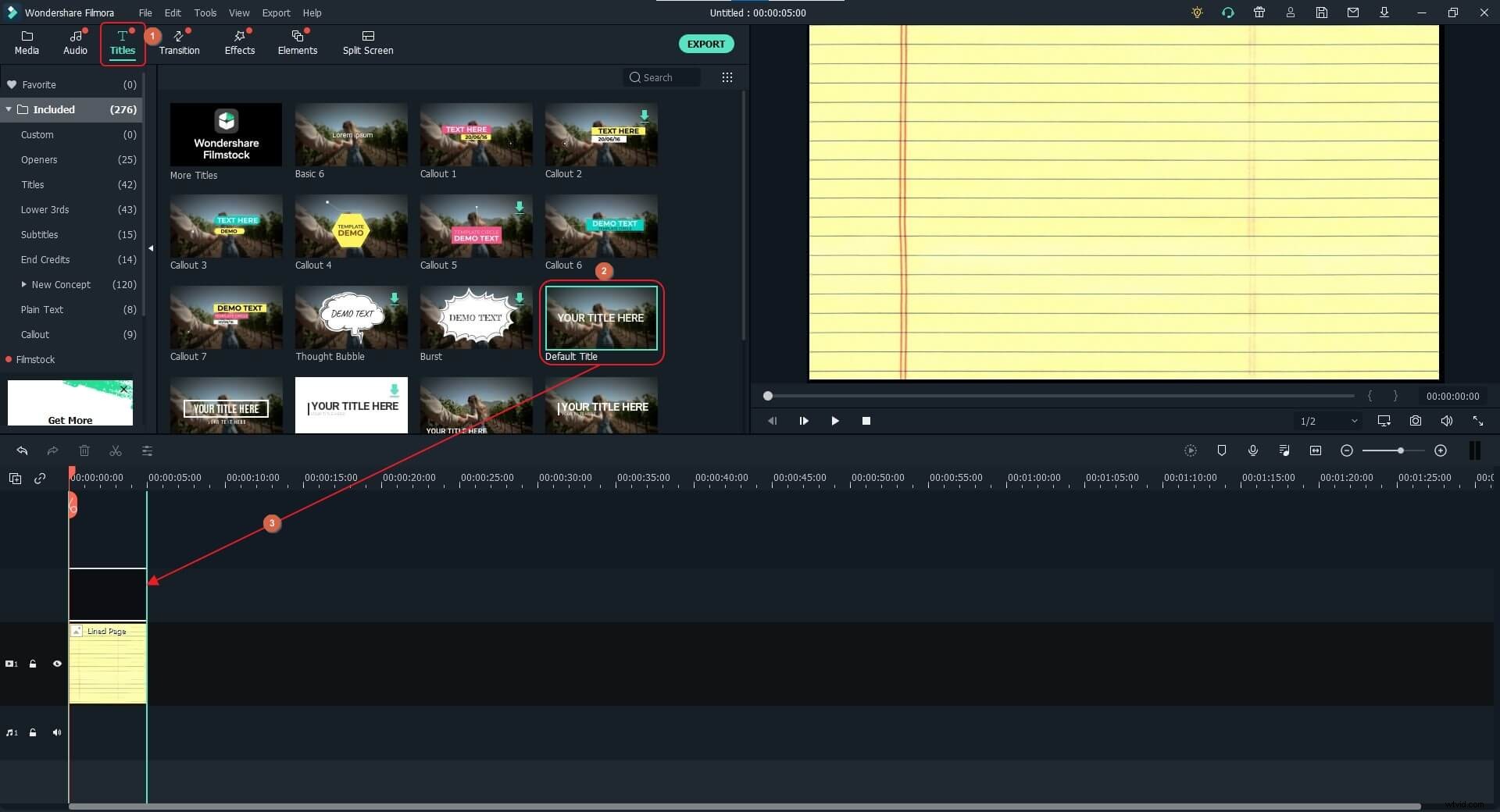
次に、タイトルをダブルクリックします タイムライン自体のレイヤー、およびテキストエディター ウィンドウが開き、テキストをコピーして入力フィールドに貼り付けます。この後、前に説明した方法を使用して、必要に応じてテキストの色、配置、サイズ、フォントを変更します。
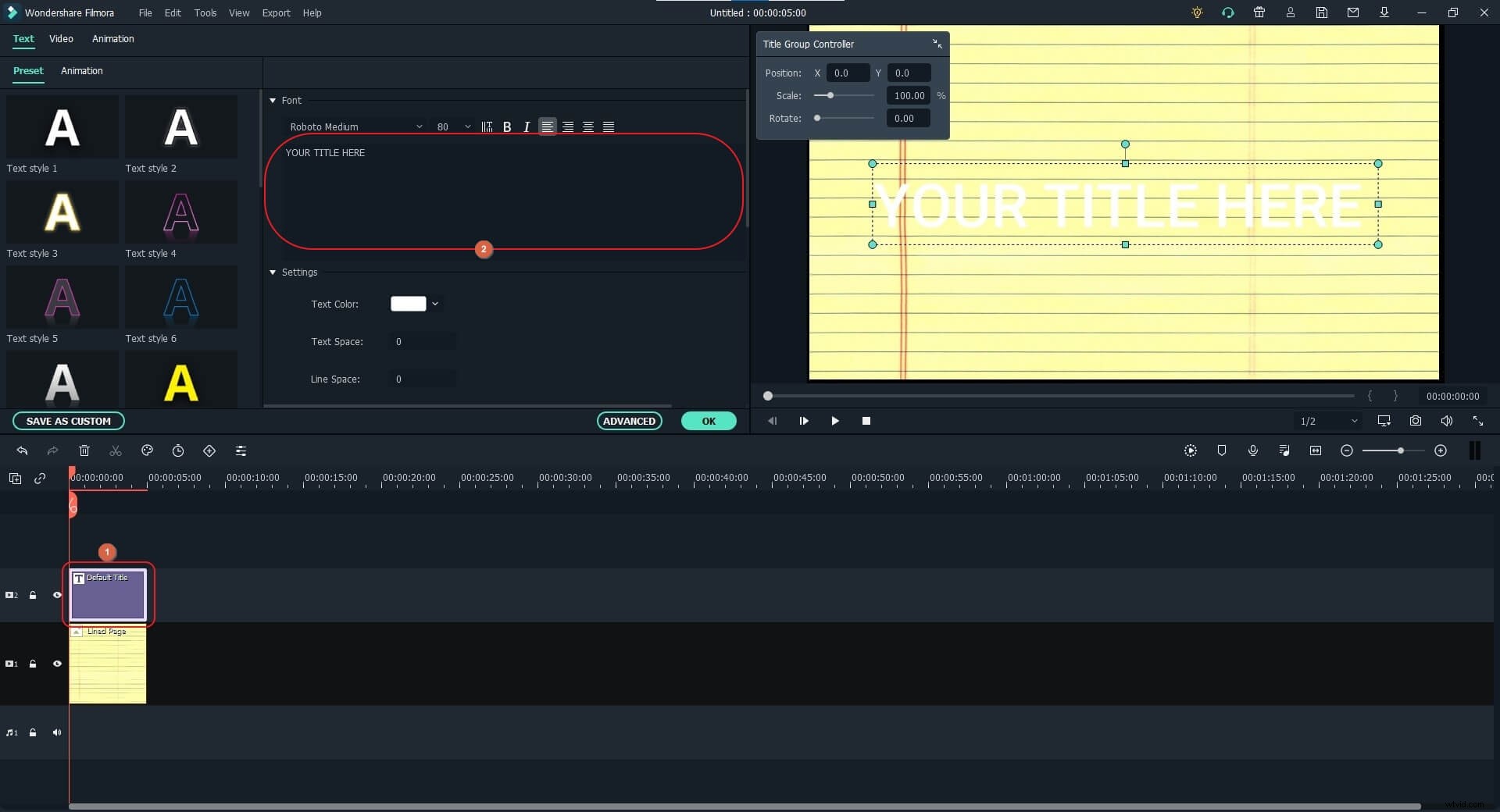
必要に応じて、プレビューでページの写真のサイズを自由に変更してください ウィンドウを表示して、テキストが適切に配置されたままになるようにします。特に、線で囲まれたページの画像を使用している場合はそうです。
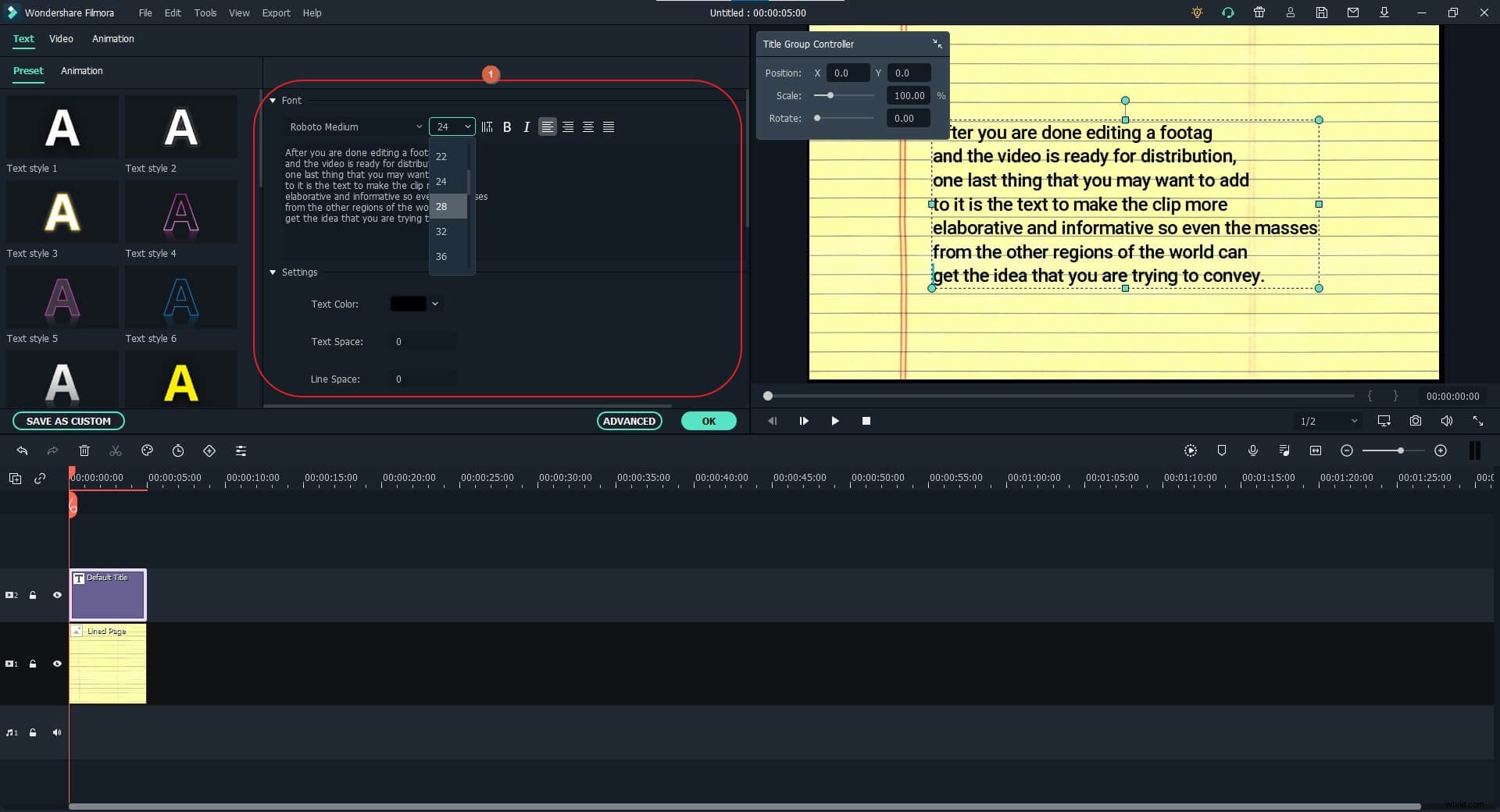
注: プレビュー品質と表示設定を使用できます タイムラインの右上隅にあるボタンをクリックして、ズームレベルに移動します メニューを表示し、プレビューサイズを 25%に縮小します または10% 視認性を高めるため。 ズームレベルを設定します フィットに戻る ページのサイズが正しく変更されたとき。また、段落全体が画面内にとどまるように、コンテンツに手動でいくつかの改行を付ける必要がある場合もあります。
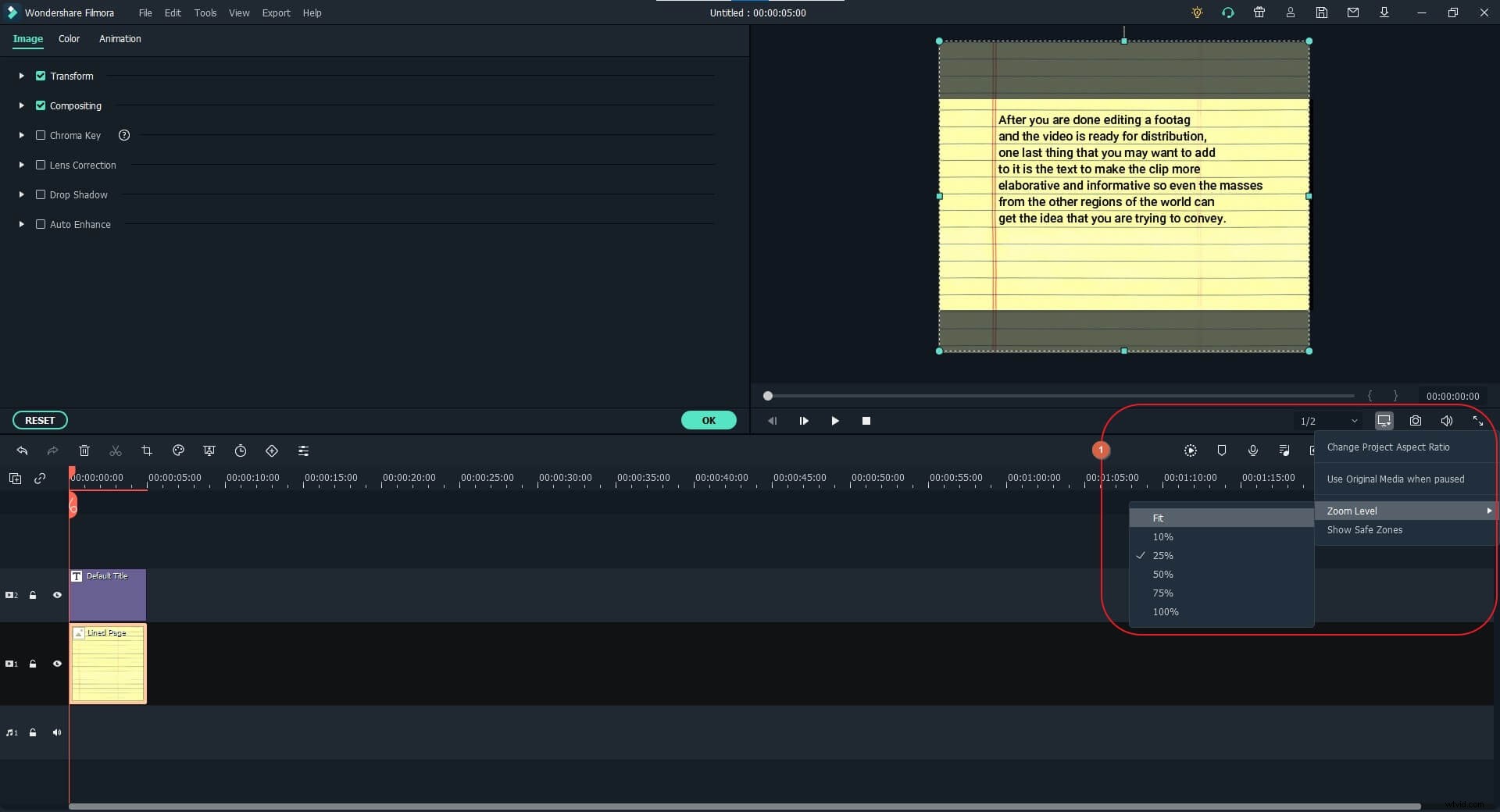
Xを変更します およびY 位置 タイトルグループコントローラーの値 ページの画像に応じてテキストの位置を調整するボックス。 OKをクリックします テキストエディタで 完了したらウィンドウを開いて変更を保存します。
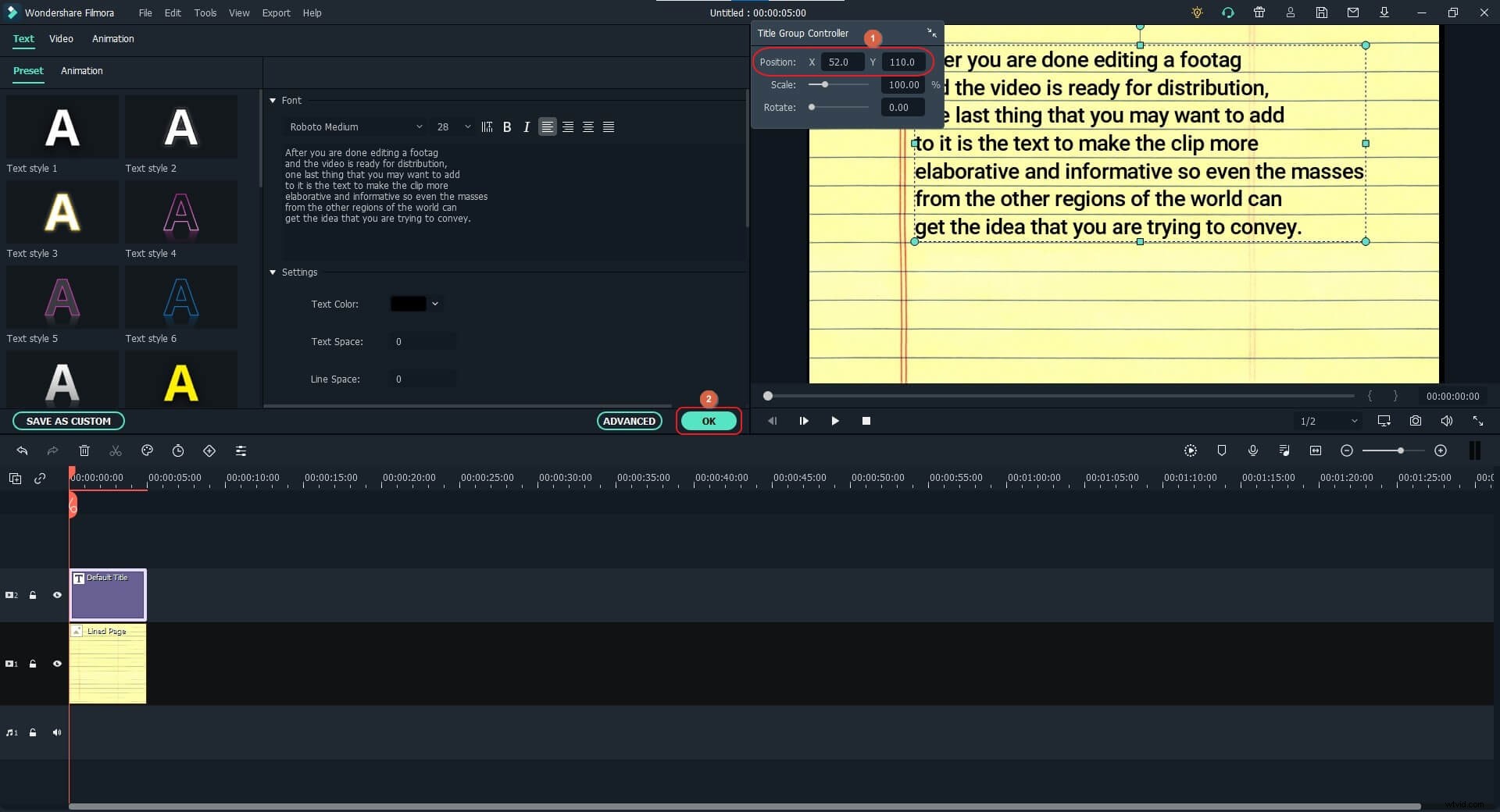
ステップ3:ハイライトカラーを追加および管理する
先に進む前に、ドラッグしてタイトルを移動します レイヤー2からのトラック レイヤー3 。次に、メディアを選択します 標準ツールバーから、サンプルカラーをクリックします。 左側のナビゲーションペインから、使用可能なサンプルカラーからレイヤー2に好みのカラーをドラッグします。 タイムラインの。 色を保ちながら レイヤーを選択したら、プレビューのスケーリングハンドルを使用します テキストの最初の行だけをカバーするように色のサイズを縮小するウィンドウ。
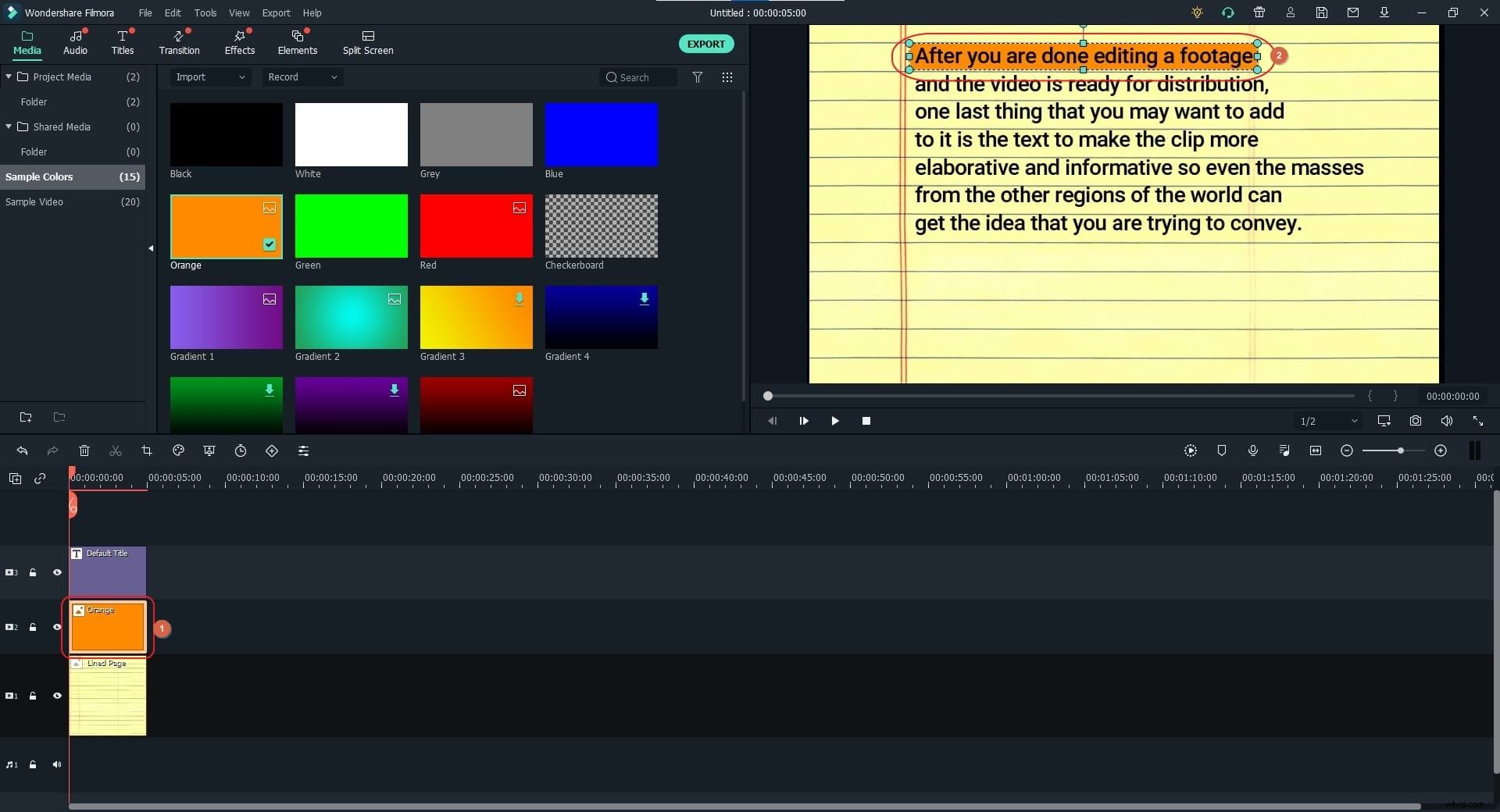
タイムラインで3つのレイヤーすべてを選択し、いずれかのレイヤーの右ハンドルをドラッグして、3つのレイヤーすべての期間を長くします。
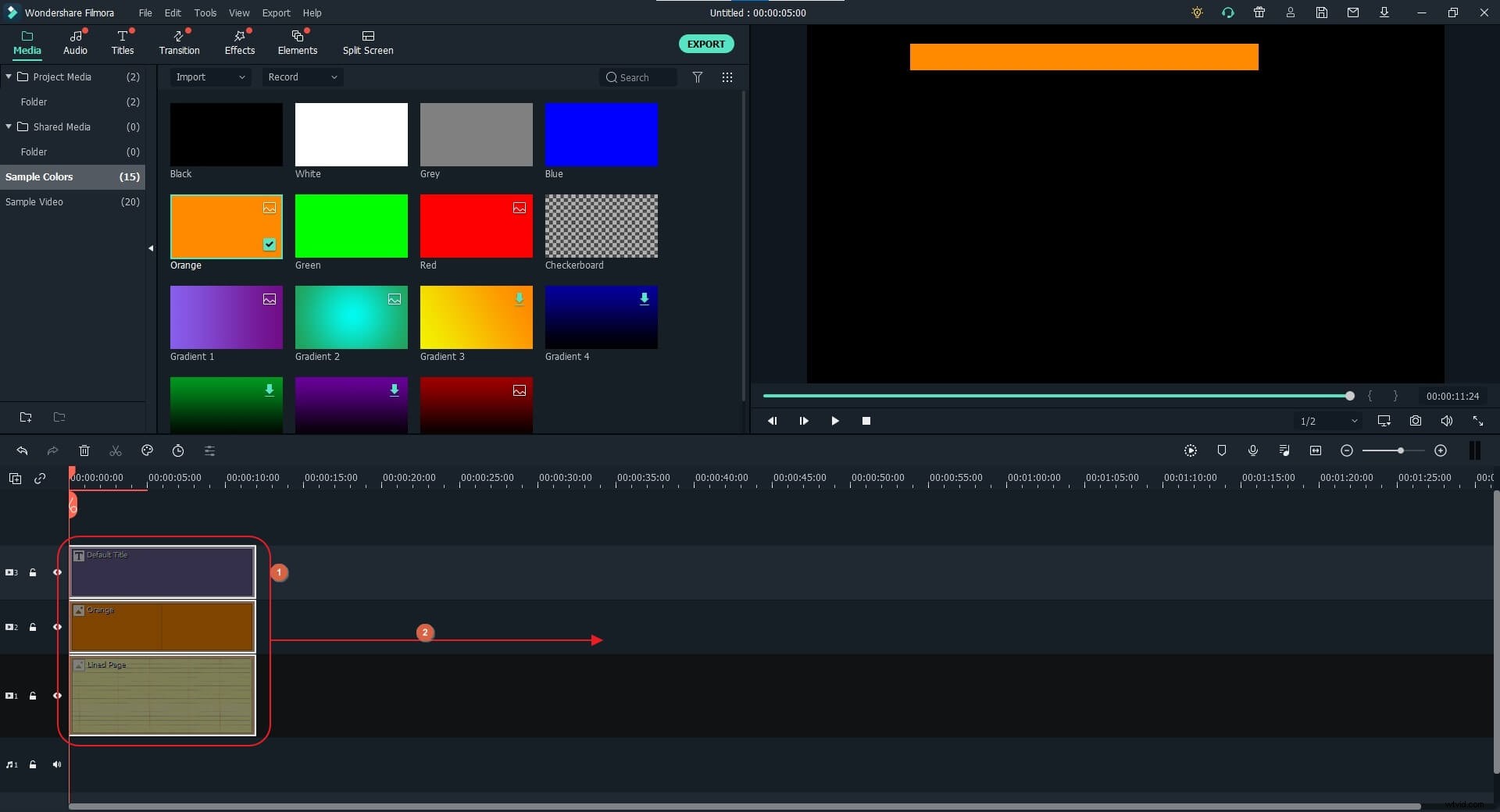
次に、プレビューのテキストの行数を数えます 窓。次に、色を選択します 追跡し、スキマーを配置します (再生ヘッド )可視性の合計期間の約15%または20%で、分割をクリックします。 タイムラインの左上のツールバーから。このプロセスを繰り返して、色を分割します 行数に応じて追跡します(たとえば、この例では7行に対して7パーツ)。
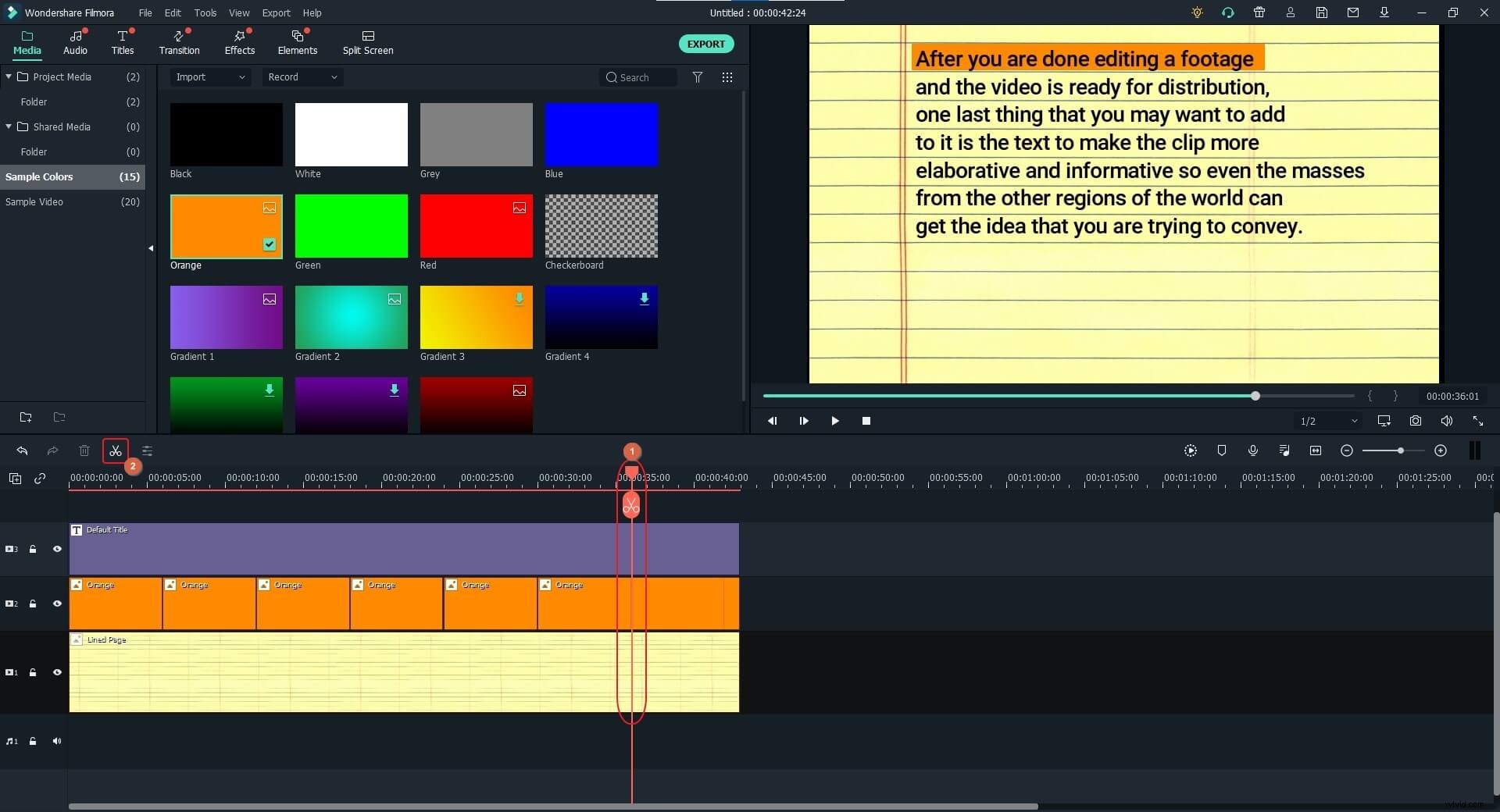
Colorレイヤーの最初の部分が正しく配置されているので、2番目の部分をダブルクリックして、変換を展開します。 [画像]タブの左側のペインからツリーを作成し、Y位置を変更します 右側のウィンドウの値を使用して、この色の部分をテキストの2行目にドラッグします。必要に応じて、プレビューで色のスケーリングを調整します ウィンドウなので、行の文全体をカバーします。このプロセスを繰り返して、カラーレイヤーのすべての部分を移動し、テキストの対応する行をカバーします。 OKをクリックします 完了したら。
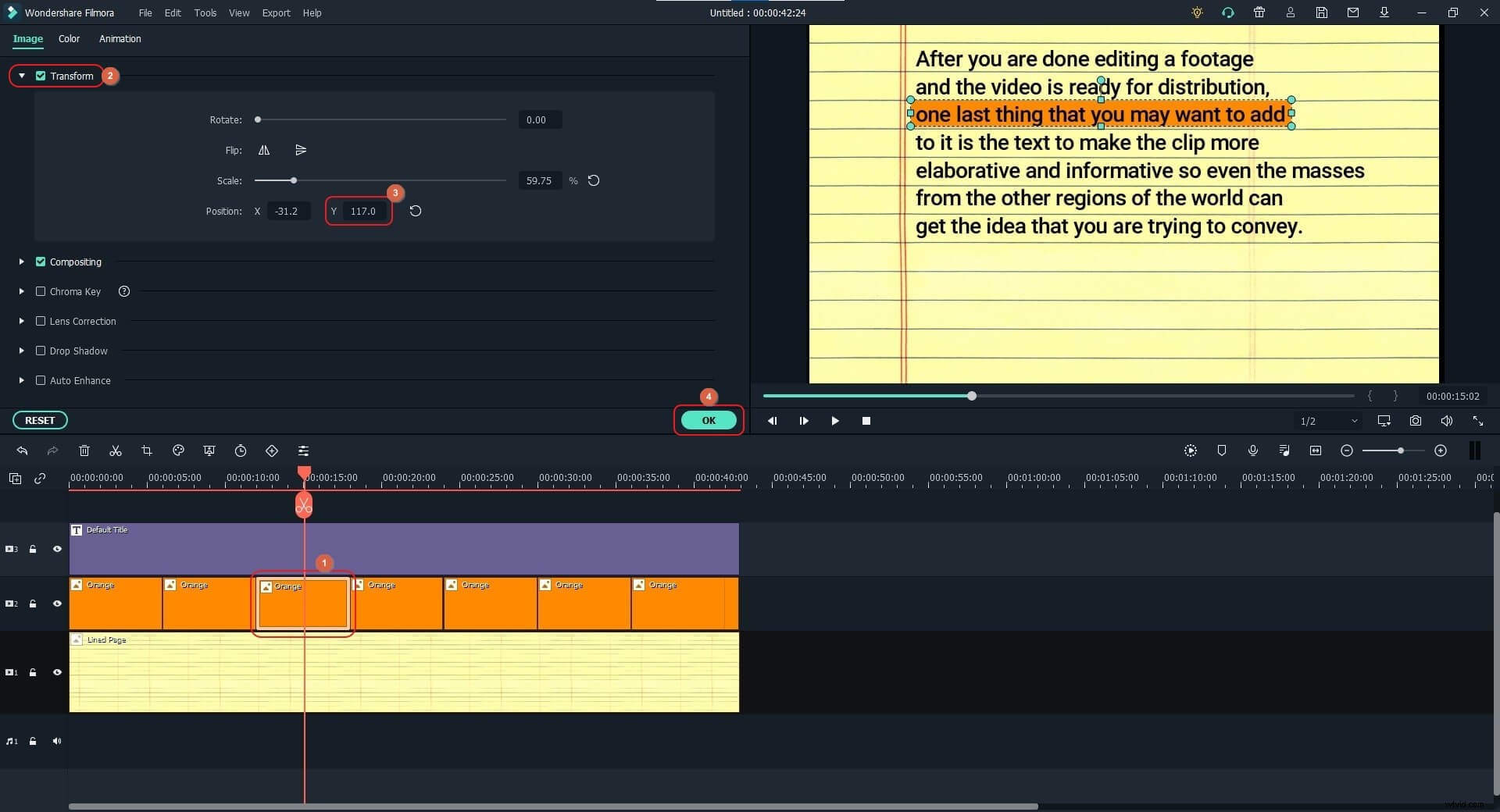
ステップ4:Voxと効果音を追加する
上部のタイムラインルーラーにマウスを合わせ、右にドラッグしてフレームを拡大します。次に、カラーレイヤーの最初の部分の最後のフレームに再生ヘッドを配置します。編集モードのまま、アニメーションに移動します 左側のペインの上部にあるタブで、[カスタマイズ]をクリックします タブをクリックし、追加をクリックします フレームにキーフレームを追加します。
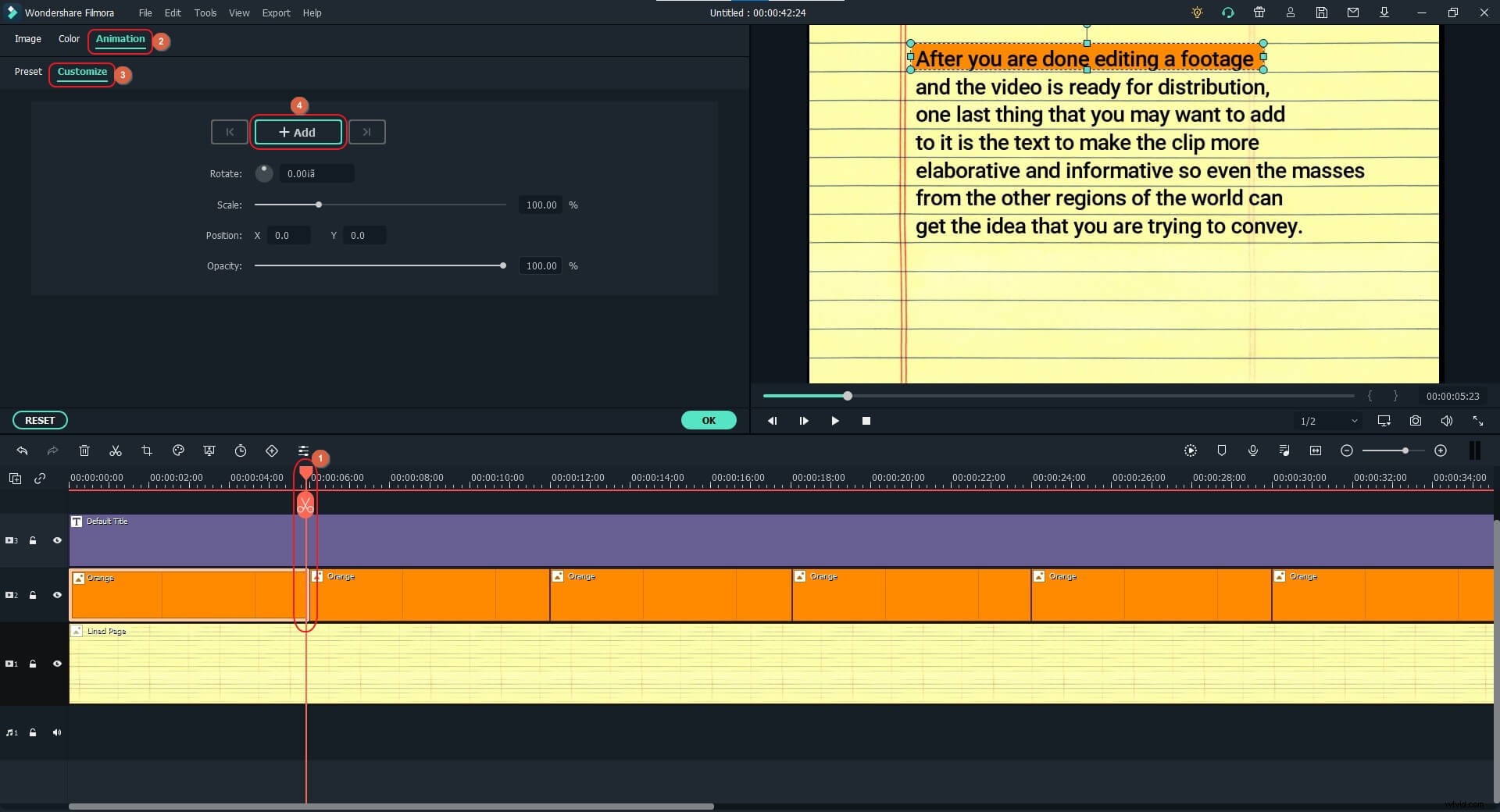
次に、再生ヘッドをクリップの最初のフレームに配置し、追加をクリックします。 ここでもキーフレームを追加します。
これが完了したら、最初のキーフレームで、このカラーレイヤーパーツをダブルクリックし、プレビューでカラーの右側のスケーリングハンドルをドラッグします。 左側のウィンドウで、テキストを覆う色のサイズを縮小します。この時点で、再生をクリックできます。 プレビューの下のボタン ウィンドウを表示して、Vox効果がテキストの最初の行にどのように適用されるかを確認します。
最初と最後のフレームにキーフレームを追加し、プレビューで色のサイズを調整して、カラーレイヤーの残りのすべての部分に対してこのプロセスを繰り返します。 それに応じてウィンドウ。 OKをクリックします 完了したら。
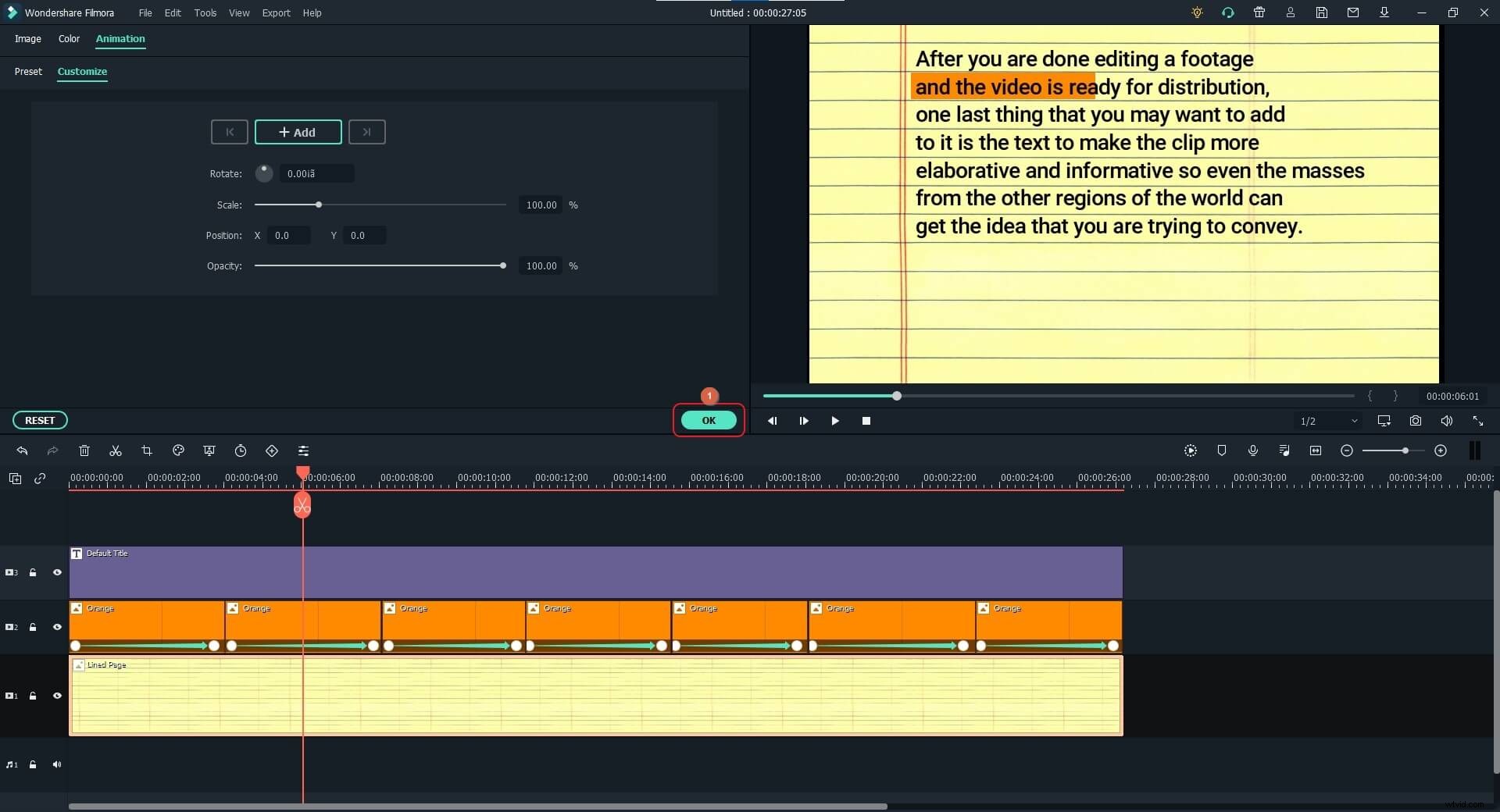
注: OKをクリックする前に 、最後のキーフレームを選択してカラーレイヤーの任意の部分から左または右に移動し、アニメーションをそれぞれ高速または低速にし、必要に応じてサイドハンドルを使用してパーツ自体の長さを調整できます。これを行う場合は、テキストレイヤーと画像レイヤーの長さも調整してください。
オプションで、効果に移動できます 標準ツールバーからリボンを追加します および/またはテキスタイル これらの効果をビデオに適用するためのタイムラインのプリセット。
効果音を適用するには、もう一度メディアに移動します 標準ツールバーから、プロジェクトメディアを選択します 左側のペインから、オーディオファイルをメディアからドラッグします。 オーディオへのウィンドウ タイムラインのレイヤー。
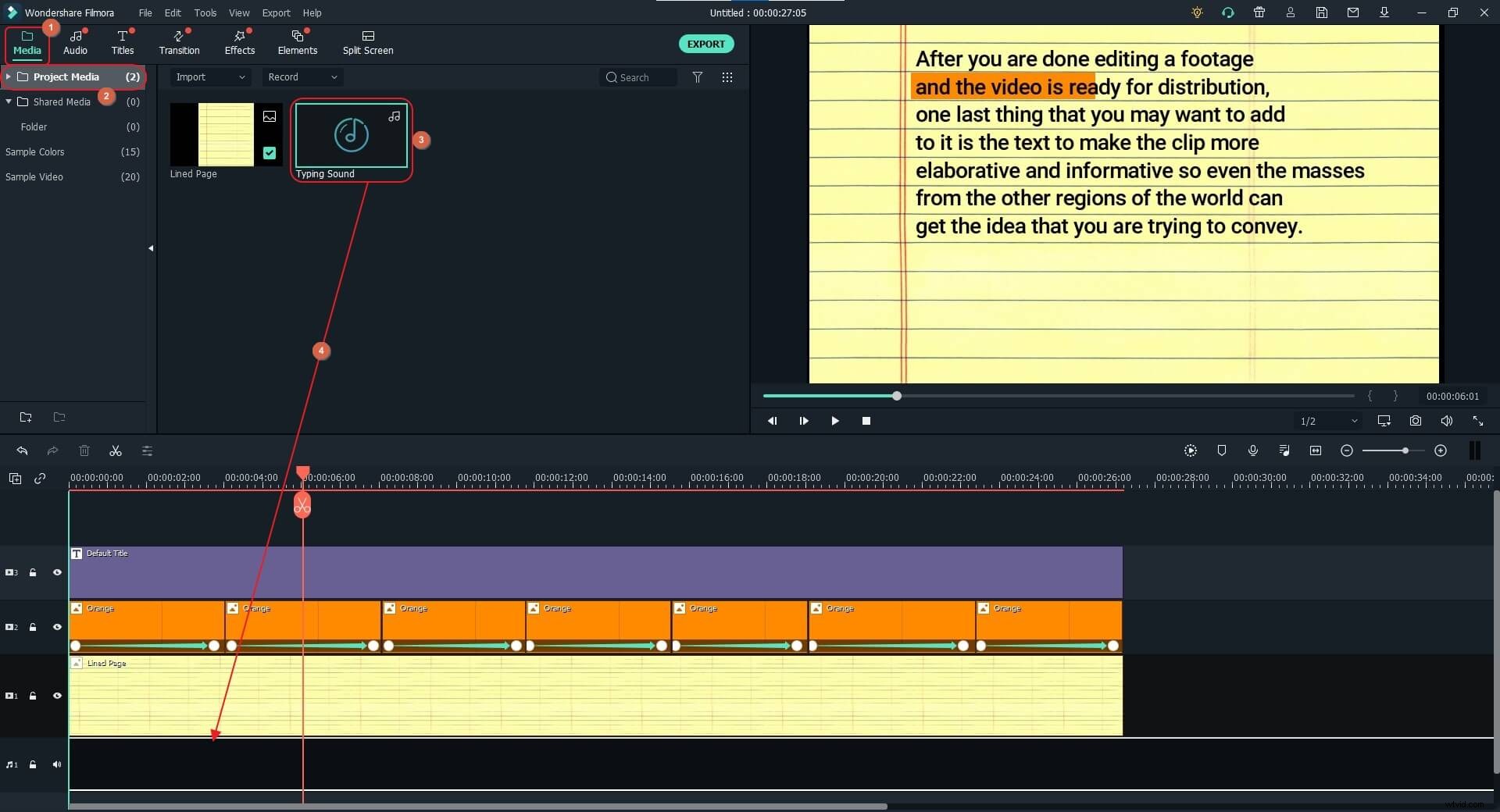
プレイヘッドを最初のフレームに置き、プレイをクリックします プレビューの下のボタン ウィンドウを開き、パリヘッドが最初の部分の最後のキーフレームに到達し、色がテキストの最初の行をカバーするようになったら、再生を停止します。このフレームにパリヘッドを置いたまま、オーディオトラックを選択し、分割をクリックします。 タイムラインの上にあるツールバーから、オーディオの残りの部分を選択し、削除を押します。 その部分を取り除くためにキーボードで。
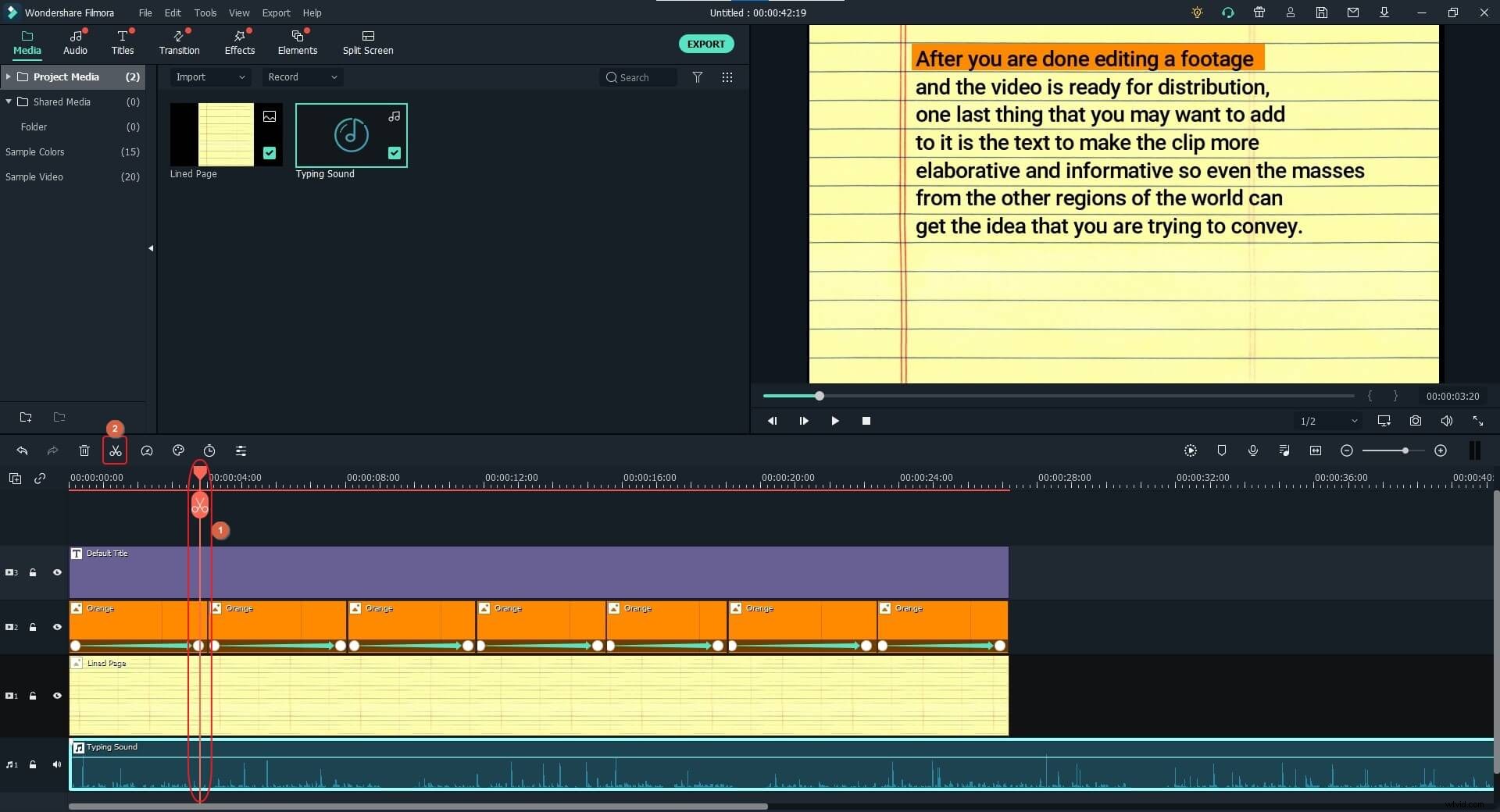
オーディオトラックの残りの部分を右クリックし、コピーをクリックします コンテキストメニューから。 再生ヘッドを配置します カラーレイヤーの2番目の部分の最初のキーフレームで、オーディオトラックを右クリックし、貼り付けをクリックします。 。 Ctrl +ドラッグ このオーディオパーツの適切なスケーリングハンドルで、このパーツの2番目のキーフレームまで拡張(または縮小)します。カラーレイヤーの他のすべての部分に対してこのプロセスを繰り返します。
再生をクリックします プレビューの下のボタン ウィンドウでアニメーション全体を確認し、許容できる場合は、最終的なビデオをエクスポートして配布します。
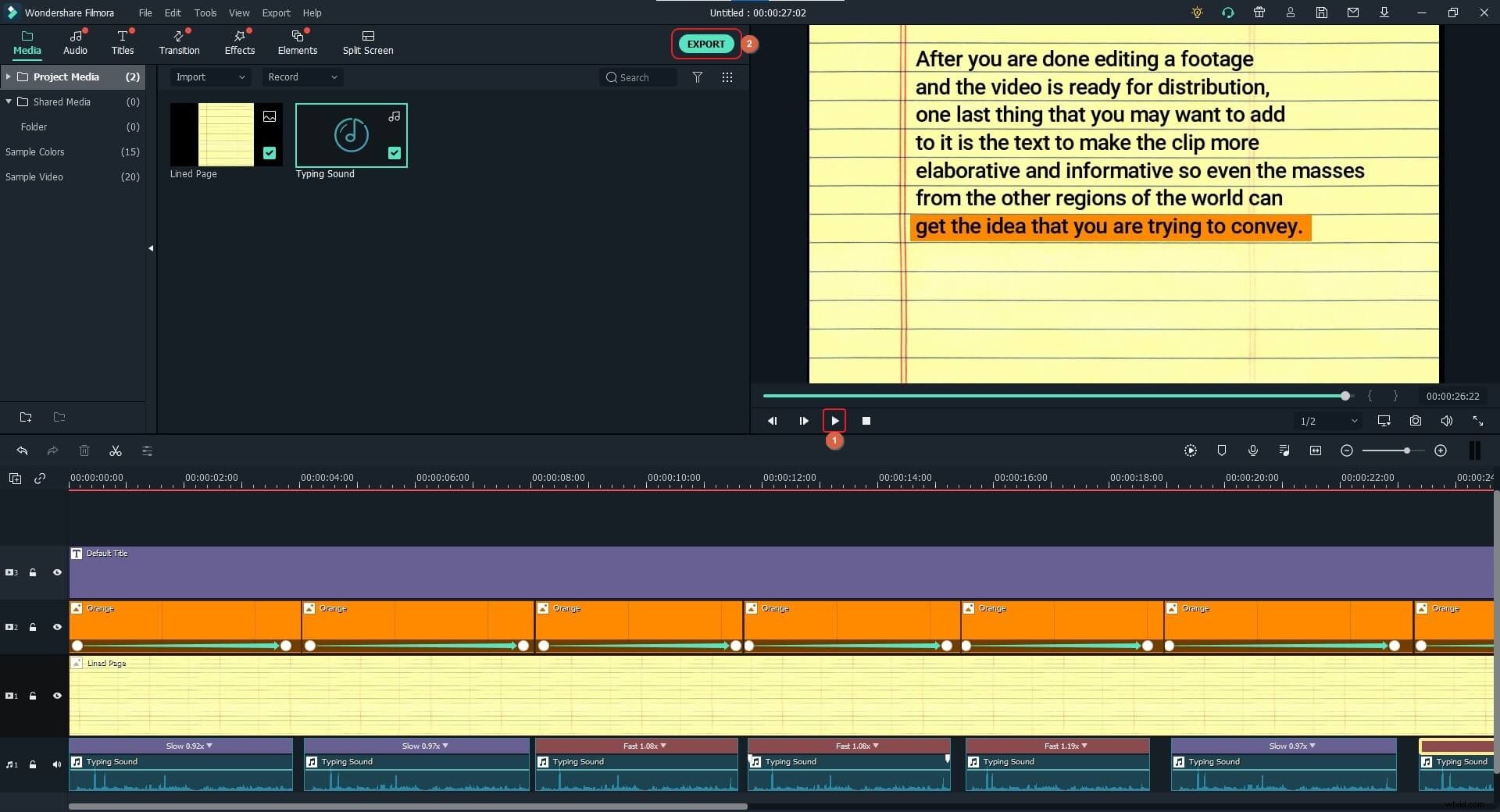
以下は、Filmora XでVox蛍光ペン効果を作成する方法に関する詳細なビデオチュートリアルです。ビデオのテキストを今すぐ見て、ハイライトしてください。
結論
Wondershare Filmora Xを使用すると、テキストを強調表示したり、背景を追加したり、コンテンツ内の1つの単語や文字の色を変更したりすることができます。シャドウの追加、透明度レベルの調整、およびアプリケーションで使用可能なオプションを使用したぼかし効果の適用は、テキストをより明確に表示するためのいくつかのことです。さらに、キーフレーム指向のアニメーションを使用して、ナレーションやカラオケビデオの場合にテキストにVoxハイライト効果を与えることができます。
