あなたはお気に入りのパジャマを着て、MacでAVIビデオをトリミングすることにしました。なぜなら、あなたが録画しているときに、友人が最後に愚かなことを言うことにしたからです。 Macが起動するとすぐに、その方法がわからないことに気付きます。
「MacでAVIビデオをトリミングするのはどれほど難しいのでしょうか?」と、恥ずかしそうに笑いながら疑問に思います。あなたはグーグルで素早く検索しますが、それはあなたにさらに混乱を感じさせます。 「AVIビデオをトリミングするアプリケーションはたくさんあります。どちらを使用しますか?!」と、画面に向かって怒って叫びます。
Macでシンプルで無料のビデオトリマーを検索してダウンロードするのはイライラすることがあります。選択肢はたくさんあるので、どれを選ぶべきかわからないだけです。
最高の結果をもたらすMac用の2つのビデオトリマーがあります。プロフェッショナルで高度なビデオエディタをお探しの場合は、AdobePremiereProが最適です。無料で簡単なビデオエディタが必要な場合は、Filmoraが最適です。
あなたが探しているかもしれない:
- Avidemux No Sound Solution
- AVIにオーディオを追加する方法
- セクション1。 Macで使いやすいAVIトリマーをダウンロードする
- セクション2。 MacでAVIをトリミングする方法は? [ステップバイステップ]
- セクション3。 AVIファイルの編集に関するFAQ
セクション1.Macに使いやすいAVIトリマーをダウンロードする
-
最もプロフェッショナルなトリマー– Adobe Premiere Pro
Adobe Premiere Proは、あらゆる種類のビデオを編集するために使用されるプロのビデオエディタです。プロにもアマチュアにも同じように使われています。
Adobe Premiere Proの問題は、少し混乱することがあり、無料のビデオトリマーではないことです。サブスクリプション料金を支払う必要があり、コツをつかむためにそれを使用するためにしばらく時間を費やす必要があります。ツールとテクニックをマスターすると、AVIビデオを簡単にトリミングできるようになります。

-
すべてのレベルのユーザー向けのビデオトリマー– Filmora
プロのビデオエディタを学びたくない場合は、FilmoraforMacをお試しください。さまざまなビデオ編集レベルの人々のための強力で使いやすいビデオエディタです。
Filmoraには、Mac専用の機能がいくつかあります。ハードウェアアクセラレーションを提供します。これは、ビデオの編集がはるかに高速でスムーズになることを意味します。また、ワークフローをより効率的にするさまざまなタッチバーコントロールも提供します。
モーショントラッキング、スピードランピング、リップル削除、マスキング、組み込みのストックメディア、タイトル、トランジション、エフェクトプラグインなどの他の機能は、WindowsとMacの両方のバージョンで使用できます。 Filmoraの機能の詳細については、以下のビデオを確認してください。
セクション2.MacでAVIビデオをトリミングするにはどうすればよいですか? (ステップバイステップ)
では、MacでAVIビデオをどのようにカットしますか? Filmoraでは、プロセス全体がシンプルで、ほんの数分で簡単に学ぶことができます。 Filmoraはロスレス編集のオプションをサポートしているため、動画の品質が低下することはありません。
シーン検出と呼ばれる機能を使用して、FilmoraでAVIビデオをトリミングできます。手動で行うこともできます。両方の方法を見てみましょう。
シーン検出機能
Filmoraのシーン検出を使用してMacで動画をトリミングする方法は次のとおりです。
ステップ1。 ビデオエディタアプリケーションを起動し、[新しいプロジェクト]を選択します。
ステップ2。 [メディアファイルのインポート]をクリックするか、ビデオをインポート領域にドラッグアンドドロップして、ビデオをインポートします。
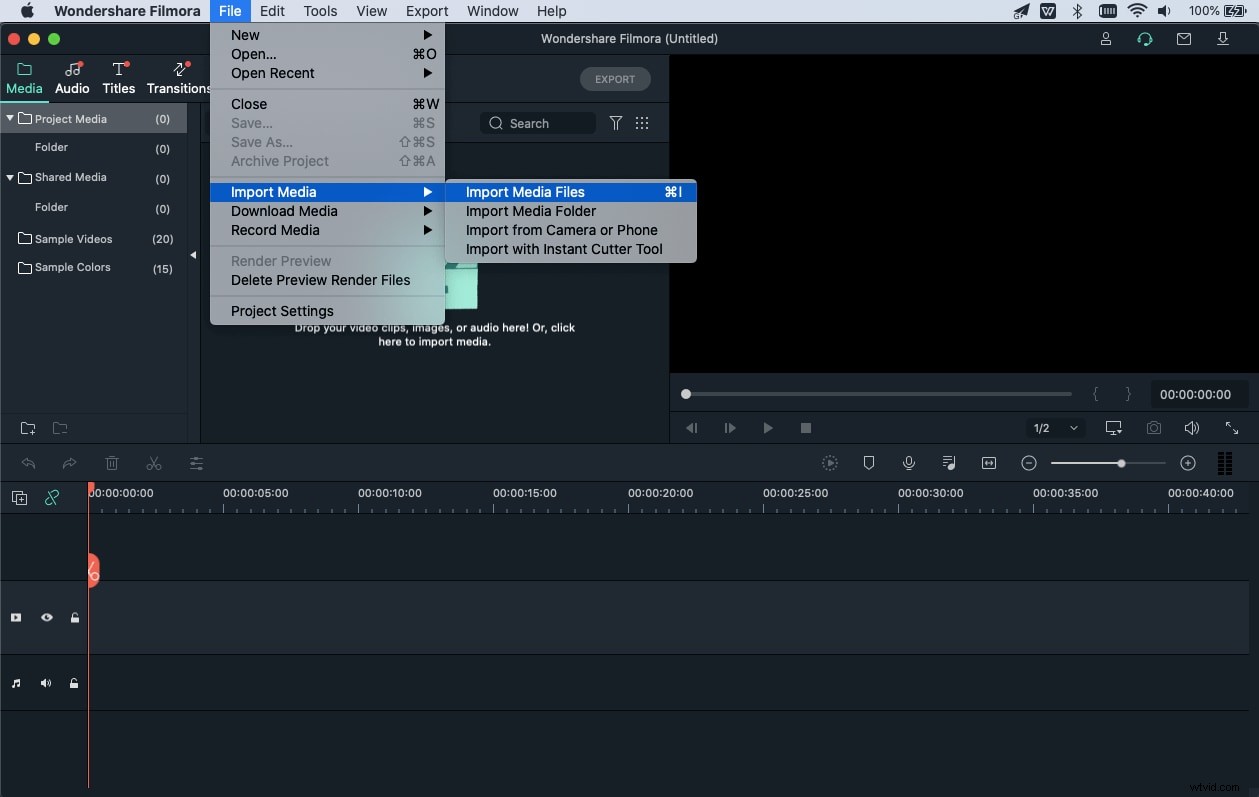
ステップ3。 ビデオを右クリックし、ドロップダウンメニューの[シーン検出]をクリックします。
ステップ4。 新しいウィンドウで、[検出]をクリックすると、ビデオがさまざまなシーンに分割されます。不要なクリップが表示された場合は、その横にある[削除]ボタンをクリックします。
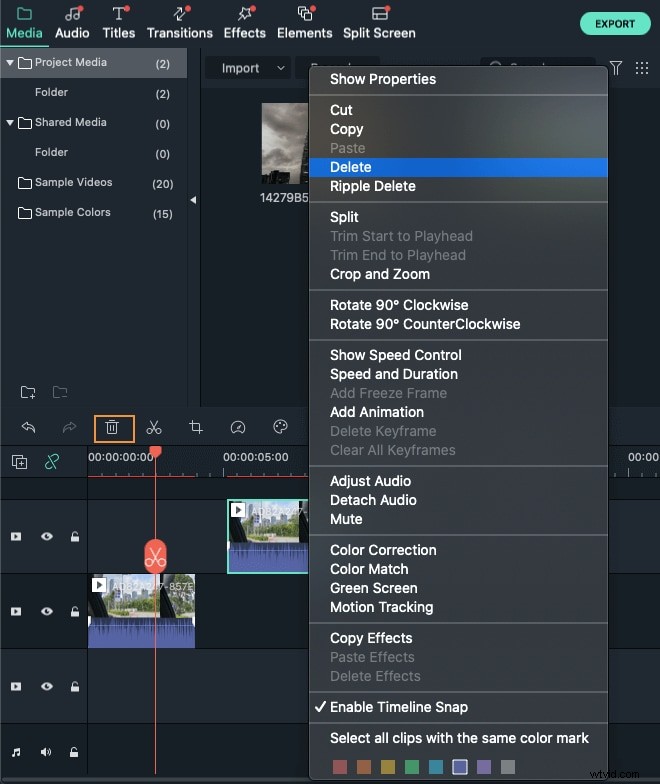
ステップ5。 [タイムラインに追加]をクリックすると、タイムラインに残りのシーンが表示され、さらに変更を加えることができます。
ステップ6。 ビデオに変更を加えたら、[エクスポート]ボタンをクリックして、[ローカル]タブを選択します。 AVIをクリックします これがビデオのフォーマットです。場所を選択し、エクスポート設定に他の変更を加えたら、[エクスポート]をクリックするとビデオが保存されます。
動画を手動でトリミングする
AVIビデオを手動でカットする方法は次のとおりです。
ステップ1。 ビデオをインポートした後、タイムラインにドラッグします。
ステップ2。 タイムラインでビデオトラックをストレッチして、トリミングするフレームを選択できるようにします。
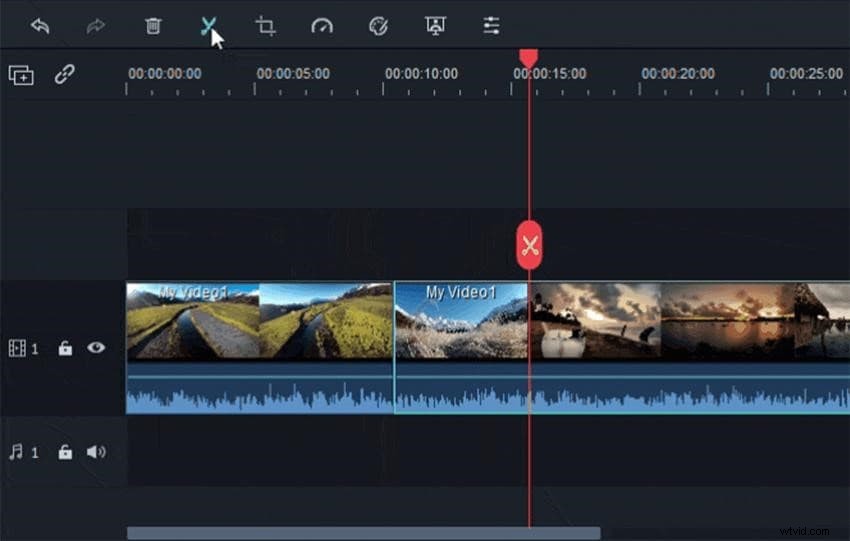
ステップ3。 ビデオを右または左にドラッグするだけで、ビデオの最初または最後をカットできます。
ステップ4。 ビデオの中央部分をカットするには、まず、ツールバーの[分割]ボタンをクリックします。クリップの最初のフレームが強調表示されます。再生ヘッドをクリップの最後のフレームにしたい部分にドラッグし、[分割]ボタンをもう一度押します。このクリップは別のビデオになりました。
ステップ5。 削除するには、ツールバーの[削除]ボタンをクリックするだけで削除されます。
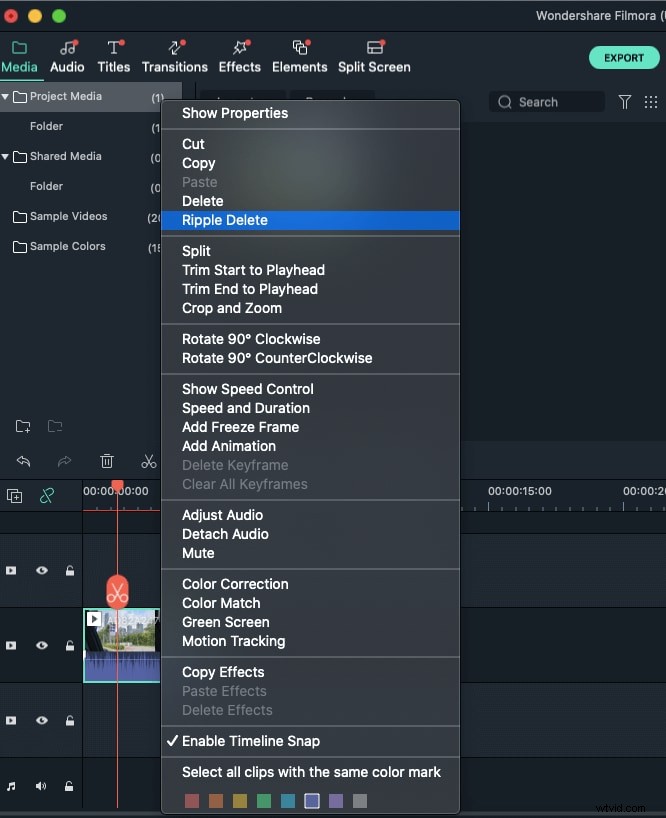
ステップ6。 完了したら、上記の方法を使用してビデオをエクスポートできます。
Macでビデオのサイズを変更する方法
また、動画のサイズを変更する方法があるかどうか疑問に思われるかもしれません。 。 Filmoraにはパンとズームという機能があります 。使用する手順は次のとおりです。
1.ビデオをタイムラインに追加し、右クリックして、[切り抜きとズーム]を選択します。
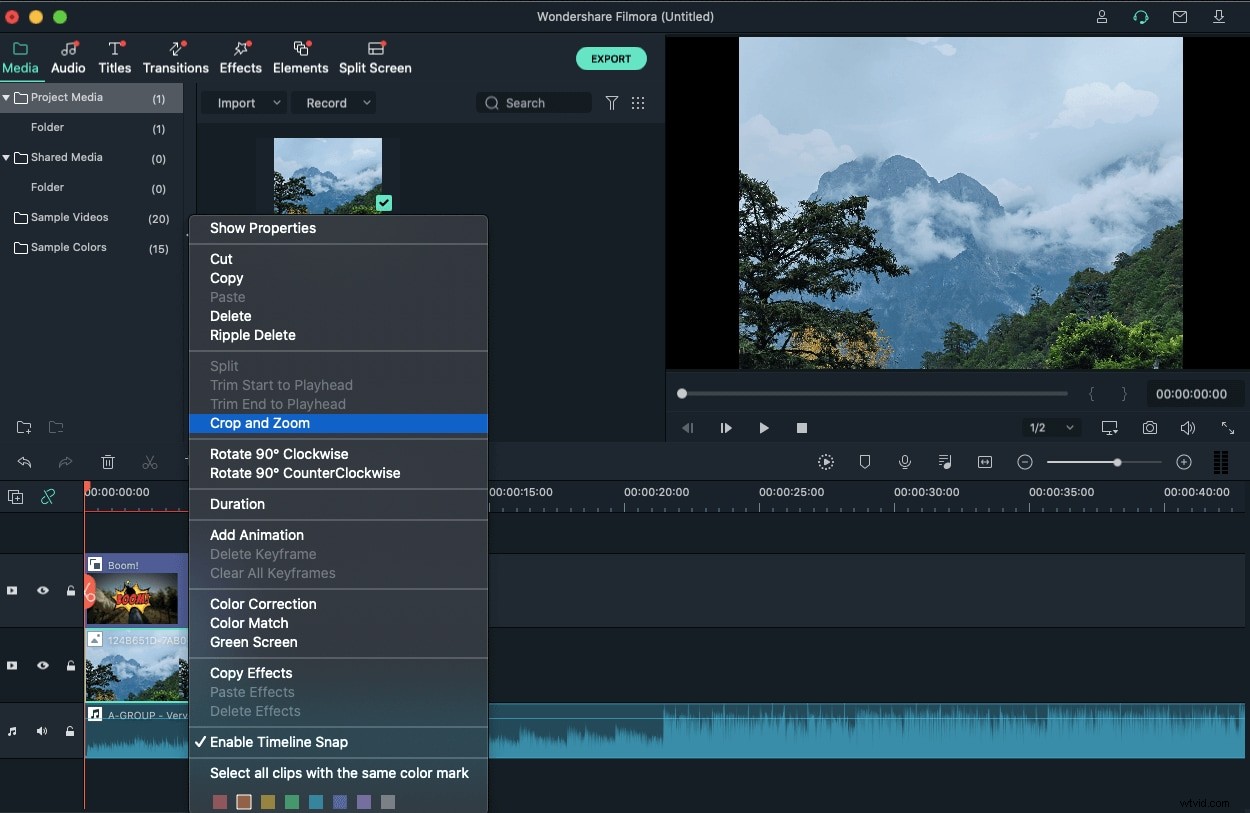
2.新しいウィンドウが開き、2つのフレームが表示されます。1つは赤でマークされた開始点で、もう1つは水色でマークされた終了点です。
3.画面の下に、ビデオのサイズ変更に使用できる4つのプリセットがあります。
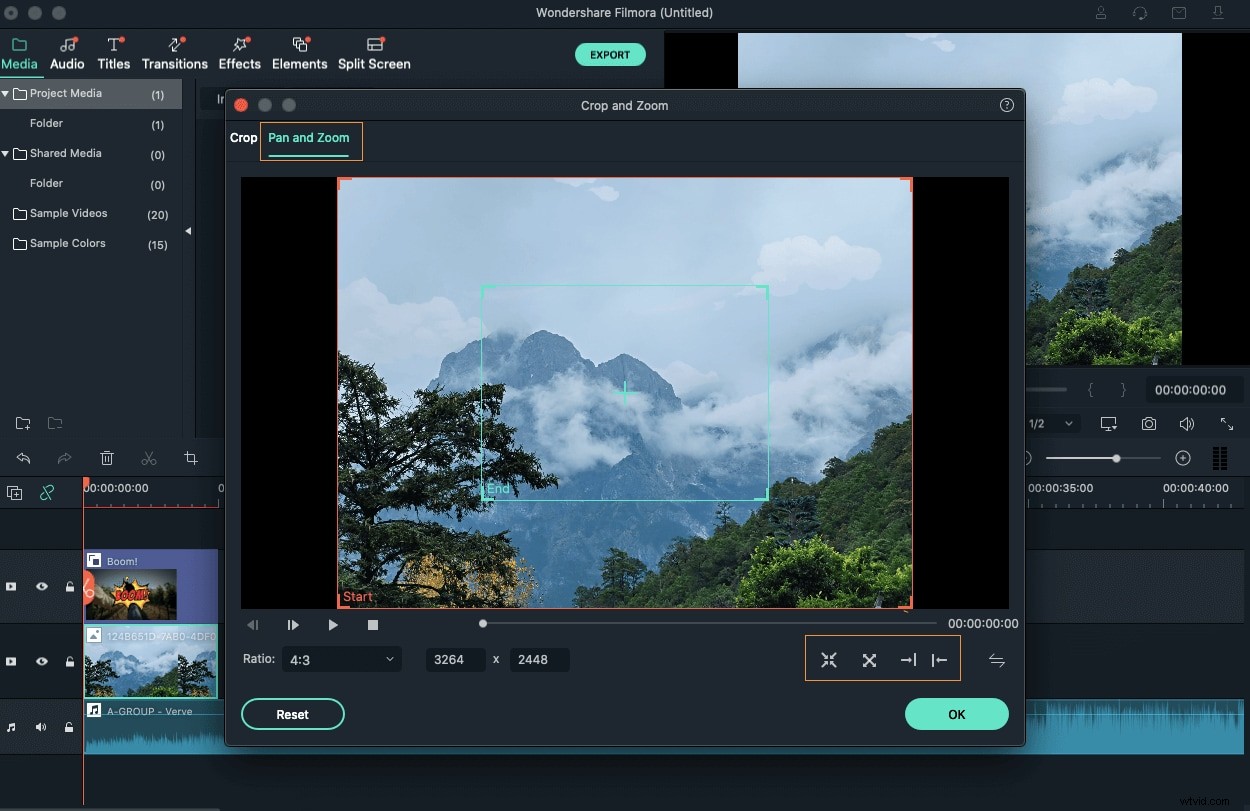
- ズームインモード:赤いフレームから青いフレームにズームインします。
- ズームアウトモード:赤いフレームから緑のフレームにズームアウトします。
- パン左モード:左側の赤いフレームが右側の緑色のフレームに向かって移動します。
- パン右モード:右側の赤いフレームが左側の緑のフレームに向かって移動します。
4.完了したら、[OK]をクリックし、上記の方法を使用してビデオをエクスポートします。
それでも動画の編集に問題がある場合は、AVI動画の編集に関するよくある質問とその回答を以下に示します。
セクション3.AVIファイルの編集に関するFAQ。
うまくいけば、これらのFAQによって、混乱が解消されたと思います。
1。 Filmoraを使用してAVIビデオをYouTubeに直接エクスポートできますか?
はい! Filmoraを使用すると、動画をYouTubeに直接アップロードするのは非常に簡単です。エクスポートウィンドウで、YouTubeをクリックし、ビデオの詳細を追加し、YouTubeアカウントでサインインして、[エクスポート]をクリックします。
2。ビデオのサイズを変更できますか?
Filmoraでは、元の設定でビデオをエクスポートすることをお勧めしますが、ビデオのサイズが大きすぎる場合は、エクスポート設定ウィンドウでビットレートを調整することで変更できます。
3。シーン検出は手動トリミングよりも高速ですか?
シーン検出は、ビデオにさまざまなシーンがたくさんある場合に最適に機能します。高速ですが、シーンの開始と終了を示す視覚的な変更がビデオにない場合は、ビデオを手動でトリミングする必要があります。
4。 Filmoraのタッチバーで何ができますか?
タッチバーを使用すると、ビデオのインポート、再生または一時停止、MacへのエクスポートまたはYouTubeへの直接アップロード、ビデオのカット、タイムラインでの再生ヘッドの移動を簡単に行うことができます。
5。編集後に動画の品質が低下しますか?
全くない。 Filmoraはビデオを再エンコードしません。つまり、ビデオが圧縮されず、品質が低下することはありません。
結論
ビデオの録画中に間違いを犯すことがよくあるため、無料で使いやすいビデオトリミングアプリケーションを用意することが重要です。 Adobe Premiere Proを使用してAVIビデオをトリミングできますが、これはプロのビデオエディタであり、料金を支払う必要があります。 Filmora for Macは簡単なビデオエディタであり、誰もが理解できるすっきりとしたインターフェイスを備えているため、無料でダウンロードできます。 Macでビデオをトリミングしたり、Filmoraでサイズを変更したりすることもできます。あまり労力をかける必要はありません。
