モーショントラッキングは、ビデオクリップ内のオブジェクトを追跡できる手法です。顔を覆ったり、ぼかしたり、ビデオ内の誰かの周りにテキストを移動したりする場合でも、モーショントラッキングは最近のトレンドになっています。
それは他のすべてのビデオで使用されています。実際、最も有望なビデオ編集ツール、つまりPremiere Proでも、この機能を使用できます。
この記事を通じて、これが必要なことと、PremiereProでモーショントラッキングを使用する方法を理解できるようになります。
- パート1:モーショントラッキングを使用する必要がある理由
- パート2:AdobePremiereProでモーショントラッキングを使用する方法
ボーナスのヒント-最も推奨されるモーショントラッキングソフトウェア
最高のビデオエディタを選択するか、無駄な時間と労力に挨拶することが常に重要です。 Wondershare FilmoraProを選択することは、これまでで最高の決断です。また、キーフレームアニメーション、ノイズリダクション、グリーンエフェクト効果、3Dテキストとともにモーショントラッキング機能も提供します。はい、ビデオ内のあらゆるオブジェクトや人物を専門的に追跡できます。オブジェクトをぼかしたり、焦点を合わせたりして、完全にあなたの創造性に合わせてください。
さらに、Wondershareのよりシンプルでありながら同等に強力なバージョンはFilmora Xです。これは、詳細なチュートリアルに進まずに高度な機能を使用したい初心者向けです。編集はかなり疲れることがあることに同意します。ただし、FilmoraXではありません。特にモーショントラッキング機能。 Filmora Xを使用すると、モーショントラッキングがかなり簡単になります。ワンクリックのプロセスです。追跡対象を選択して[OK]をクリックするだけです。それと同じくらい簡単です。これ以上何が欲しいですか?続けて試してみてください。
パート1:モーショントラッキングを使用する必要がある理由
1。安定化
素晴らしいショットを偶然見て、それを記録することを計画しているが、それと一緒に動き続ける必要がある場合、それは不安定な映像をもたらす可能性があります。結果として、それは不快な経験を提供します。ただし、モーショントラッキングを知っている場合は、この不安定性を調整して削除できます。 Premiere Proでモーショントラッキングを使用すると、フレーム内に場所を配置できます。その結果、選択したスポットが中央に配置され、フレーム全体がその周りを移動します。これは単に震えを修正し、結果として揺れのないビデオを引き出します。

2。オブジェクトをぼかす
公共の場所で動画を作成する必要がある瞬間がやって来ます。そして、多くの場合、人々は自分の顔がビデオに表示されることに反対します。このような場合、モーショントラッキングプレミアが便利です。これを利用すると、著作権の問題に関する迷惑を避けるために、人の顔をぼかすことができます。また、許可を得ていないときに有名な会社のロゴを認識できないようにする必要がある場合にも役立ちます。
これとは別に、誰かがあなたの映像をフォトボムしているとき、または背景にいる誰かが気を散らす原因になるとき、あなたは顔を検閲し、彼らが動いている間にプレミアのモーショントラッキングを使用することができます。

3。視覚効果を作成する
魅力的な視覚効果が必要な場合は、モーショントラッキングも役立ちます。輝く動くボールのようなアニメーション効果を表示する必要がある場合でも、スーパーヒーローの目からレーザーを発射するような超自然的な力を表示する必要がある場合でも、PremiereProのモーショントラッキングを使用してニーズを満たすことができます。これに加えて、このプログラムは、アニメーション化された傾き、動き、およびトランジションを提供して、作業をより素晴らしいものにするのに役立ちます。

パート2:AdobePremiereProでモーショントラッキングを使用する方法
モーショントラッキングとは何か、正確には何に使用できるかについての公正なアイデアが得られたので、このテクノロジーを実装するためのステップバイステップガイドを紹介するのに適切な時期だと思います。したがって、これ以上面倒なことはせずに、AdobePremiereProでモーショントラッキングを使用する方法をお知らせください。
- まず、フッテージまたはクリップを選択して、PremiereProにインポートします。タイムラインに表示されたら、ファイルをタップします 上部のメニュー。
- 新規を選択してください メニューからタイトルを選択します 。 OKをタップします 今来るポップアップから。
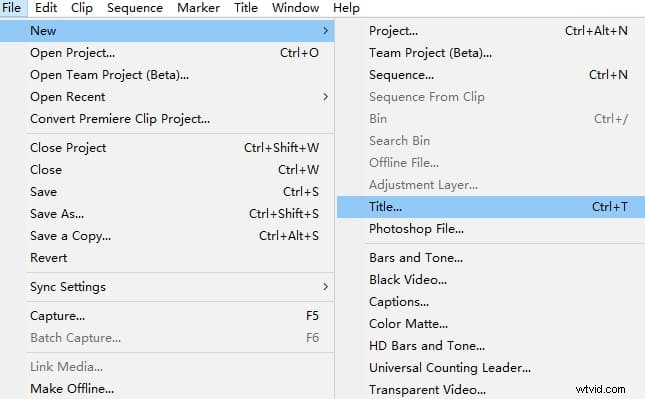
- 開いたウィンドウで、目的の参照ポイントを選択し、文字を入力します。今すぐウィンドウを閉じて、タイムラインにタイトルをドラッグします。
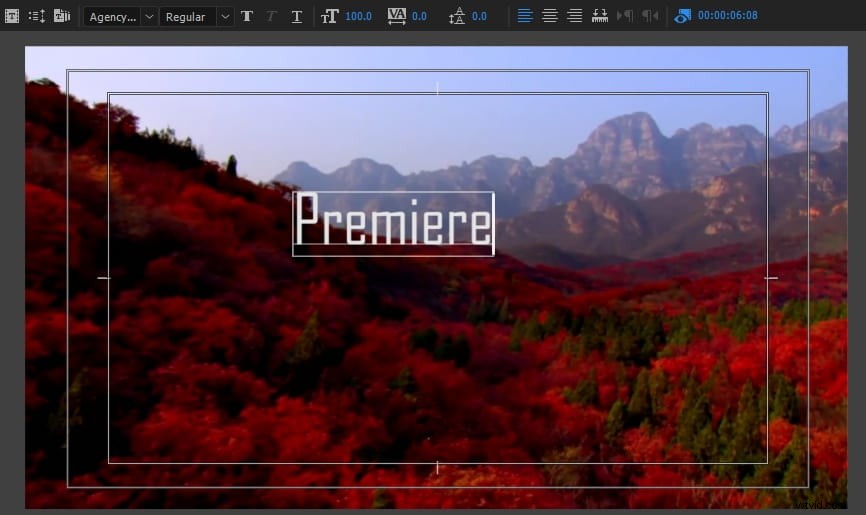
- 今すぐエフェクトに移動し、エフェクトコントロールの下に移動します タブでは、位置の横にある小さなストップウォッチアイコンを選択する必要があります キーフレームを設定します。
- 次に、 Shift を押したまま、フッテージを少し前に移動します(たとえば、5〜10フレーム)。 キーを押して右矢印を押す 。
- これで、参照点が移動したことがわかります。次に、 Xをドラッグする必要があります およびY 位置キーフレームパネル上で座標を調整して、それぞれのタイトルを新しい参照ポイントに移動および追跡します。
- 目的が達成されるまで、手順5と6を繰り返します。完了したら、タイトルをダブルクリックして、そこに表示したいテキストをパンチインします。それだけです。
結論
Premiereでのモーショントラッキングに関する非常に役立つ情報をお届けしました。フッテージにこの効果を持たせると、常に見栄えが良く、プロフェッショナルになります。 Premiere Proでモーショントラッキングを使用する方法を学び、この記事を通じて結果が得られたことを願っています。この記事が役に立った場合は、さまざまなプラットフォームで共有してください。また、私たちがあなたの意見を知るのを助けるために、以下にコメントを残してください。読んでくれてありがとう!
