市場には非常に多くの3D/2Dモーショントラッキングソフトウェアがあります。ビデオ編集が懸念される場合、救助に来る最高のエディターの1つはAfterEffectsです。
皆さんはこのツールを知っている必要があります。そして今日は、AfterEffectsでのモーショントラッキングについてお話します。これは、AfterEffectsが提供する優れた機能の1つと見なすことができます。
この機能を使用すると、フッテージ内のテキストとともにオブジェクトを追跡できます。同じことを望み、どうすればそれができるのか疑問に思っているなら、この記事は大いに役立つでしょう。
それを見て、AfterEffectsモーショントラッキングテキストの適用方法を学んでください。
- パート1:After Effectsでモーショントラッキングを使用する方法(テキストトラッキング)
- パート2:AfterEffectsで3Dモーショントラッキングを作成する方法
ボーナスのヒント-最も推奨されるモーショントラッキングソフトウェア
基本的な編集ツール以上のものをお探しですか? WondershareFilmoraProがその答えです。 FilmoraProのプロの編集ツールを使用して編集をカスタマイズすることにより、独自のビデオを作成できます。キーフレームアニメーション、オーディオエンハンスメント、3Dテキストからモーショントラッキングまで、FilmoraProはすべてをカバーしています。モーショントラッキングツールを使用して、オブジェクト、人物、またはテキストのパスを追跡します。
このバージョンのモーショントラッキングツールには、効果を高めるための調整可能な機能がいくつかあります。プロのエディターを使用するのは大変なことですが、FilmoraProを使用すると、あらゆる分野の人々が非常に簡単に編集できます。したがって、賢明に選択してください。
急いでいて、プリセットとテンプレートを使用してビデオを編集しようとしている場合は、いつでもFilmora Xを使用できます。これは、よりシンプルですが、同様に強力です。ワンクリックでモーショントラッキングを追加できます。追跡したいオブジェクトまたは人物をクリックするだけで、出来上がり!モーショントラッキングが適用されました。
パート1:After Effectsでモーショントラッキングを使用する方法(テキストトラッキング)
After Effectsのモーショントラッキングテキストを実行するには、以下の手順に従ってください。
ステップ1:モーショントラッカーをオンにする
- まず、ビデオクリップをソフトウェアの左側のパネルにドラッグアンドドロップします。完了すると、プロジェクトパネルにビデオが表示されます。タイムラインにドラッグします。
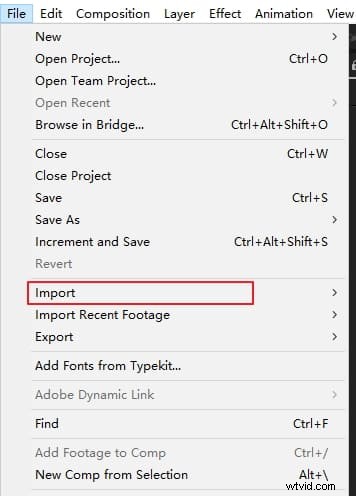
- 右側のパネルで、追跡と安定化を選択する必要があります 情報パネルの下にあるオプション。 トラックモーションを選択します 利用可能な4トラッカーオプションからのオプション。
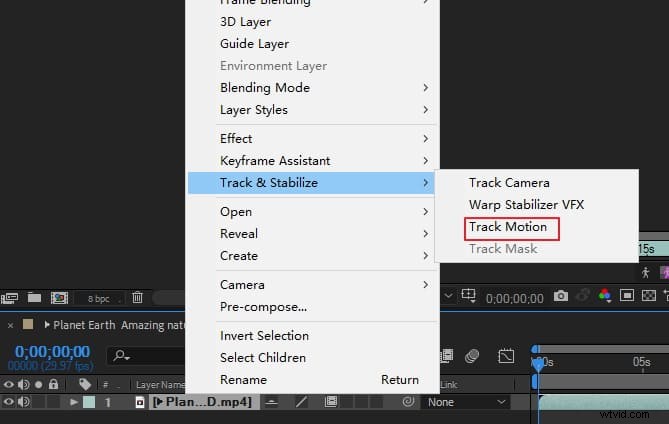
- 次に、モーションソースを設定します 現在のトラック 。これにより、トラックポイントとパスを表示できます。これで、画面に小さな2つの四角いアイコンが表示されます。これはトラックポイント1として示されます。 。 2つの正方形のうち、小さい方の正方形は追跡する色の位置を特定するのに役立ち、外側の正方形または大きい方の正方形はスキャンされた領域の輪郭を描くのに役立ちます。
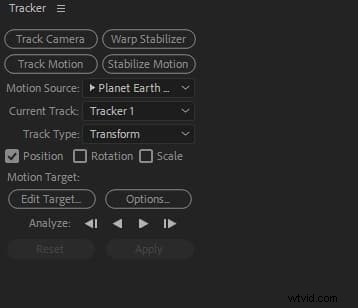
- この後、移動するオブジェクトに向かってトラックポイントをドラッグする必要があります。これは、小さな正方形が高い色のポイントに焦点を合わせるためです。
- オブジェクトがたまたま速く動く場合は、大きな正方形を拡張できます。これを行うと、モーショントラッキングが遅くなり、出力が向上します。
ステップ2:モーショントラッキングを調べる
- [トラッカー]セクションに移動して、オプションを選択します ボタン。ウィンドウの下で、トラッキングの停止を設定します デフォルトのAdapt機能のオプション。ここで、[信頼度が以下の場合]オプションを90〜95%に設定します。このプログラムでは、動きを分析し、フレーム間の動きに気付くことができます。
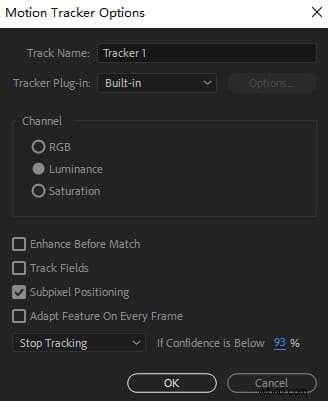
- 分析の横にある[再生]ボタンを押すことができるようになりました 右側にあります。オブジェクトの動きと不規則な停止に気付くでしょう。オブジェクトからのトラッカーの偏差を見つけるときは、トラッカーに移動し、マウスカーソルを使用して移動します。
- トラッカーがモーションを終了したら、ソースビデオの横にあるドロップダウンアイコンに移動します。トラックパラメータとキーフレームが表示されるまで待ちます。
- 続いて、 Alt + Scroll Wheel Upを押します。 キーフレームをズームして各フレームを確認します。トラック内の時間インジケーターをドラッグして、モーショントラッカーを改善します。適切な動きが得られるように、オブジェクト上のトラックポイントの位置を維持するように注意してください。
ステップ3:Nullオブジェクトを作成する
- タイムラインの空きスペースを右クリックして、新規をクリックします。 続いてNullオブジェクト メニューから。必要なのは、nullオブジェクトに適用されるモーション情報を取得することだけです。このためには、いくつかのオブジェクトをnullオブジェクトのモーションに接続する必要があります。作成が完了したら、オブジェクトを右クリックして名前の変更を押します。 名前を付けます。
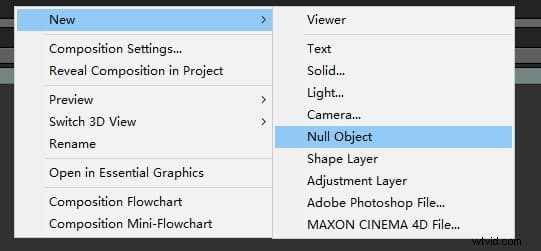
- [トラッカー]セクションで、適切なモーションソースを入力してください。 現在のトラック 。 ターゲットの編集を押します この直後のオプション。
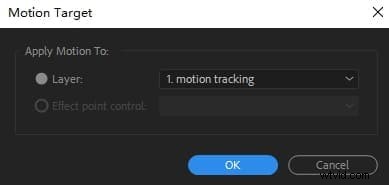
- ドロップダウンから、名前を付けたnullオブジェクトをクリックします。 適用をクリックします トラッカーで指定 タブ。 寸法の適用のパラメータを入力します 次のウィンドウで「XとY」を選択し、「OK」を押します。
- 次に、ドロップダウンメニューを使用して、キーフレームを個別に表示する必要があります。キーフレームは、ソースビデオのキーフレームと同様になります。赤いオブジェクトがトラックポイントに沿って移動しているのが見えます。そのままにしてください。
ステップ4:移動するオブジェクトを作成する
- 次に、テキストをオブジェクトに追加します。これを行うには、大きな Tの助けを借りてください ウィンドウの上部にあるアイコン。 キャラクターについて 右側のタブで、テキストを編集します。
- 好きな場所に配置し、親の下にあるらせん状のアイコンを押し続けます オプション。この後、これをnullオブジェクトにドラッグできます。 nullオブジェクトが動きに関する情報を取得したので、クリップを再生できます。
ステップ5:モーショントラッキングを調整する
- 乱暴な動きを避けるために、スムーザーの助けを借りてください 道具。 nullオブジェクトの横にあるドロップダウンに移動し、「Position」キーフレームを探します。 グラフエディタという名前のSカーブアイコンを押します 。
- これにより、キーフレームを表すX座標とY座標が表示されます。これらのキーフレームは、nullオブジェクトの移動によって増減します。ウィンドウの右側にある「Smoother」ツールを押します。キーフレームの量を減らし、オブジェクトの動きを維持するのに役立ちます。
- パラメータはグレー表示になります。キーフレームをクリックして、タイムライン内にドラッグすることになっています。これらのフレームは、小さな黄色の正方形として表示されます。 [スムーズ]オプションで、許容値を1に変更し、適用をクリックします。 。
- この後、キーフレームは少なくなります。そして、よりスムーズな動きが目立ちます。以上です!
パート2:AfterEffectsで3Dモーショントラッキングを作成する方法
AfterEffectsで3Dモーショントラッキングを実行する3つの方法を次に示します。
ステップ1:フッテージレイヤーを選択して
アニメーションを選択します トラックカメラに向かいます 。
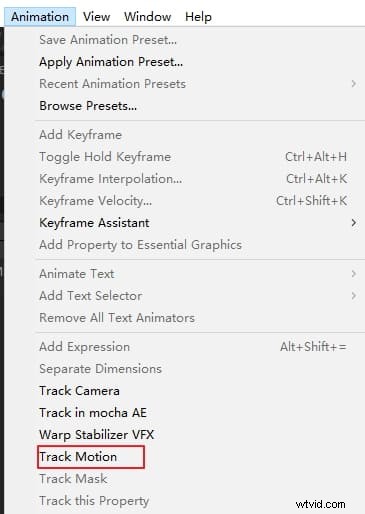
または
効果に移動します 続いてパースペクティブ 3Dカメラトラッカーを押します 。
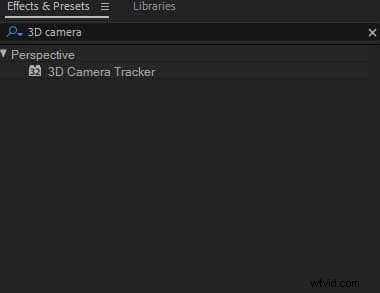
または
トラッカーパネルから、トラックカメラを押します。 ボタン。
ステップ2:3Dカメラが適用されます
これで、要件に従って設定を変更できます。 3Dのトラックポイントは、小さな色付きのxのように見えます。これらの助けを借りて、コンテンツをフッテージに配置します。
結論
これはすべて、AfterEffectsでのモーショントラッキングに関するものでした。オブジェクトを追跡する場合でも、3Dモーション追跡を行う場合でも、必要なときに役立つリファレンスを提供しています。この投稿が役に立った場合は、以下にコメントして、意見を共有してください。ありがとう、皆さん!
