何年にもわたって、Google Playでたくさんのアプリを目にして、私たちを笑顔にしたり、日常のタスクをより効率的に実行したりすることができました。もう一度、最高のアプリを見つけることを目的として最高のAndroidアプリを振り返るのはその年の時期です。今年、Androidユーザーは、Google Playで最高のアプリを称えるために、InShot Video Editor – GlitchVideoEffectsアプリを利用することを決定しました。
このビデオ編集アプリは、ソーシャルメディアビデオの録画と制作をより面白くし、以前にビデオ編集の経験がなくても、結果は常に魅力的です。この記事では、このビデオ編集アプリで何ができるかを紹介するため、InShot Video Editor – GlitchVideoEffectsを同様のアプリと区別するものが何か疑問に思っている場合は読んでください。
Filmoraを使用して、グリッチサウンド、トランジション、タイトル、エフェクト、要素をビデオに追加する
ビデオにグリッチ効果を簡単に追加できるデスクトップビデオ編集プログラムをお探しの場合は、WondershareFilmoraをお試しください。
初心者向けの最高のビデオ編集ソフトウェアの1つとして、Filmoraは直感的なインターフェイスを備えているため、ビデオ編集に支障はありません。お気に入りのパーツの1つは、Filmoraがプロのビデオ編集プロセスをよりシンプルかつ高速にしたことです。
最新バージョンのFilmora、またはV10.5以降のバージョンを使用している場合は、検索バーにグリッチを入力して、グリッチに関連するすべての効果を得ることができます。さらに、エフェクトをドラッグアンドドロップして直接試すことができます。
InShot Video Editor – GlitchVideoEffectsがGooglePlayで最高のアプリとしてユーザーに選ばれた理由
グリッチエフェクトは、テレビと映画の両方の制作で数十年にわたって頻繁に使用されていますが、このタイプのエフェクトをビデオに追加したい場合は、2019年にベテランのビデオ編集の専門家である必要はなくなりました。
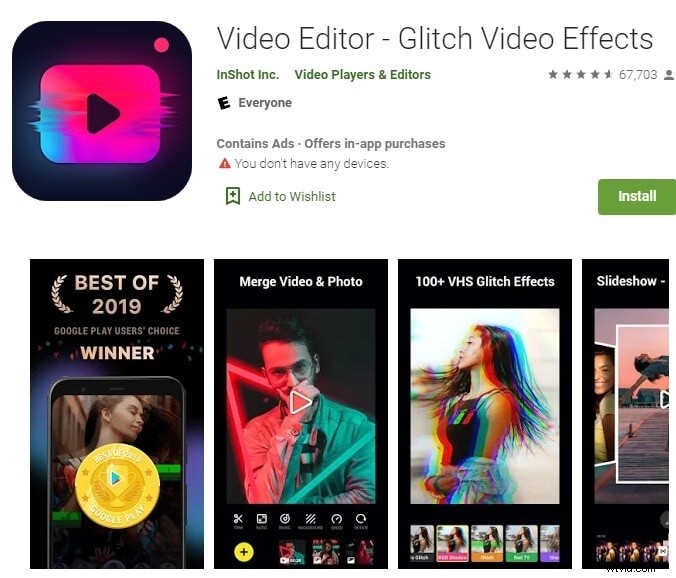
InShot Video Editor – Glitch Video Effectsを使用して、録画したフッテージにライブグリッチビデオエフェクトを適用できます。アプリの直感的でモダンなデザインのインターフェースは、エフェクトやフィルターを適用して動画を編集するために必要なすべての動画編集ツールを簡単に見つけることができるため、慣れるのにそれほど時間はかかりません。
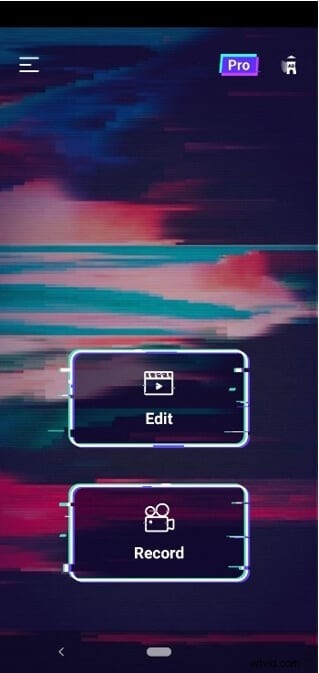
InShot Video Editor – Glitch Video Effectsを使用してビデオを録画するだけでなく、ビデオを携帯電話のギャラリーからアプリのエディターにアップロードして、アスペクト比、再生速度、または背景を変更することもできます。これらの各アクションは、アプリのロイヤリティフリーの曲の印象的なライブラリから動画のサウンドトラックを選択するのと同じように、非常に簡単に実行できます。
人気のソーシャルメディアプラットフォームのいずれかでアプリを使用して作成した動画を共有するには、利用可能なオプションの1つをタップする必要があります。また、グリッチ動画をスマートフォンのSDカードに保存することもできます。
より多くのグリッチ効果を取得したいですか?これらのWebサイトをチェックして、無料および有料のグリッチビデオエフェクトをダウンロードしてください。
InShot Video Editorでビデオを編集する方法–グリッチビデオエフェクト?
すでに述べたように、新しいビデオを録画するか、電話のギャラリーからビデオをインポートするかを選択できます。さらに、新しいビデオのキャプチャを開始する前に、ライブグリッチエフェクトとフィルターをフッテージに適用するかどうかを決定できます。
InShot Video Editor – Glitch Video Effectsは、ソーシャルメディアに投稿する前にビデオを磨くことができるほど強力な一連の基本的なビデオ編集ツールも提供します。 Androidデバイス用のこのビデオエフェクトアプリを使用してビデオを編集する方法を見てみましょう。
InShot Video Editorを使用したビデオクリップのトリミング、分割、マージ–グリッチビデオエフェクト
ビデオクリップをInShotVideoEditor – Glitch Video Effectsにインポートした後、またはビデオ録画セッションが完了すると、アプリのビデオエディターに移動します。複数のクリップをマージできるのは、アプリのウェルカムウィンドウで[編集]オプションをタップした場合のみであることに注意してください。
選択した各クリップは画面の下部に表示されるため、ビデオに表示されるクリップの順序を並べ替える場合は、クリップをタップして新しい場所にドラッグするだけです。完了したら、画面の右側にある矢印をタップするだけで、クリップが自動的にマージされます。
エフェクトまたはフィルターを適用して、ビデオを編集する必要があります。
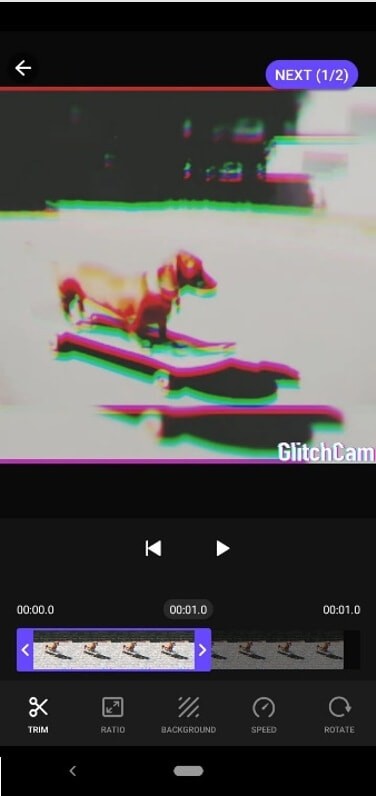
アプリのエディタが読み込まれると、プレビューウィンドウのすぐ下にあるタイムラインが表示されます。タイムラインの両端にある青いハンドルの1つをドラッグして、使用したくないクリップのセグメントを削除してから、の左下隅にあるトリムアイコンをタップするだけです。画面。
このアプリの無料バージョンでは、クリップの中央部分を削除することはできません。このオプションにアクセスするには、Proにアップグレードする必要があります。さらに、ビデオ編集プロセスのこの段階で、ビデオを共有するソーシャルネットワークの要求に合わせてビデオのアスペクト比を変更したり、新しい背景を選択したり、ビデオの再生速度を増減したりできます。
動画に音楽や効果音を追加するにはどうすればよいですか?
ビデオ編集プロセスの最初の段階ですべてのビデオ編集タスクを完了したら、画面の右上隅にある[次へ]ボタンをタップするだけです。新しい画面が読み込まれ、下部にグリッチ、フィルター、音楽のアイコンが表示されます。アプリの音楽ライブラリから曲や効果音を追加する場合は、音楽アイコンをタップします。
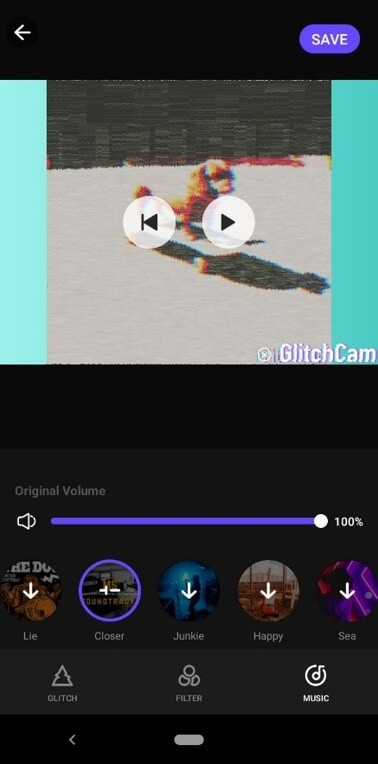
グリッチビデオのサウンドトラックとして使用する曲を長押しすると、アプリが自動的にビデオに追加します。動画の元の音声の音量を調整して、音楽や効果音と調和させることもできます。
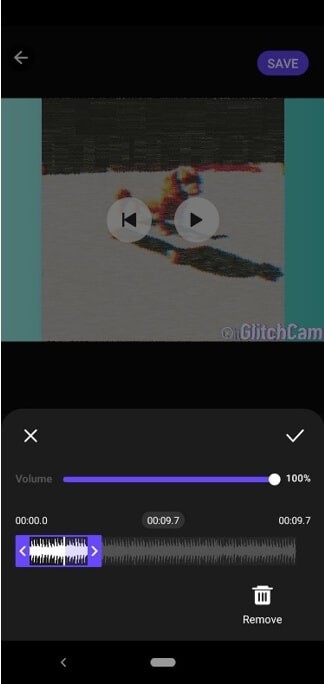
ビデオクリップに新しい曲やエフェクトを追加したら、その長さを調整したり、音量を調整したりできます。行った変更を保持したくない場合は、[削除]アイコンをタップするか、結果が気に入った場合はチェックマークをタップします。
動画へのフィルタとグリッチ効果の適用
グリッチ効果またはフィルターをビデオに適用することは、ほんの少しの時間しかかからない簡単なプロセスです。アプリのフィルターのコレクションの閲覧を開始する場合は、[フィルター]アイコンをタップしてから、フッテージに適用するフィルターをタップする必要があります。
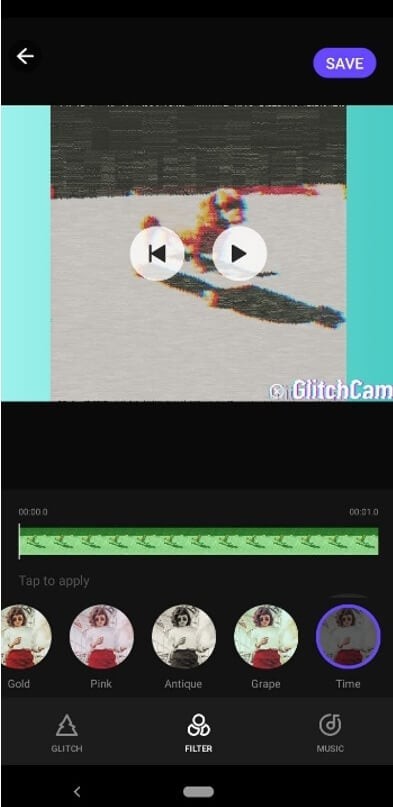
アプリでは、フィルターを適用するクリップの部分を指定できないため、ビデオクリップの1つのセグメントだけにフィルターを適用することはできないことに注意してください。一方、グリッチエフェクトは、同じビデオクリップの複数の異なるセグメントに適用できます。
ビデオで使用したいグリッチ効果を見つけたら、それを長押ししてビデオに適用する必要があります。これを行うとすぐに、ビデオの再生が開始され、エフェクトから指を離してからもう一度長押しすると、ビデオの別のセグメントに同じエフェクトを適用できます。
グリッチ効果を適用したタイムラインの部分は、タイムラインの他の部分とは異なる色になり、効果を適用した場所を確認できます。
InShot Video Editor – Glitch Video Effectsを使用して、テキストオーバーレイを作成し、ステッカーや絵文字をビデオに追加する
無料版のInShotVideoEditorで編集した動画にテキスト、ステッカー、絵文字を追加する– Glitch Video Effectsは使用できません。これらのオプションにアクセスするには、アプリ内購入を1回行う必要があります。
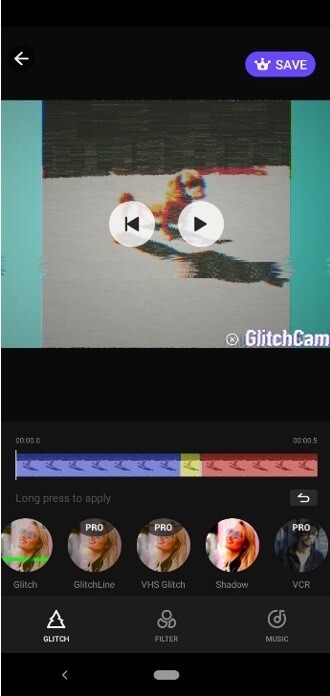
テキストレイヤーを作成したり、ビデオにステッカーを追加したりするプロセスは、ビデオをトリミングしたり、フィルターを適用したりするよりもそれほど複雑ではありません。このアプリでは、プレビューウィンドウ内の好きな場所にテキストを配置できるため、単語を入力して変更を保存できます。ステッカーまたは絵文字を選択してから画面上の位置を選択するだけなので、ビデオにステッカーや絵文字を追加するのも同様に簡単です。
InShot Video Editorに関するよくある質問–グリッチビデオエフェクト
1。 InShot Video Editor –グリッチビデオエフェクトは無料ですか?
InShot Video Editor – Glitch Video Effectsの無料バージョンが利用可能ですが、広告が表示され、限られた数のビデオ編集ツールとグリッチ効果が提供されます。動画に透かしを入れたくない場合、またはより多くのグリッチ効果とフィルターにアクセスしたい場合は、アプリのProバージョンを9.99ドルで購入する必要があります。
2。より多くのフィルターとエフェクトを支払うにはどうすればよいですか
クレジットカードまたはデビットカードを使用してアプリのProバージョンを購入できますが、フィルターやグリッチエフェクトの追加パックを購入することはできません。
3。アプリを使用する際に注意すべき点は何ですか?
- 電話がスリープモードになると、録音セッションが中断されるため、録音ボタンを押している間はデバイスがアクティブになっていることを確認する必要があります。
- 一部のグリッチ効果はスマートフォンに要求が厳しく、アプリがクラッシュする可能性があります。
- グリッチ動画は、YouTube、Twitter、Facebook、WhatsApp、Instagram、Messengerにのみ共有できます。
