編集に使用しているコンピューターに十分な処理能力がない場合、4Kのような高解像度の映像は遅れることがよくあります。
そのため、潜在的に速度を低下させる可能性のあるすべての要因を排除し、プロジェクトを迅速かつスムーズに完了するために全力を尽くす必要があります。この記事では、Filmoraでのビデオ編集パフォーマンスを向上させるためのヒントとコツを紹介します。
Filmoraでビデオ編集パフォーマンスを向上させる秘訣を解き明かす
Filmoraで作成するビデオの品質を向上させるために使用できるすべてのビデオ編集のトリックを習得するには、時間と練習が必要です。さまざまなビデオ編集技術を学ぶことは時間のかかる作業ですが、Filmoraでのビデオ編集パフォーマンスの向上は日常業務です。 Filmoraで高速かつ効率的なワークフローを確保するために使用できるヒントとコツをいくつか紹介します。
シークレット1:GPUアクセラレーションオプションを有効にする
プロセッサやグラフィックカードなどのコンピュータコンポーネントによって、ビデオの再生がどれだけスムーズになるかが決まります。フッテージの編集に使用しているコンピューターに最新世代のInteli3プロセッサーが搭載されていない場合は、ビデオ再生中の遅延を最小限に抑えるFilmoraのハードウェアアクセラレーションモードを有効にする必要があります。
FilmoraでGPUアクセラレーションを有効にする方法
新しいプロジェクトを作成したら、ファイルをクリックする必要があります メニューをクリックして、設定を選択します オプション。または、 Ctrl + Shift +を使用することもできます 設定ウィンドウを表示するためのキーボードショートカット。
その後、[パフォーマンス]タブをクリックする必要があります 、次に、ビデオのレンダリングと再生でハードウェアアクセラレーションを有効にするの横にあるチェックボックスをオンにします。 マークされています。
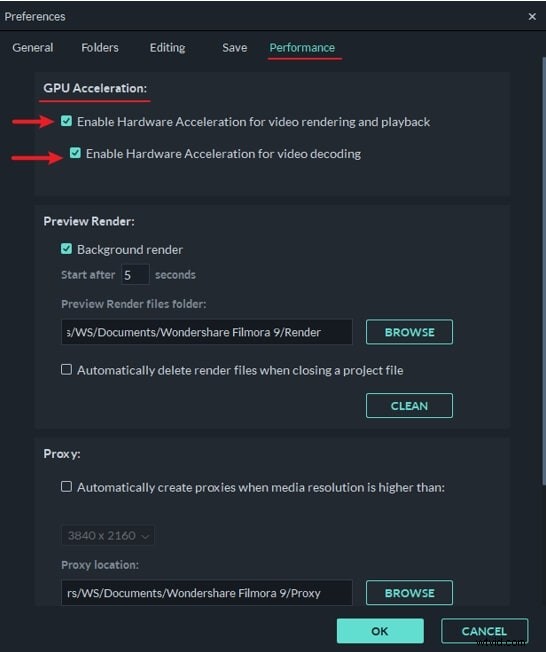
このオプションの下には、ビデオデコードのハードウェアアクセラレーションを有効にするも表示されます。 設定なので、横にあるチェックボックスをクリックしてアクティブにします。これらの2つの機能により、ビデオレンダリングプロセスが高速化され、Filmoraがビデオをデコードするために必要な時間が短縮され、高解像度ビデオファイルのスムーズな再生が保証されます。
これらの2つのチェックボックスをオンにした後、[設定]ウィンドウの下部にある[OK]ボタンをクリックし、Filmoraを再起動して、GPUアクセラレーションを有効にするプロセスを完了する必要があります。
GPUとは何ですか、またビデオ編集でGPUアクセラレーションが重要な理由
グラフィックスプロセッシングユニットまたはGPUは、ディスプレイ機能に特化したプログラマブルロジックプロセッサです。経験の浅いビデオ編集者のほとんどは、CPUがすべての面倒な作業を行うという意見が広く受け入れられているため、ビデオ編集プロセス中にグラフィックカードがどれほど重要であるかを理解できません。
これはある程度真実ですが、ビデオ編集ソフトウェアはGPUを利用してより優れたビデオ再生パフォーマンスを実現するため、2Kおよび4Kフッテージの編集を伴うプロジェクトではGPUが不可欠です。
GPUアクセラレーションは、コンピューターのGPUが、要求の厳しいビデオ編集アプリケーションがCPUに与える負担を軽減し、これらのアプリケーションの速度と効率を向上させる技術です。 GPUアクセラレーション技術は、高解像度のフッテージをレンダリングするために必要な時間を短縮するため、ビデオ編集で頻繁に使用されます。そのため、Filmoraで2Kまたは4Kビデオを頻繁に編集する場合は、コンピューターのCPUに強力なGPUを追加することが非常に重要です。
あなたも好きかもしれません:4Kゲームに最適なグラフィックカード
シークレット2:ビデオクリップの再生品質を調整する
Filmoraではプロジェクトの解像度を4Kに設定し、これらの解像度でキャプチャされたビデオを操作できますが、プレビューウィンドウにこれらのファイルに含まれるすべての情報を表示することはできません。プレビューウィンドウに表示されるビデオの品質を下げると、再生がスムーズになり、ビデオ編集プロセスの効率が向上します。
Filmoraで再生品質を変更するにはどうすればよいですか?
プレビュー品質と表示設定をクリックするだけなので、Filmoraでビデオクリップの再生品質を変更するのは簡単です。 プレビューウィンドウの下にあるアイコン。コンピューターのモニターのように見えるこのアイコンをクリックした後、[再生品質]メニューを展開する必要があります 。
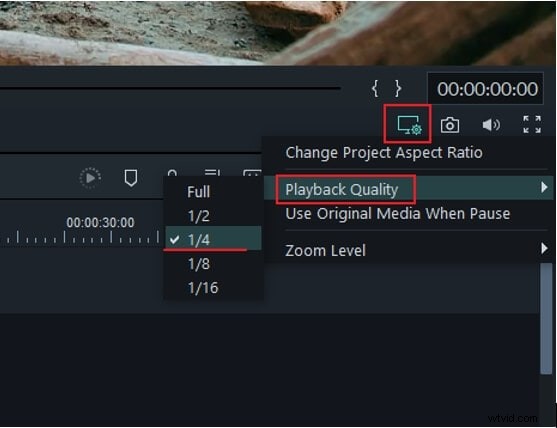
フルオプションはデフォルトで選択されます。つまり、Filmoraは、タイムラインに配置したすべてのビデオクリップをフル解像度で表示します。したがって、1080pフッテージを編集している場合、エディターは1920x1080の解像度でビデオを表示します。

[再生品質]メニューから[½]オプションを選択すると、ビデオが表示される解像度が半分になり、画面に表示される画像は960x540の解像度になります。 ¼オプションを選択すると、1080pビデオの解像度が480x270ピクセルに下がり、1/8オプションを選択すると、そのビデオクリップの解像度が240x135ピクセルに下がります。
DCI 4Kフッテージを使用していて、解像度を4096x2160から256x136ピクセルに下げたい場合は、[再生品質]メニューから[1/16]オプションを選択すると便利です。

これらの変更は、Filmoraのプレビューウィンドウに表示されるビデオの解像度にのみ影響し、エディターからエクスポートするビデオファイルの解像度には影響しません。
ビデオ解像度を変更する方法の詳細を確認してください。
シークレット3:レンダリングプレビューを作成する
トランジションや視覚効果をビデオクリップに適用すると、再生中に遅れが生じたり、クリップが完全にフリーズしたりする可能性があります。 レンダリングプレビュー オプションは、ビデオのフレームのプレビューを作成し、スムーズな再生を保証することで、この問題を解決します。
このような問題が発生した場合は、ビデオクリップを選択し、Filmoraのツールバーの右側にあるレンダリングプレビューアイコンをクリックする必要があります。オプションで、トランジションまたは視覚効果を適用したクリップを選択して、 Enterを押すことができます。 キーボードでレンダリングプレビューの作成を開始します。
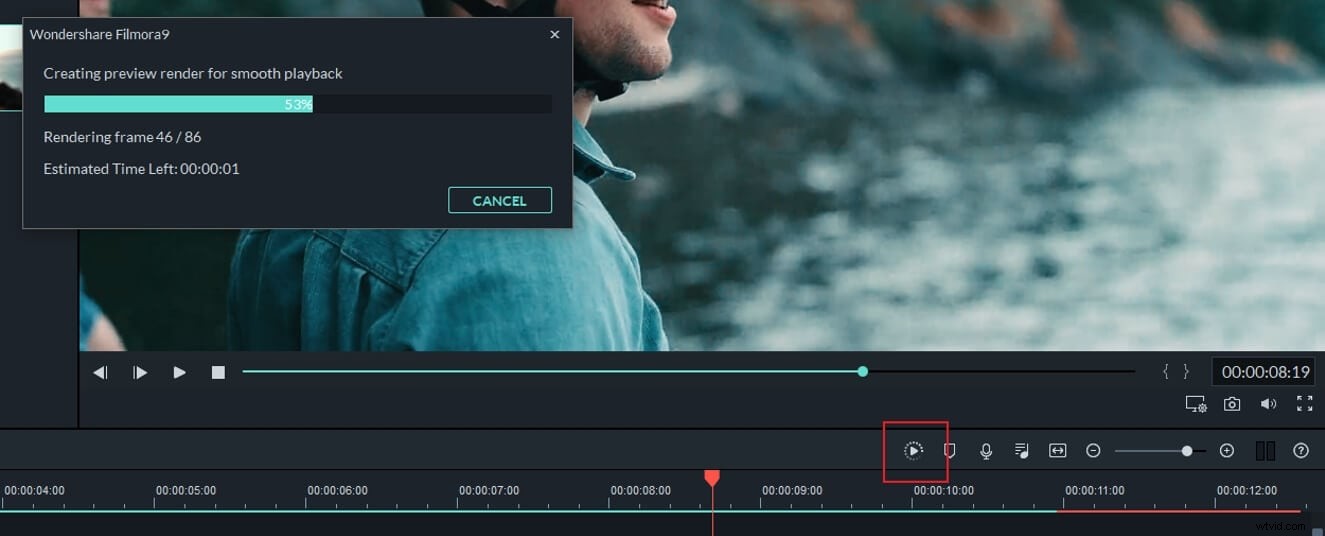
Filmoraは、指定された期間他のアクションが実行されない場合に、レンダリングプレビューを自動的に作成することもできます。デフォルトでは、Filmoraはレンダリングプレビューの生成を開始する前に5秒間待機します。
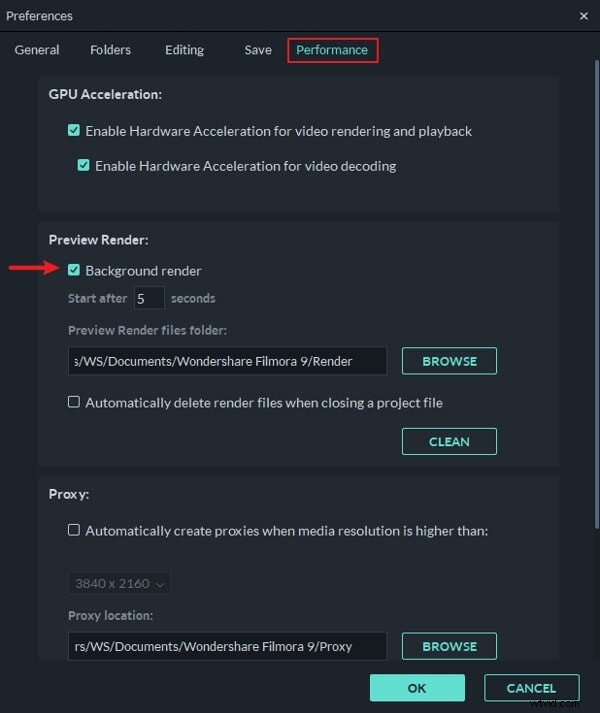
Ctrl + Shift +、を使用します [設定]ウィンドウにアクセスするためのキーボードショートカット 次に、[[パフォーマンス]タブ]をクリックします 。 バックグラウンドレンダリングをクリックします プレビューレンダリングのすぐ下にあるチェックボックス オプションを選択し、背景のレンダリングを開始するまでの時間を指定します。プレビューレンダリングファイルを保存するフォルダを選択したり、プロジェクトを閉じるたびにすべてのプレビューレンダリングファイルを削除したりすることもできます。
シークレット4:プロキシファイルを生成する
高解像度ビデオファイルが遅れることなく表示されるようにするための最も一般的な方法の1つは、プロキシファイルを作成することです。 Filmoraのメディアパネルにビデオクリップを追加したら、 右クリックする必要があります その上でプロキシファイルの作成を選択します オプション。

その後、ソフトウェアはワークフローの速度を低下させない低解像度のプロキシを作成しますが、このプロセスにかかる時間は元のビデオファイルのサイズによって異なります。
元のビデオによっては、プロキシの生成に時間がかかる場合があります。そのため、他のビデオ編集タスクを実行する前に、プロキシを実行することが不可欠です。
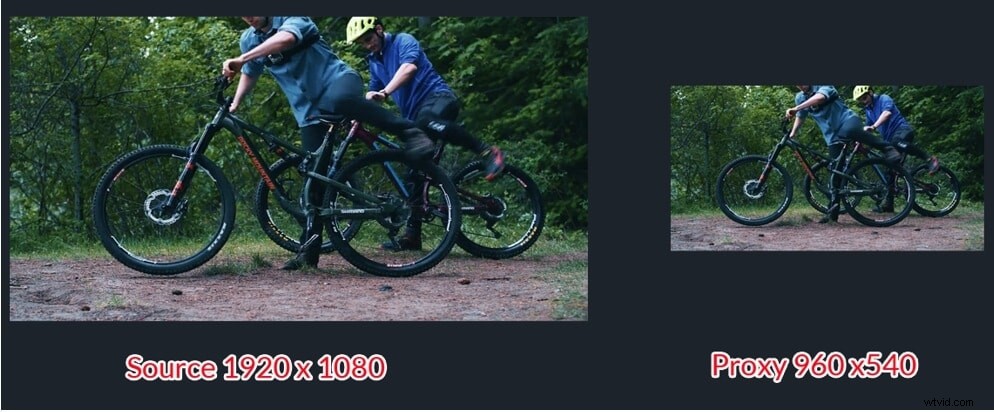
作成された低品質のプロキシファイルは、編集プロセスのスムーズさを向上させるためにのみ使用されます。プロキシは、ソースフッテージやエクスポートされたビデオの品質には影響しません。したがって、編集が完了したら、元のビデオファイルで作業していた場合にプロジェクトをエクスポートするのと同じ方法でエクスポートできます。
4kプロキシビデオを作成および編集するためのその他のビデオ編集アプリを確認してください。
シークレット5:共有メディアフォルダ
YouTubeチャンネルをお持ちの場合は、YouTube動画で同じイントロフレームまたはアウトロフレームを使用する必要がある場合があります。ビデオプロジェクトを作成するたびにそれらをインポートしていると、面倒です。一方、Filmoraの共有メディア機能は、将来のプロジェクトのためにインポートしたビデオとオーディオを保存できます。つまり、将来のビデオのためにメディアを再インポートし続ける必要はありません。 Filmoraの共有メディアフォルダを使用してビデオ編集の効率を向上させる方法は次のとおりです。
メディアパネルに移動し、共有メディアをクリックします フォルダをクリックし、メディアのインポートをクリックします または、将来のプロジェクトで使用するフッテージまたはオーディオをドラッグアンドドロップします。メディアファイルの整理に役立つ新しいフォルダを共有メディアフォルダに作成することもできます。
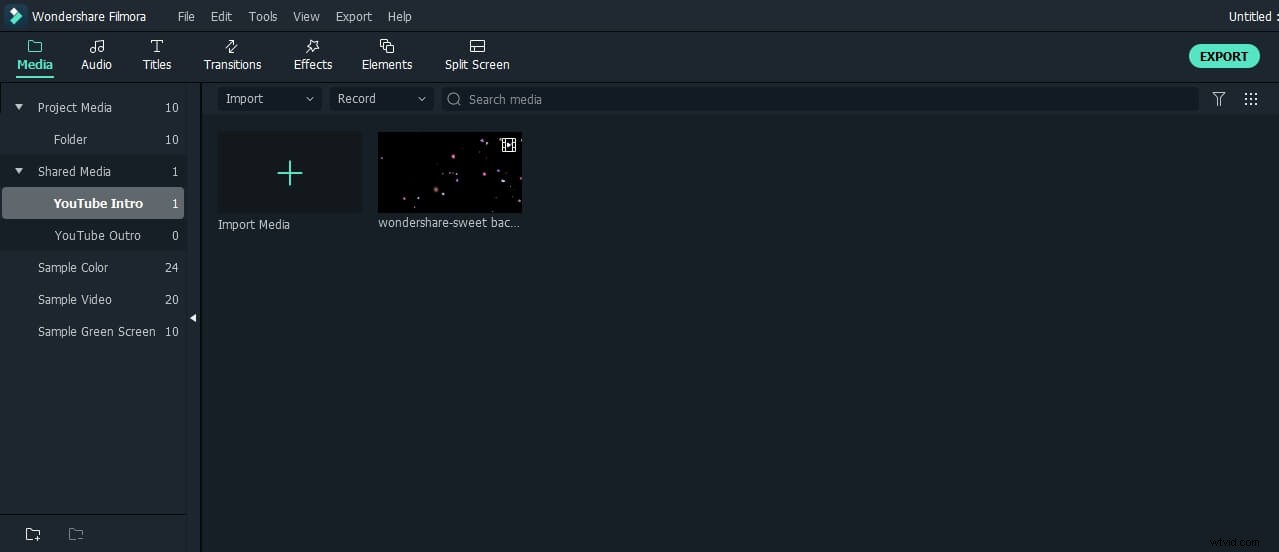
シークレット6:エフェクトのコピーと貼り付け
ビデオプロジェクトの別のクリップに同じ効果を追加する必要がある場合があります。以前は、各クリップに1つずつエフェクトを追加する必要がありましたが、現在、Filmoraでは、あるクリップから別のクリップにエフェクトを直接コピーして貼り付けることができます。
1つのクリップにエフェクトを追加したら、右クリックしてエフェクトをコピーをクリックします。;次に、エフェクトを貼り付けるクリップを選択し、クリップを右クリックして、[エフェクトを貼り付け]をクリックします。 。
シークレット7:カラーマークとグループでクリップをマーク
複数のカメラからのフッテージを編集する場合、タイムラインでどのメディアがどのソースからのものであるかを整理することができます。または、複数のクリップから特定のシーンを認識したい場合は、Filmoraのカラーマークを使用してそれを行うことができます。
タイムラインでカラーマークを付けるクリップを選択し、右クリックして、使用可能な色から選択します。手順を繰り返して、他のクリップに色を付けます。すべてのクリップにカラーマークを付けたら、クリップをもう一度右クリックして、[同じカラーマークオプションからすべてのクリップを選択]をクリックします。 とすべてのクリップ
その色でマークされたものが選択されるので、タイムラインで一度に多くのクリップを移動できます。
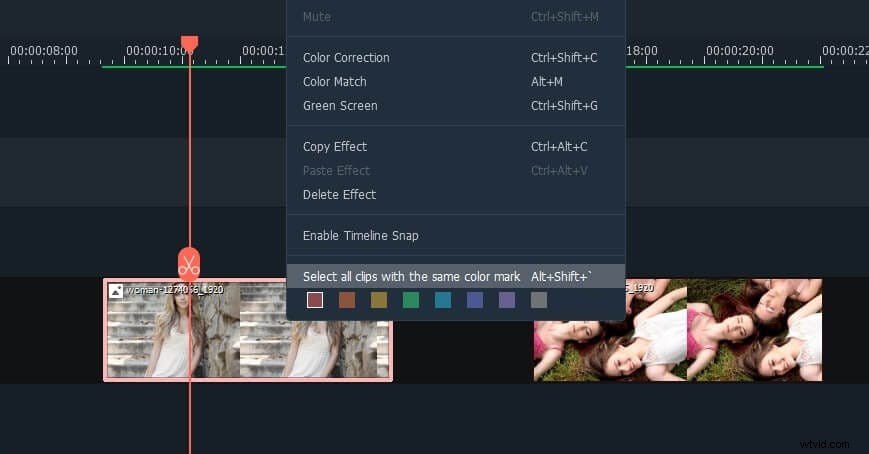
ビデオとオーディオを同期できるように、同じカラーマークを持つすべてのクリップをグループ化できます。または、グループ化するすべてのクリップを選択して右クリックし、[グループ化]を選択して、色をマークせずにクリップをグループ化することもできます。
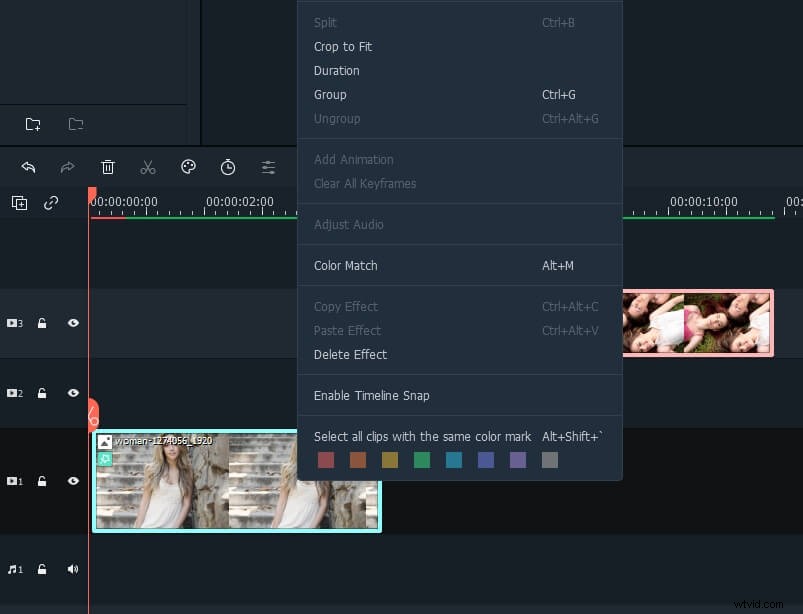
結論
これらのヒントとコツを使用すると、特にコンピュータに強力なグラフィックカードや高速プロセッサが搭載されていない場合に、Filmoraのビデオ編集パフォーマンスを大幅に向上させることができます。 Filmoraのビデオ編集効率を向上させることができる秘密については言及しませんでしたか?以下にコメントを残して、私たちに知らせてください。
