フレームをフリーズしたり、速度を落とそうとしたりすると、ビデオのセクションが不安定になる場合があります。フルスピードで再生しているときは問題が目立たない場合がありますが、フリーズまたはスローダウンすると、一部のフレームが不安定すぎて正しく表示できないことが示されます。インターレース解除を使用すると、この問題を修正できます。
インターレース解除について聞いたことがありませんか? Premiereでインターレース解除を使用し、VLCでインターレース解除を使用して問題を解決する方法を紹介します。
- パート1:インターレース解除とインターレースの違い
- パート2:Premiereでインターレースを解除する方法
- パート3:VLCでインターレースを解除する方法
パート1:インターレース解除とインターレースの違い
インターレース解除 :インターレース解除のプロセスには、アナログTV信号または1080i信号を含むインターレースビデオを、インターレースされていない、またはプログレッシブ形式にすることが含まれます。インターレースビデオフレームには、シーケンス内で取得される2つのサブフィールドがあります。これらのサブフィールドは、イメージセンサー内で奇数行と偶数行で順次スキャンされます。一方、プログレッシブビデオは、行ごとに1つのフレームを作成するだけなので、奇数行と偶数行を合わせる(インターレース)必要はありません。
ほとんどの場合、視聴者はビデオがインターレースされていることに気付くことはありません。ただし、クリップの速度が低下したり、特定のフレームがフリーズしたりすると、単一のフィールドを区別できない場合があります。このような場合、インターレースフィールドのペアをインターレースされていない単一のフレームに置き換えることができるように、画像のインターレースを解除する必要があります。 2つの人気のあるビデオプログラムであるPremiereでのインターレース解除とVLCでのインターレース解除が可能です。
インターレース :PremiereとVLCでインターレース解除のプロセスに入る前に、インターレースがどのように発生するかを理解することが重要です。インターレースビデオは、余分な帯域幅を消費することなく、ビデオの知覚フレームレートが2倍になるビデオです。
ビデオには、異なる時間にキャプチャされたビデオフレームの2つのフィールドがあります。その結果、視聴者は動きの知覚が改善され、ちらつきも減少します。
たとえば、毎秒最大60フレームのテレビやモニターでは、毎秒50フィールドがスキャンされ、30が偶数、30が奇数のビデオを表示できます。
これらの30フィールドの2つのセットはリンクされており、1/30秒ごとにフルフレームになります(30フレーム/秒)。ただし、インターレースでは、1/60秒ごとに1/2フレーム(60フレーム/秒)になります。
推奨:FilmoraProでインターレースを解除する方法-より簡単
ビデオのインターレースを簡単に解除したい場合は、FilmoraProの使用をお勧めします。これは、ビデオ編集スキルをすばやく向上させたいプロまたはセミプロ向けに設計されています。 FilmoraProでビデオのインターレースを解除すると、ドラッグアンドドロップで高品質のビデオを作成できます。以下の手順を確認してください。
- ビデオをFilmoraProにインポートし、タイムラインにドラッグします。
- [効果]タブで「インターレース解除」を検索します。 動画のクリーンアップでインターレース解除が表示されます タブ。ビデオクリップにドラッグします。
- コントロールパネルに移動します。ここでは、インターレース解除の方法とフィールドを調整できます。 FilmoraProガイドをチェックして、用語の意味を確認してください。今すぐダウンロードしてお試しください(無料)!
パート2:Premiereでインターレースを解除する方法
Adobe Premiereを使用している場合は、ビデオのインターレースを簡単に解除できます。プログラムを開いてから、微調整したいビデオプロジェクトを開きます。
編集するフッテージを取得し、タイムラインにドラッグしてから、メニューを使用してインターレースを解除します。 [クリップ]、[ビデオオプション]、[フィールドオプション]の順に選択します。
これで、フリッカー除去を選択するために使用できる[フィールドオプション]ウィンドウができました。これは、動きが最小限の短いクリップがある場合に適したオプションです。また、Always Deinterlaceを選択して、ビデオをスキャンし、不要なフレームの半分を削除することもできます。それは少し長いプロセスですが、それはあなたのビデオが高品質であることを保証します。動きの多いコンテンツに最適なオプションです。
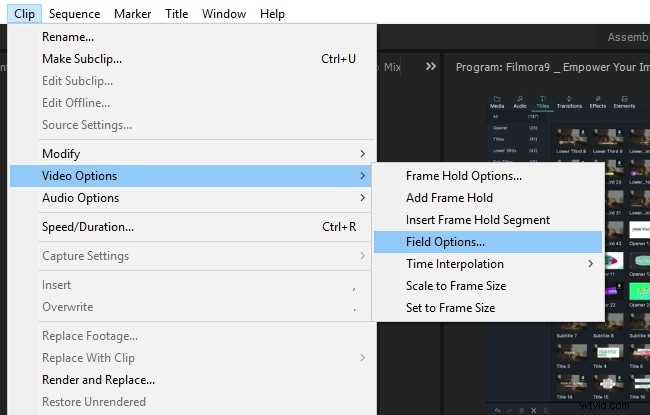
パート3:VLCでインターレースを解除する方法
VLCを開き、見たいビデオの再生を開始します。一時停止して、[ツール]に移動します。 [設定]、[ビデオ]の順に移動します。インターレース解除では、オフ、オン、自動の3つのオプションから選択できます。次に、コンテンツを視聴するたびに発生するように保存します。
VLCには、プログラム内のさまざまなインターレース解除モードを理解しているユーザー向けのより高度なオプションがあります。 [ツールと設定]に移動し、[設定の表示]メニューですべてを選択できます。これで、ビデオ、フィルター、そして最後にインターレース解除に移動できます。 Blend、Bob、Yadif、Yadif(2x)、Linearなどの多くのオプションが表示されます。
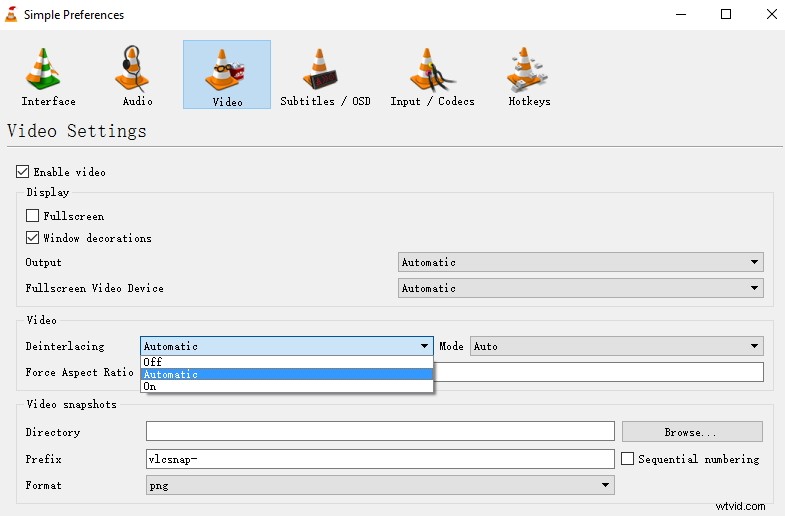
結論
インターレースビデオとインターレース解除ビデオの違いを理解したので、両方の効果が果たす目的を理解できます。また、AdobePremiereとVLCの2つの人気のあるビデオプログラムで効果的にインターレースを解除することができます。 Premiereでのインターレース解除は、動画を作成するときに役立ちます。VLCインターレース解除は、コンテンツを視聴するのに便利です。
