ビデオを録画するときに、削除したい特定のオブジェクトがある場合があります。複雑な編集プロセスを実行する代わりに、After Effectsのクローンスタンプツールを使用して、これらのオブジェクトを簡単に削除できます。
クローンスタンプを使用すると、ビデオを簡単に微調整できるため、完璧な最終製品になります。これは、AfterEffectsプログラム内でクローンスタンプツールを使用するためのガイドです。
- パート1:クローンスタンプの概要
- パート2:クローンスタンプを使用してオブジェクトを削除する方法
- パート3:クローンプリセットの使用方法
パート1:クローンスタンプの概要
クローンスタンプツールは、ビデオの1つのスポットからピクセル値をコピーし、それらを別のスポットに適用するのに最適です。このツールを使用すると、コンテンツの別の部分のピクセルでそのセクションを重ねることで、動画に不要なオブジェクト、人物、画像を取り除くことができます。
手つかずの美しい風景のデモンストレーション作品として使用するビデオを作成したとしますが、描写しようとしている美観を損なう電柱とワイヤーの線が見えるビデオのセグメントがあります。クローンスタンプツールを使用すると、空の澄んだパッチからピクセルを取得し、ポールとワイヤーが画像を台無しにする領域にピクセルを適用できます。
ソースレイヤーのピクセルは、ターゲットレイヤーと同じレイヤーにある場合もあれば、別のレイヤーにある場合もあります。ソースレイヤーとターゲットレイヤーが同一の場合、ツールはソースレイヤーのペイントストロークとエフェクトをサンプリングします。
パート2:クローンスタンプを使用してオブジェクトを削除する方法
ステップ1:ビデオクリップをインポートする
このプロセスは、いくつかのオブジェクトを削除する必要があるAfterEffectsにビデオクリップをインポートすることから始まります。プログラムによってクリップが処理されたら、レイヤーパネルに移動して、クローンスタンプツールの使用を開始する必要があります。
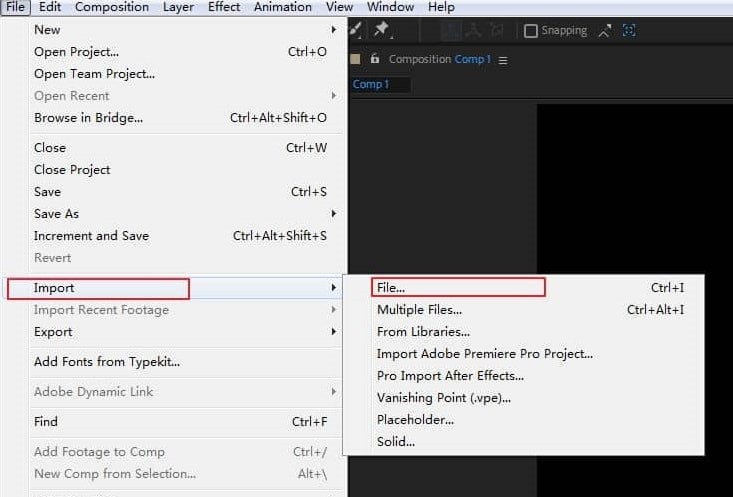
ステップ2:オブジェクトの削除
ビデオを拡大し、Windows PCの場合はAltキーを押し、Macの場合はOptionキーを押してから、コピーする対象の領域をクリックします。エリアを選択したので、削除しようとしている画像内のエリアを押すことができます。プログラムは、消去ツールを使用しているかのように、選択した領域をそれらのスポットに追加します。
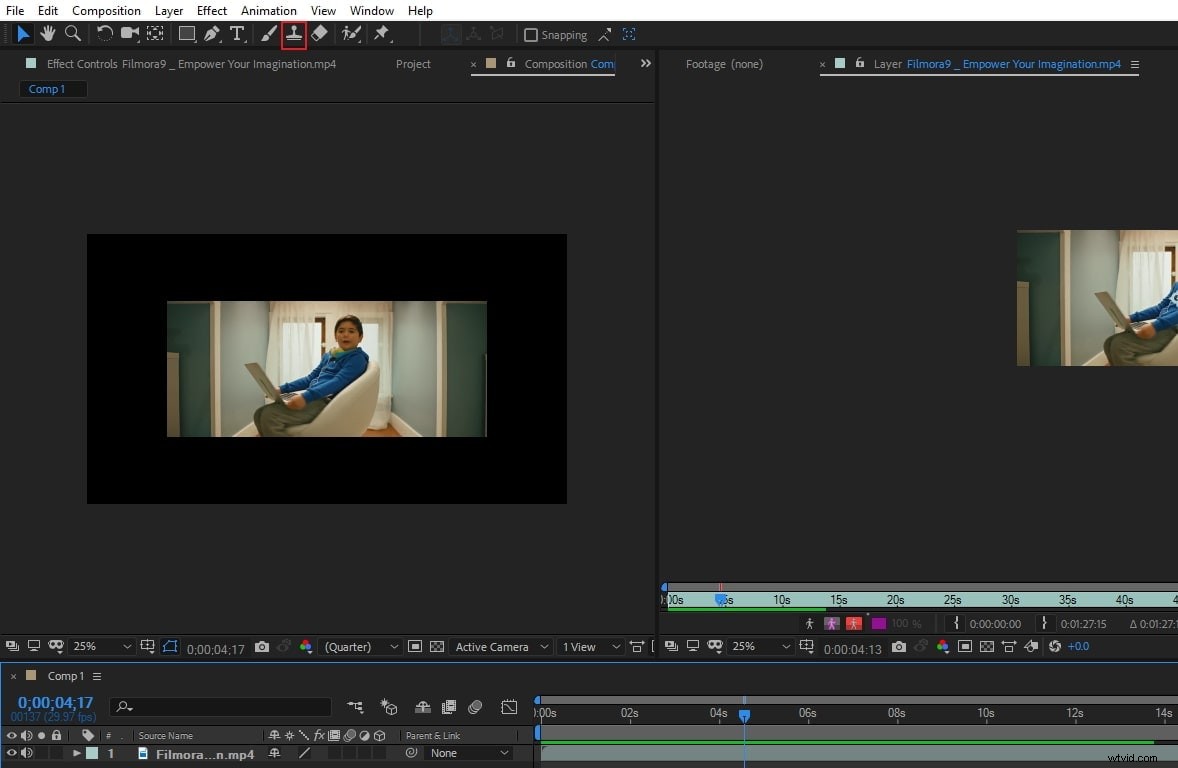
ステップ3:結果を確認する
オブジェクトを削除するときは、ビデオを評価して、最終結果がどのように表示されるかを確認してください。安定した風景のビデオがある場合は、クローンスタンプツールを使用すると最も効果的であることに注意してください。結果に満足できない場合は、いつでも戻ってアクションを元に戻すことができます。その後、別のソースレイヤーを使用してプロセスを再度実行できます。
パート3:クローンプリセットの使用方法
ツール内でソース設定を保存して再利用する場合にアクセスできるクローンプリセットがあります。これらのプリセットには次のものが含まれます:
- ソースレイヤー
- 整列
- ソース時間をロックする
- ソースタイムシフト
- オフセット
- ソースの位置
クローンスタンプツール内のプリセットは、プログラムの設定ファイルに保存されます。数秒でアクセスできますが、保存して別の動画でプリセットを再利用できます。
これらのプリセットにアクセスするには、キーボードの3〜7のキーを押すことができます。また、[プリセットのクローン]ボタンをクリックしてアクセスすることもできます。 AfterEffectsのペイントパネル内にあります。
結論
これで、ビデオからオブジェクトや画像を編集する時間がはるかに簡単になります。提示しようとしている画像を乱すオブジェクトが含まれているためにシーンを再撮影する代わりに、クローンスタンプツールを使用して、ビデオのその部分を再レイヤー化できます。ガイドに示されているように、AfterEffectsで実行できる簡単なプロセスです。より簡単にエフェクトを作成したい場合は、FilmoraProをお試しください。これは、基本的なレベルから成長し、より高いビデオ編集レベルに入りたい人にとって最高のビデオエディタです。 FilmoraProを使用すると、キーイング、ディストーション、シャープなどのすばらしい効果を得ることができます。今すぐダウンロードして試してみてください(無料)
