高解像度カメラでキャプチャされたビデオでさえ、生の映像が暗すぎる場合や色が十分に鮮明でない場合があるため、色調整の恩恵を受けることができます。ほとんどのビデオ編集ソフトウェアには、明るさ、コントラスト、彩度を調整できる基本的な色補正ツールが用意されていますが、色補正プロセスをより細かく制御できると、さまざまな理由で作業中のプロジェクトに役立ちます。 Adobe Rushで色補正を行う方法を学びたい場合は、読み進めてください。
AdobeRushの色補正ツールの使用
ソーシャルメディアビデオの人気は驚異的な速度で高まっています。そのため、アドビの最新アプリは、ビデオコンテンツの作成者が複雑なビデオ編集タスクを実行する時間を節約できるように設計されています。 Adobe Rushには、ビデオの色を強調するのに役立つプリセットおよび手動の色補正オプションが多数用意されています。
タイムライン上のクリップが選択されていることを確認してから、[カラー]パネルを開き、[プリセット]タブを参照して、AdobeRushアプリが提供するカラー補正オプションを調べます。
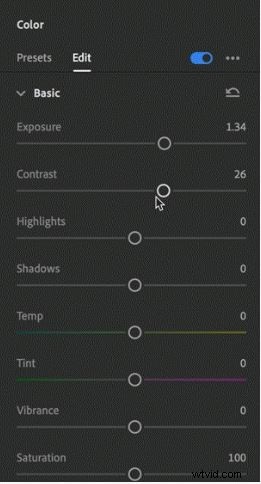
プリセットをクリックすると、自動的にクリップに適用されます。[プリセット]タブの下部に、選択したビデオクリップに追加したプリセットの強度を決定できる[強度]スライダーが表示されます。
[編集]タブをクリックして、露出、コントラスト、ハイライト、シャドウなどの色補正ツールにアクセスし、各スライダーをドラッグして、ビデオの色をより自然に見せます。
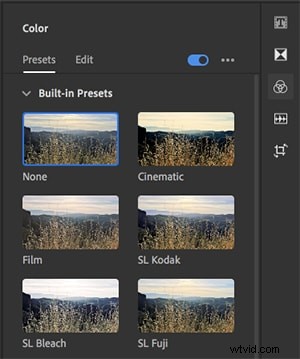
[編集]タブには、フッテージの視覚的品質を向上させるために使用できるシャープニングやビネットなどの高度なオプションもあります。プリセット値のいずれかを変更するか、手動で色補正を実行した後、後で別のプロジェクトで使用できる独自のプリセットを作成できます。
Adobe Rushが提供するかなりの量の色補正ツールにもかかわらず、Filmoraのようなより強力なビデオエディタを使用すると、色補正プロセスをより細かく制御できるようになります。
Filmoraでの色補正/グレーディングの実行
フィルターとオーバーレイを適用する
ソフトウェアのエフェクトライブラリには、ワンクリックでビデオに追加できる何百ものエフェクトが含まれています。 [効果]アイコンをクリックして[効果]パネルにアクセスし、ビデオに追加するフィルターまたはオーバーレイを選択できます。エフェクトパネルから選択したエフェクトをタイムラインに配置したクリップにドラッグアンドドロップするだけです。
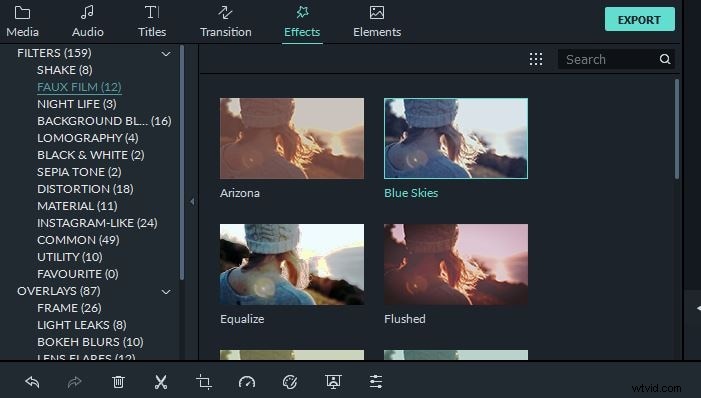
基本的な色補正
ソフトウェアのツールバーの[編集]アイコンをクリックしてから[色]タブを開くと、手動で色補正を実行できます。このタブには、ホワイトバランス、トーン、および3D LUTサブメニューが含まれており、温度、色合い、彩度、コントラストなどの設定を調整したり、3DLUTプリセットの1つを選択したりできます。
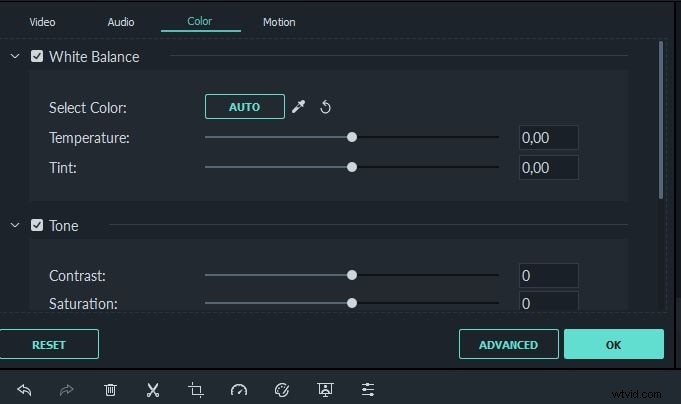
ソフトウェアの高度な色補正ツールにすぐにアクセスしたい場合は、[高度な色調整]アイコンをクリックすることもできます。
アドバンスカラーコレクション
[色]タブの[詳細]ボタンを押すと、[調整]タブから露出、ハイライト、または鮮やかさの値を微調整できる[詳細色補正]ウィンドウが表示されます。特定の色をトーンダウンまたはハイライトしたい場合は、ビデオの各色の色相、彩度、輝度のレベルを個別に制御することもできます。
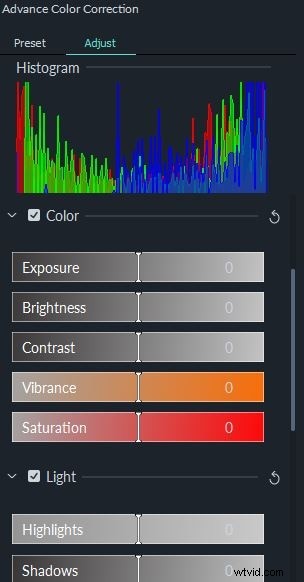
[プリセット]タブをクリックすると、好きなプリセットを右クリックして[適用]オプションを選択するだけで、ビデオに追加できる色補正プリセットの膨大なコレクションにアクセスできます。
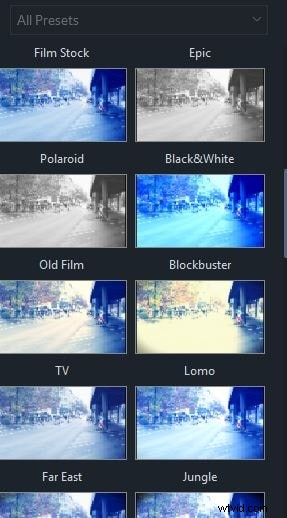
[アドバンスカラーコレクション]ウィンドウの[プリセットとして保存]ボタンをクリックするだけで、ビデオで使用したすべてのカラー値をプリセットとして保存できます。 [OK]をクリックしてフッテージに加えた変更を確認してから、プロジェクト内のすべてのクリップの色補正を実行します。
結論
色のバランスをとったり、彩度を下げたり、鮮やかさとコントラストを調整したりすると、オンラインで共有する動画の見た目がはるかに魅力的になります。そのため、色補正プロセスを完全に制御できるビデオ編集ソフトウェアが必要です。 Adobe Rushアプリを使用すると、基本的な色補正タスクを実行できますが、プロジェクトでの作業中に必要になる可能性のある高度な色補正ツールは提供されません。 Wondershare Filmoraは、ビデオの色を簡単に強調するために使用できる豊富なエフェクトとプリセットライブラリを備えており、プロの色補正ツールを提供します。
