離れた場所や小さな物体をはっきりと見ることができることは、さまざまな状況で重要になる可能性があります。何かを拡大する必要がある理由に関係なく、最新バージョンのiPhoneを使用すると、このタスクを簡単に実行できます。最新バージョンのiPhoneを使用している場合は、ホームボタンまたはサイドボタンを3回タップすると、デバイスの画面を強力な虫眼鏡に変える拡大鏡ツールにアクセスできます。この記事では、iOS 11以降をサポートするバージョンのiPhoneで拡大鏡機能を使用する方法を紹介し、小さなオブジェクトの拡大に役立ついくつかのサードパーティ製アプリを紹介します。 。
あなたも好きかもしれません:ビデオで拡大鏡効果を作成する方法?
- パート1:iPhoneで拡大鏡を使用する方法
- パート2:古いiOSを実行しているiPhoneに最適な拡大鏡アプリ
- パート3:Filmoraを使用してビデオに拡大効果を追加する方法
パート1:iOS 11以降で拡大鏡を使用する方法(iPhone 13 mini / iPhone 13 / iPhone 13 Pro / iPhone 13 Pro Maxを含む)
拡大鏡ツールは、デバイスでデフォルトで無効になっている場合があります。すばやくアクセスするには、拡大ツールをオンに切り替える必要があります。これを行うには、設定アイコンをタップします 一般オプションを選択します 。
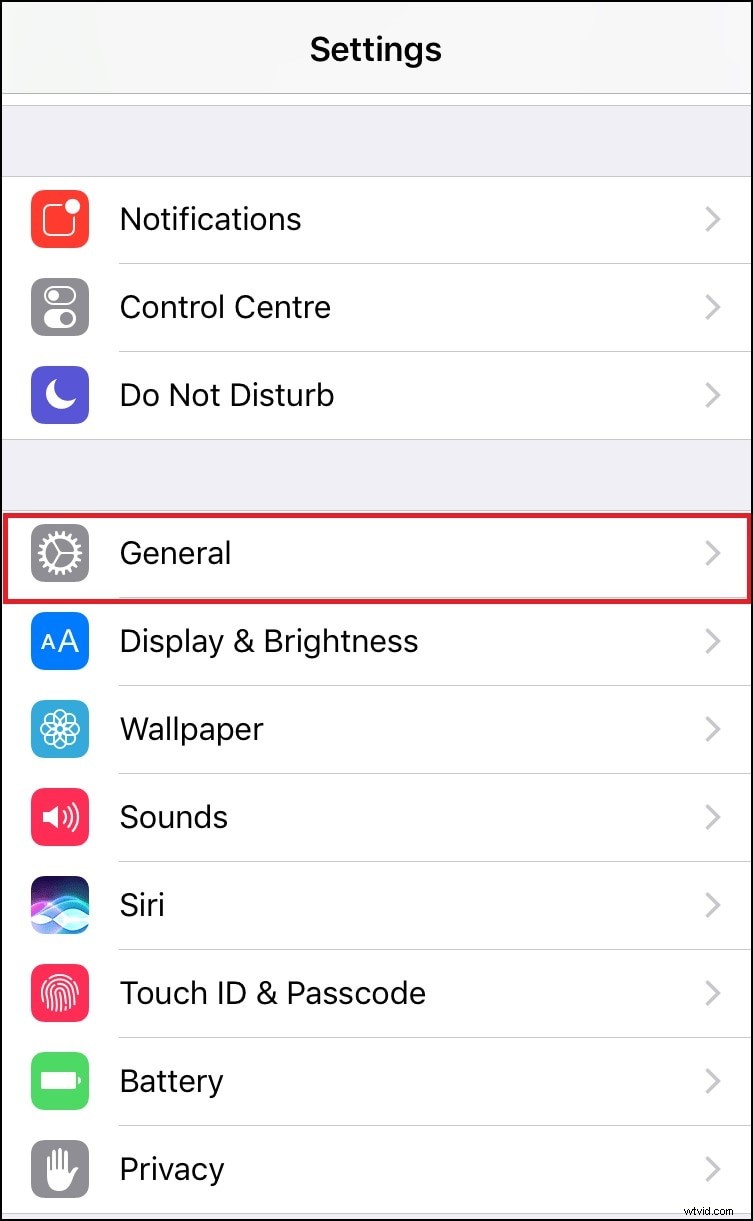
ユーザー補助機能を探す 一般メニュー それをタップし、新しいメニューが画面に表示されたら、[ビジョン]サブメニューにある拡大鏡オプションをタップします。 。
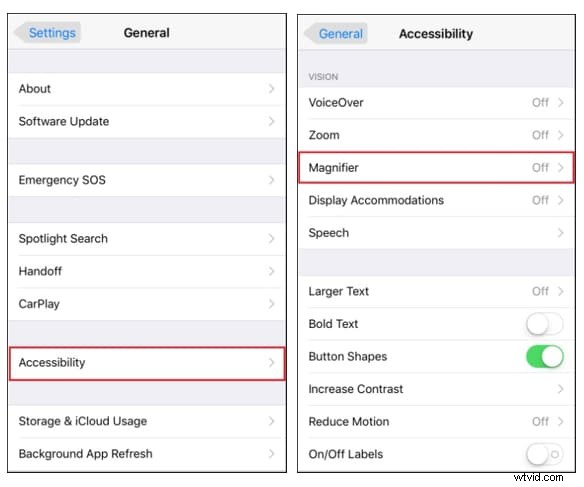
画面に拡大鏡ウィンドウが表示されたら、機能をオンに切り替える必要があります。 、必要に応じて、自動コントラストオプションを有効にすることができます。 これにより、画面に表示される画像の明るさが利用可能な周囲光に自動的に調整されます。
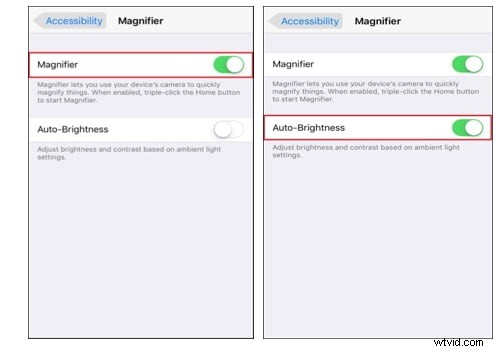
拡大鏡をアクティブにすると、ホームボタンまたはサイドボタンを3回タップすることで、アシストタッチ、スマート反転、カラーフィルターなどの機能とともに、拡大鏡にアクセスできるようになります> 。 [ユーザー補助のショートカット]メニューに移動するだけです。 アクセシビリティショートカットの1つとして拡大鏡を選択すると、ホームボタンまたはサイドボタンをトリプルタップするたびに、拡大鏡ツールを起動できるようになります。
見事な拡大機能に加えて、拡大鏡はフラッシュ、フィルター、AEロックのような他のいくつかのオプションも提供します 。フィルタ設定は、明るさとコントラストを制御するために使用できます。 拡大画像の画像のプレビュー、または白/青、黄/黒、またはグレースケールのカラー効果を画像プレビューに適用する 。オブジェクトがはっきりと見えない場合は、フラッシュをオンにすることができます。 、稲妻アイコンをタップします 、それに光を当てるために。 フォーカスロック オートフォーカスで単一のオブジェクトにフォーカスを維持しようとしている場合、この機能は非常に実用的です。 画像の焦点に注意を払う時間がない場合は、このオプションが最適です。
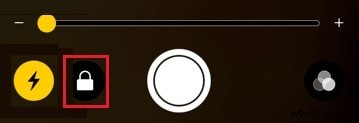
すべての設定を調整したら、シャッターボタンをタップして、拡大されたオブジェクトの写真を撮ることができます 。拡大鏡が表示モードにあることを示すシャッターボタンの周りの黄色い円 作成した静止画が画面に表示された後に表示されます。 Magnifierで撮影した写真はアプリ内に保存され、シャッターボタンをクリックすると、以前に撮影した画像が消去されます 。そのため、スクリーンショットを撮る方がよいのです。 他のアプリで開いたり、必要に応じて編集したりできるため、拡大したシーンやオブジェクトの数。
パート2:iPhone向けの3つの最高の拡大鏡アプリ
iOS11より古いバージョンのiOSで実行できるサードパーティアプリ 、多くの場合、強力な拡大ツールと、ユーザーが薄暗い標識を読んだり、拡大されたオブジェクトのスナップショットをすばやく撮ったりするのに役立つさまざまなオプションを提供します。 iPhone向けの最高の拡大鏡アプリをいくつか紹介します。
1。光で拡大鏡
価格: 無料ですが、アプリ内購入を提供しています
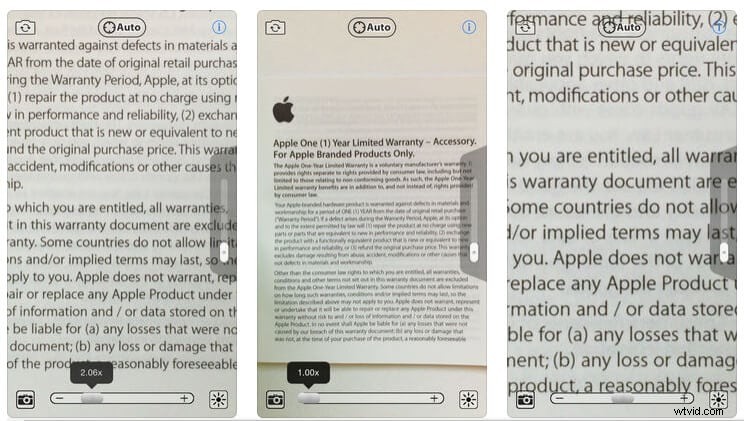
このアプリでは、プレビューの元のサイズの最大5倍までオブジェクトを拡大できます。これにより、はっきりと見えないアイテムを拡大するための十分なスペースが確保されます。その名前が示すように、このアプリではシーンに光を追加でき、光レベル制御機能を使用してその光の明るさを制御できます。画像をズームインまたはズームアウトするには、ピンチするだけです。オートフォーカスロックオプションを使用すると、画像の焦点を常に合わせることができます。このアプリでは、前面カメラと背面カメラの両方を使用でき、電話を振るだけでコントロールボタンが表示または非表示になります。アプリの無料バージョンは限られた量のオプションしか提供していません。画像安定化モードやクリスタルクリアおよびハイコントラストモードなどの機能にアクセスしたい場合は、アプリのプロバージョンにアップグレードする必要があります。
2。メガネ
価格: 無料ですが、アプリ内購入を提供しています
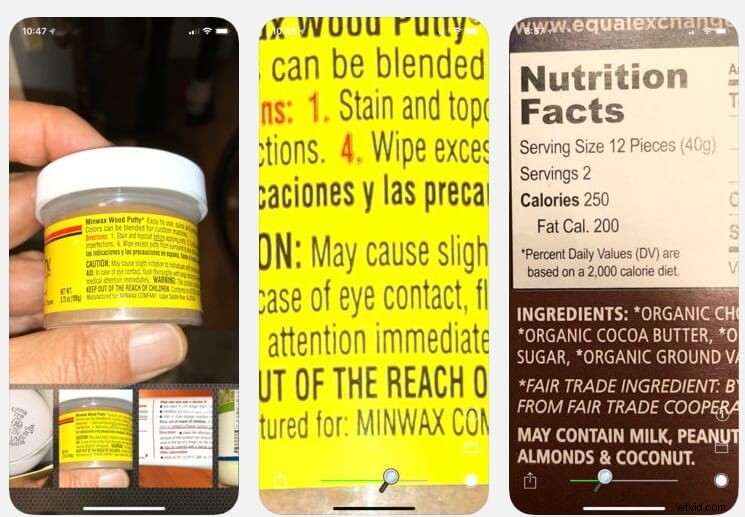
このアプリは、追加のメガネが必要なすべての状況で便利です。そのユーザーは、スライダーをドラッグするか、画像をダブルタップするだけで、画像をズームインおよびズームアウトできます。 Glassesアプリは最大8つの画像を保存でき、アプリで作成したすべての画像をカメラロールに保存できます。ズームインまたはズームアウトは6倍を超えることはできません。プレビュー画像を2〜3倍に拡大するだけでレストランのメニューやその他の種類のテキストを拡大できるため、ほとんどの場合、それ以上は必要ありません。小さすぎて肉眼で読むことはできません。
3。 EyeReader拡大鏡
価格: $ 1.99
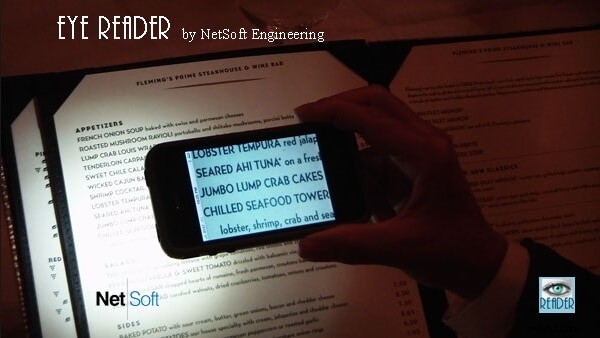
暗い部屋で小さなプリントを読むと目を痛める可能性があるため、ほとんど見えないものを読むことに時間を無駄にする代わりに、EyeReader Magnifierアプリを使用して、クレジットカードのバウチャー、処方箋ラベル、レストランの小切手を簡単に拡大できます。アプリの最新バージョンはAppleWatchとペアリングできます。つまり、時計でiPhoneのカメラディスプレイをプレビューできます。 EyeReader Magnifierは、LEDライトを使用して、読書プロセスをより楽しくします。 LEDライトを暗くしたり明るくしたりするには、1本の指で左右にスワイプするだけで、ライトをオフにしたい場合はiPhoneを軽く振ることができます。このアプリを使用すると、拡大したオブジェクトの写真を撮ることができ、数回タップするだけでそれらをデバイスに保存できます。
パート3:WondershareFilmoraを使用してビデオ内のオブジェクトを拡大する
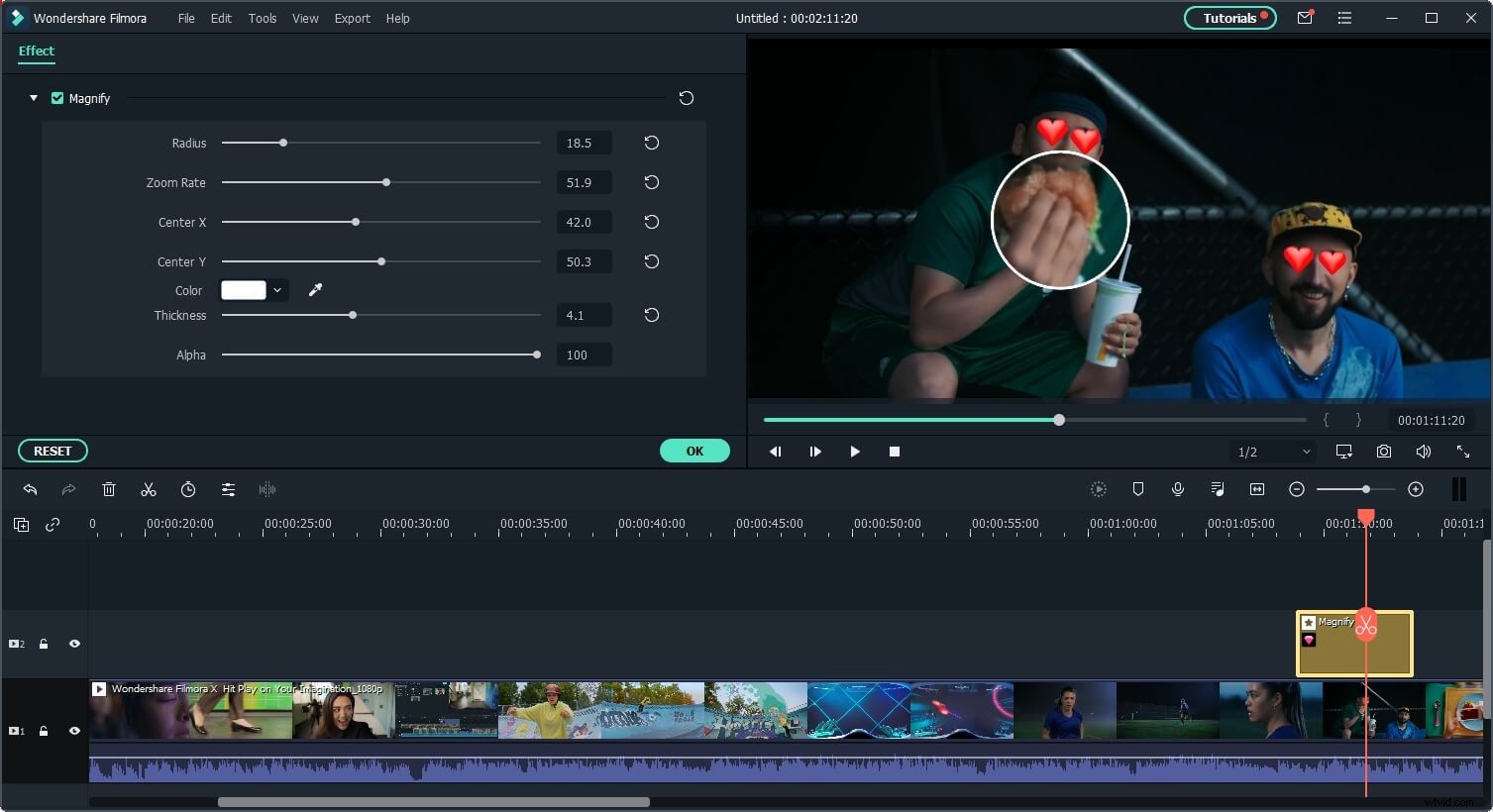
Filmoraビデオエディタの最新バージョンは、品質を損なうことなくビデオ内のオブジェクトを拡大できる拡大効果を備えています。拡大効果をタイムラインのビデオクリップにドラッグし、必要に応じて半径、位置、ズーム率、厚さ、色を調整するだけです。次に、下の[無料で試す]ボタンをクリックして、自分で試してみてください。
結論
iOS 11のリリースでiPhoneで利用できるようになった拡大鏡ツールは、日常の多くの状況で役立ちます。拡大されたオブジェクトの高品質なプレビューを生成でき、拡大したオブジェクトの写真を撮ることができます。一方、iOS 11より古いバージョンのiOSと互換性のあるサードパーティのアプリは、すべての機能のロックを解除するためにいくらかのお金を費やす必要があるかもしれませんが、拡大ツールよりもはるかに効率が悪くありません。以下にコメントを残して、小さなオブジェクトを拡大するためのお気に入りの方法を教えてください。
