携帯電話やその他のカメラを使用してビデオを録画しましたが、フォーカスが少し失われた数秒を除いて、ビデオは問題ないようです。おそらく、広告が埋め込まれていることを除けば完璧に見えるビデオがあり、これらの部分を削除して完璧なクリップを残したいと考えています。または、単に大きすぎて分割したいビデオがあります。まあ、美しさはあなたがこれらすべてを行うことができるということです。ビデオのトリミングとカットの世界へようこそ。ビデオトリミングがウィンクと同じくらい簡単である現在の技術で、誰もが完璧な写真家になりつつあり、あなたもそうすることができます。 Movaviビデオエディタは、MacとPCの両方で利用できるアプリケーションであり、他の機能の中でも、一般的な形式のビデオファイルを分割およびトリミングできます。 AVI、mp4、MPEG、またはFLVを使用して、不要な部分を削除します。また、mp3ファイルに対してこれを実行し、電話に最適な着信音を取得することもできます。この「ハウツー」では、まさにこれを行うためにあなたを案内します。
Movaviビデオエディタでビデオをカットする方法
1.プロジェクトを作成する
他のアプリケーションと同じようにMovaviビデオエディタを開き、[フル機能モードでプロジェクトを作成]を選択して新しいプロジェクトを作成します。これは、ジョブのすべてのファイルと設定を含むプロジェクトです。いつでも仕事を保存して再開することができます。
2.ビデオファイルを追加します
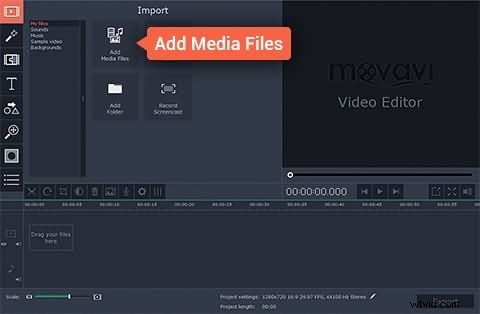
次のステップは、作業するビデオファイルを追加することです。これを行うには、メディアファイルの追加をクリックします。 ボタンをクリックすると、追加するファイルを選択するように求めるダイアログが開きます。追加したファイルは、アプリケーションのウィンドウの下部にあるタイムラインペインに表示され、すぐに再生できます。
3.ビデオを編集する
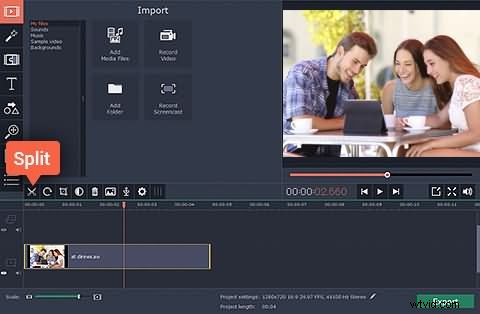
使用するファイルを追加したら、ビデオをカットできます。 Movaviビデオエディタを使用すると、ビデオの最初または最後の部分をカットしたり、ビデオを半分にカットしたり、ビデオの途中で不要な部分をカットしたりできます。これを行うには、ビデオに沿って赤いマーカーをドラッグして、編集を開始する正確な場所を見つけます。プレビューウィンドウでビデオを再生して、正確なフレームを見つけることもできます。
ビデオを2つにカットする場合は、カットするポイントに赤いマーカーをドラッグしてから、[分割]をクリックします。この場合、動画は2つのセグメントに分割され、1つの部分を好きなように切り取ったり、貼り付けたり、削除したりできます。
ビデオの最初または最後を切り取って削除するには、赤いマーカーを開始点(ビデオ内のポイント)に置き、[分割]をクリックしてから、削除するビデオのフラグメントを選択して、[削除]をクリックします。
ビデオの一部を削除するには、最初にカットを開始する場所に赤いマーカーを配置し、[分割]をクリックしてから、マーカーをカットするフラグメントの最後にもう一度移動して、もう一度[分割]をクリックします。これで、中央のピースを選択してカットするか、削除することができます。
4.ファイルを保存
変更を保存し、追加した効果を保存するには、[エクスポート]ボタンをクリックし、表示されたウィンドウで適切なタブを選択して、プロジェクトを新しいビデオファイルにエクスポートします。たとえば、設定を入力します。ファイル名、品質などを入力し、[開始]をクリックしてエクスポートのプロセスを開始します。
ベストレコメンデーション
Wondershare FilmoraはMovaviの代替手段であり、他のいくつかの機能が追加されているため、より良いオプションになる可能性があります。 Filmoraでビデオをカットする手順は、Filmoraの手順と似ていますが、以下で説明する追加機能があります。
1.シーンの検出
シーン検出は、大きなビデオファイルの操作を容易にする機能です。ビデオのいくつかの異なる位置をキャプチャし、ビデオをシームレスにナビゲートするプロセスを作成します。この機能を使用するには、最初にビデオを追加してから、アイテムトレイのビデオを右クリックし、[シーンの検出]オプションをクリックします。シーン検出ウィンドウで、[検出]ボタンをクリックしてビデオファイルの一部をキャプチャし、最後に[適用]をクリックします。
2.アクションカメラショット用のインスタントカッター
ビデオがGoProなどのアクションカメラでH.264MP4/MOVまたはH.264MTS/ M2TSの形式で撮影されている場合、またはこれらの形式の他のファイルで撮影されている場合は、朗報があります。ビデオを編集するためにビデオを再エンコードする必要はありません。ファイルをFilmoraにインポートするだけで、すばやくトリミングしてマージできます。これを行うには、FilmoraのインターフェースのACTION-CAM-TOOLオプションの下にある「InstantCutter」を選択します。
