ビデオには多くの情報が含まれていることが多く、平均的な視聴者はビデオに含まれるすべての情報のごく一部しか把握できません。ビデオコンテンツの作成者は、重要な詳細が強調され、はっきりと見えるようにする必要があります。これを行う最も効果的な方法の1つは、パンとズーム効果を動画に適用し、視聴者の注意を動画のストーリーに不可欠な情報に向けることです。
オンラインチュートリアルを作成している場合やvlogを実行している場合、この効果は多くの点で有益です。この記事では、Movaviビデオエディタでパンとズーム効果を追加する方法を紹介します。
MovaviVideoEditorでビデオをパンおよびズームする方法
「フル機能」モードでMovaviを起動し、「メディアファイルの追加」ボタンをクリックしてビデオファイルをインポートすると、ファイルが「ビデオトラック」に配置されていることがわかります。
1.ズーム効果の適用
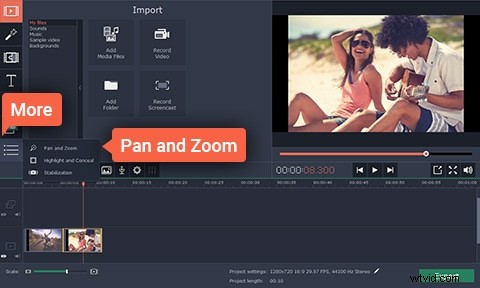
[その他]オプションは、ビデオエディタの画面の左側にあり、それをクリックしてから、[パンとズーム]オプションをクリックします。表示されるメニューからズーム機能を選択し、効果を適用する場合は[追加]ボタンをクリックします。プレビューウィンドウのオレンジ色のフレームを変更することで、効果を適用するショットの領域を選択できます。
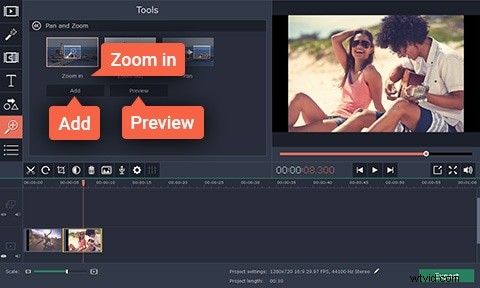
エフェクトを追加すると、キーフレームを表す矢印がタイムラインのビデオに表示されます。矢印を左右にドラッグするだけでパンとズーム効果の持続時間を調整したり、矢印を動かして効果の位置を変更したりできます。キーフレームをさらに編集する場合は、キーフレームを右クリックして、[キーフレームの編集]オプションを選択します。パンとズームの効果は、ビデオの任意のセクションに何度でも適用できますが、効果が正しく適用されていることを確認してください。
2.ビデオの保存とエクスポート
パンとズーム効果を正常に適用したので、ビデオを保存およびエクスポートできます。これを行うには、[エクスポート]ボタンをクリックし、出力形式と保存先フォルダーを選択して、[開始]をクリックします。
パンとズームのビデオを作成する簡単な方法
Movaviは、経験の浅いビデオメーカーにとっては素晴らしい選択かもしれませんが、このビデオ編集ソフトウェアにパンとズーム効果を適用するのは簡単ではありません。 WondershareのFilmoraは、パンとズームの効果を簡単に作成する方法を探しているビデオコンテンツクリエーターに代わるものを提供します。
Filmoraのタイムラインにビデオを配置し、ファイルを右クリックして[CropandZoom]オプションを選択するだけです。その後、パンとズーム機能を選択する必要があります。このアクションにより、キーフレームがビデオに表示されます。開始フレームと終了フレームを調整し、[OK]をクリックして行った変更を保存します。
