ビデオのモザイクは、メモリを消費するビデオを、帯域幅が少なく、サイズが小さい完全な情報を含む静止画像に置き換えるのに役立ち、時間とサイズを節約します。このようなモザイクを作成するのに最適なソフトウェアの1つは、すべての使いやすいツールで構成されているiMovieプラットフォームです。この記事では、iMovieを使用してビデオフッテージにモザイク効果または検閲効果を追加する方法を紹介します。
- パート1:iMovieにモザイク(ぼかしオブジェクト)を追加する方法
- パート2:WindowsおよびMac用のiMovieAlternativeを使用してモザイクを追加する方法
- パート3:iMovieにモザイクと検閲の効果を追加することに関するFAQ?
パート1:iMovieにモザイク(ぼかしオブジェクト)を追加する方法
以前、iMovieで顔をぼかす方法を説明しました。この記事では、iMovieでモザイクや検閲効果を追加する方法を紹介します。
1。基本的なモザイク効果
基本的なモザイク効果を追加する場合は、黒いバーの画像をフッテージにドラッグして、タイムラインの任意の場所にマージできます。
タイムラインに配置して[PictureinPicture]を選択するとすぐに、黒いバーがビデオ画面に表示され始め、どこにでもドラッグしたり、必要に応じてサイズを変更したりできます。
これはすべて基本的なモザイクの追加に関するものですが、高度なトリックを使用することを考えている場合は、セクション2のプロセスに従う必要があります。
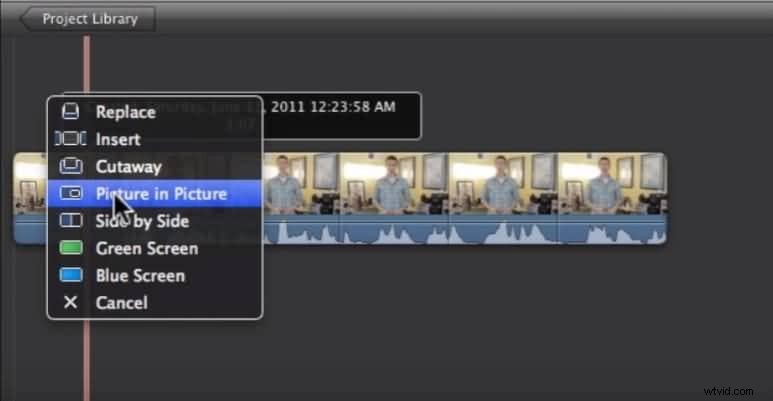
関連: iMovieのピクチャーインピクチャーエフェクトでピクチャーを使用する方法
2。高度なモザイク効果
iMovieにモザイク効果を追加する別の方法は、共有の[QuickTimeを使用してエクスポート]オプションを使用して元のビデオからエクスポートされた低解像度のビデオを使用することです。 メニュー。より良いモザイク効果を得るために、「サイズ設定のエクスポート」でピクセルのサイズを手動でより小さなスケールに調整することができます。
次に、この低解像度ファイルをiMovieにインポートして、元のビデオの低範囲コピーを作成します。低ピクセルクリップをタイムラインにドラッグして[PictureinPicture]を選択すると、プレビューウィンドウに表示され始めます。
低ピクセルで追加されたムービーをトリミングしてから、必要に応じて、トリミングされた部分をプロジェクトの任意の場所に配置します。あらゆるサイズと解像度レベルのムービークリップに問題なく適用できます。
関連: iMovieでビデオを切り抜いて回転させる方法
パート2:WindowsおよびMac用のiMovieAlternativeを使用してモザイク効果を追加する方法
複雑なインターフェイスと互換性の問題のためにiMovieを使用できない場合は、ここにもう1つの便利なソフトウェアツールがあります。
Wondershare Filmora 使いやすいインターフェースにより、非常に短い時間で美しいモザイクを作成するのに役立ちます。 Wondershare Filmoraについて知っておくべき最も良いことは、すべての主要なビデオファイル形式をサポートでき、ユーザーは公式Webサイトからこのソフトウェアの試用版を無料でダウンロードできることです。
初心者に最適なソリューションの1つであり、短時間で美しい結果を生み出すことができます。以下のチュートリアルをチェックして、Filmoraにモザイク効果を追加する方法を見つけましょう。
関連: ビデオの編集にiMovieAlternativeFilmoraを使用する必要があるのはなぜですか?
したがって、Macユーザーの場合は、Filmoraを使用してビデオにモザイク効果を簡単に追加できます。ビデオの顔を置き換えたい場合は、フェイスオフ効果を試すことをお勧めします ユーティリティの下 、顔を検出し、自動的に選択したプリセットに置き換えます。詳細な手順は次のとおりです。
ステップ#1。 ビデオクリップをタイムラインにインポートした後、モザイク効果を追加するポイントに再生ヘッドを配置します。
ステップ#2。 効果に移動します タブで、ユーティリティまで下にスクロールします カテゴリをクリックし、モザイクをドラッグします ビデオの上のトラックに影響を与えます。
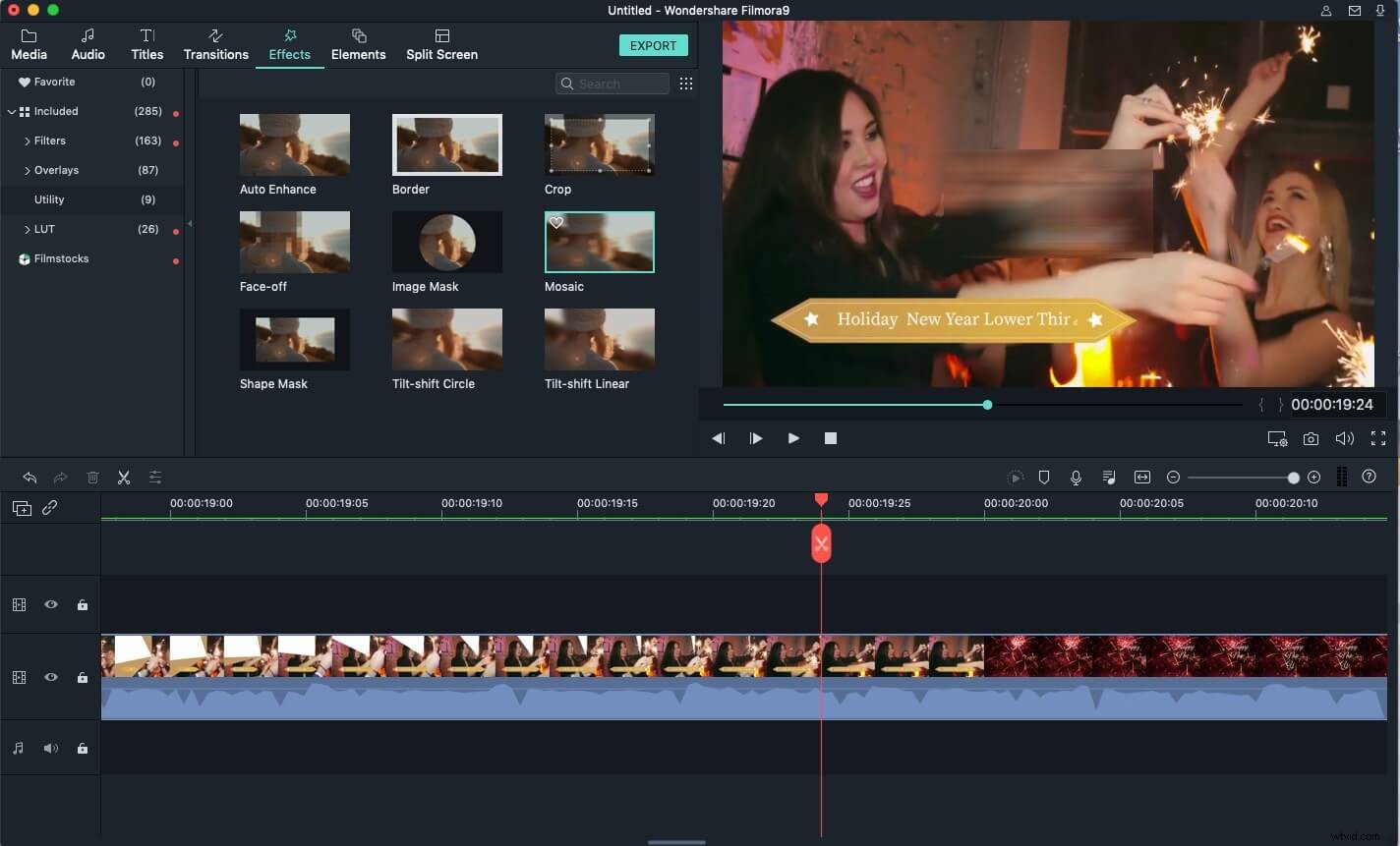
ステップ#3。 エッジをドラッグして、モザイク効果の持続時間を調整します。タイムラインでモザイク効果をダブルクリックすると、それに応じてモザイクの種類、強度、不透明度を変更できます。
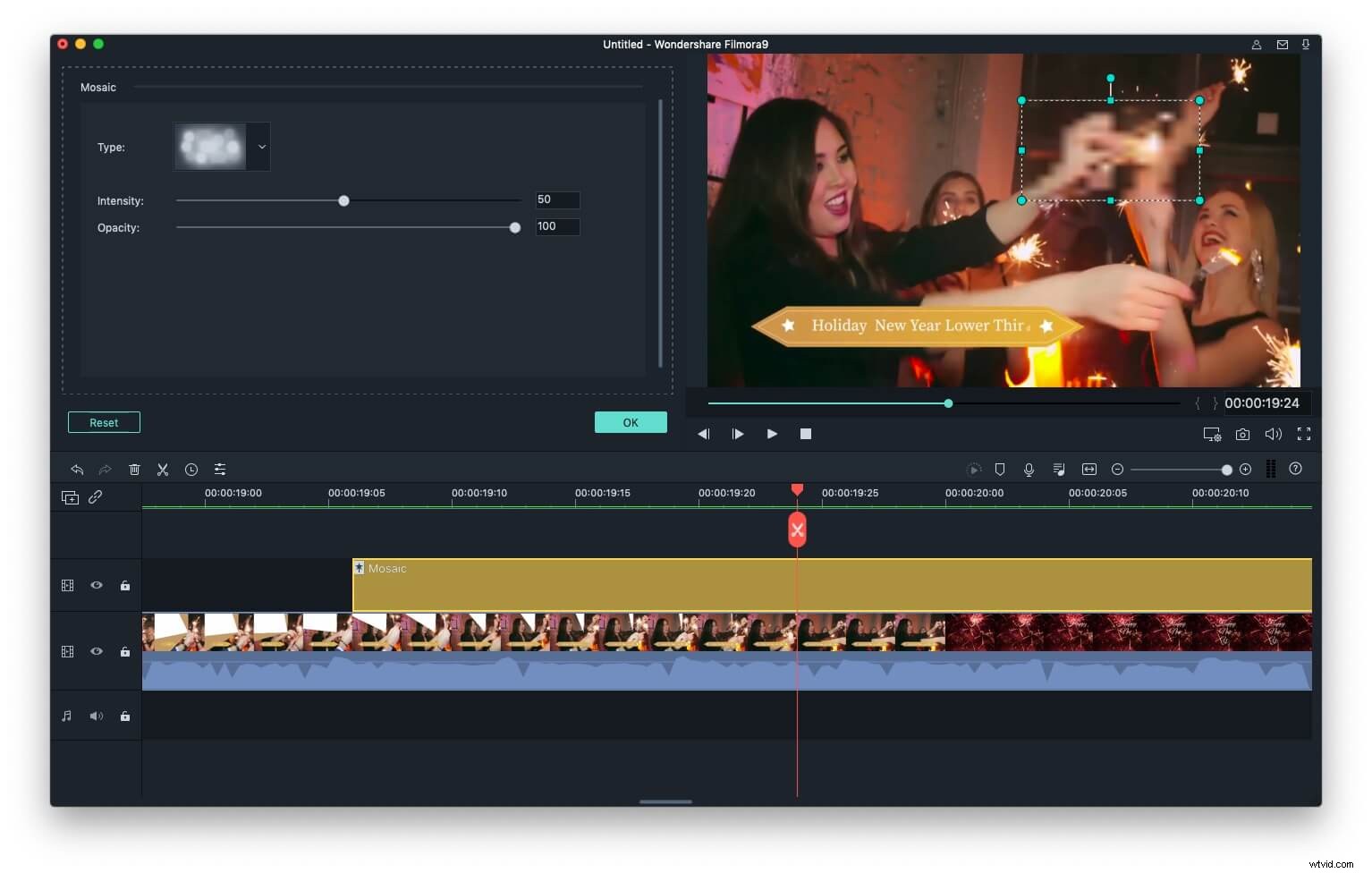
ステップ#4。 モザイク領域を目的の位置に移動するか、フレームの境界線を調整して、プレビューウィンドウのサイズを調整します。
これが、iMovieの代替Filmoraでモザイク効果を追加する方法です。 iMovieに代わるものをもっと探しているなら、Windows用の最高のiMovieの代替品とMac用の最高のiMovieの代替品を見逃してはいけません。
パート3:iMovieにモザイクと検閲の効果を追加することに関するFAQ?
参考までに、iMovieにモザイクと検閲効果を追加する際のよくある質問をいくつか紹介します。
1。 iMovieでビデオを検閲する方法は?
iMovieには、オブジェクトや顔をぼかす簡単な方法はなく、動きの追跡機能もありません。ただし、このビデオエディタを使用してiMovieの顔やナンバープレートをカバーすることはできますが、カバーしようとしているオブジェクトが動いている場合、このプロセスは難しくなる可能性があります。さらに、iMovieのオーディオ編集オプションを使用して、ビデオの冒とく的な言葉を検閲することができます。
2。 iMovieに検閲バーを追加するにはどうすればよいですか?
検閲するビデオクリップの上にモノクロの黒い画像を配置し、ピクチャーインピクチャーを選択します ビデオオーバーレイのオプション メニュー。プレビューウィンドウに黒いバーが表示され、必要に応じてサイズを変更したり、位置を変更したりできます。
3。 iMovieで単語をビープ音で鳴らす方法は?
iMovieには、ビデオの強い言葉を検閲できるオーディオエフェクトはありませんが、このビデオ編集ソフトウェアを使用して単語をビープ音で鳴らすことができます。
ただし、不適切な言葉をカバーするために、ビープ音を含むオーディオファイルが必要になります。 iMovieのカッティングツールを使用して、検閲するオーディオファイルの部分を削除し、ビープ音を含むオーディオファイルに置き換えます。
4。 iMovieでナンバープレートをぼかす方法は?
iMovieでナンバープレートをぼかす唯一の方法は、ビデオクリップ全体の低解像度を作成してから、ピクチャーインピクチャーエフェクトを使用してナンバープレートを覆うことです。ただし、カバーしようとしているナンバープレートがショット全体で移動している場合は、各フレームでオーバーレイ画像の位置を変更する必要があるため、このタスクの実行は非常に困難になります。
