ケンバーンズ効果は、静止画像のビデオ撮影で使用され、特定の体験や雰囲気を作り出します。特定の静止画像を生き生きとさせたい場合、または視聴者が画面上の単調な光景に長時間飽きないようにしたい場合は、ケンバーンズ効果を利用できます。この記事では、AfterEffectsでパンとズームの効果を作成する方法を紹介します。
- パート1:After Effectsでパンとズーム(Ken Burnsエフェクト)を行う方法
- パート2:パンとズームを簡単に行う方法
- パート3 :AfterEffectsでズームイン/ズームアウトする方法に関する4つのヒント
パート1:After Effectsでパンとズーム(Ken Burnsエフェクト)を行う方法
After Effectsを使用すると、次のプロセスに従って、パンとズームの効果をビデオに適用できます。
ステップ1:最初に画像をインポートする
プログラムを開始し、新しいプロジェクトを開きます。 ファイルをクリックします 必要なファイルをプロジェクトファイルにインポートします。ズームインするとぼやける可能性があるため、高品質の画像を使用するとよいでしょう。そのため、高解像度の画像をインポートする必要があります。
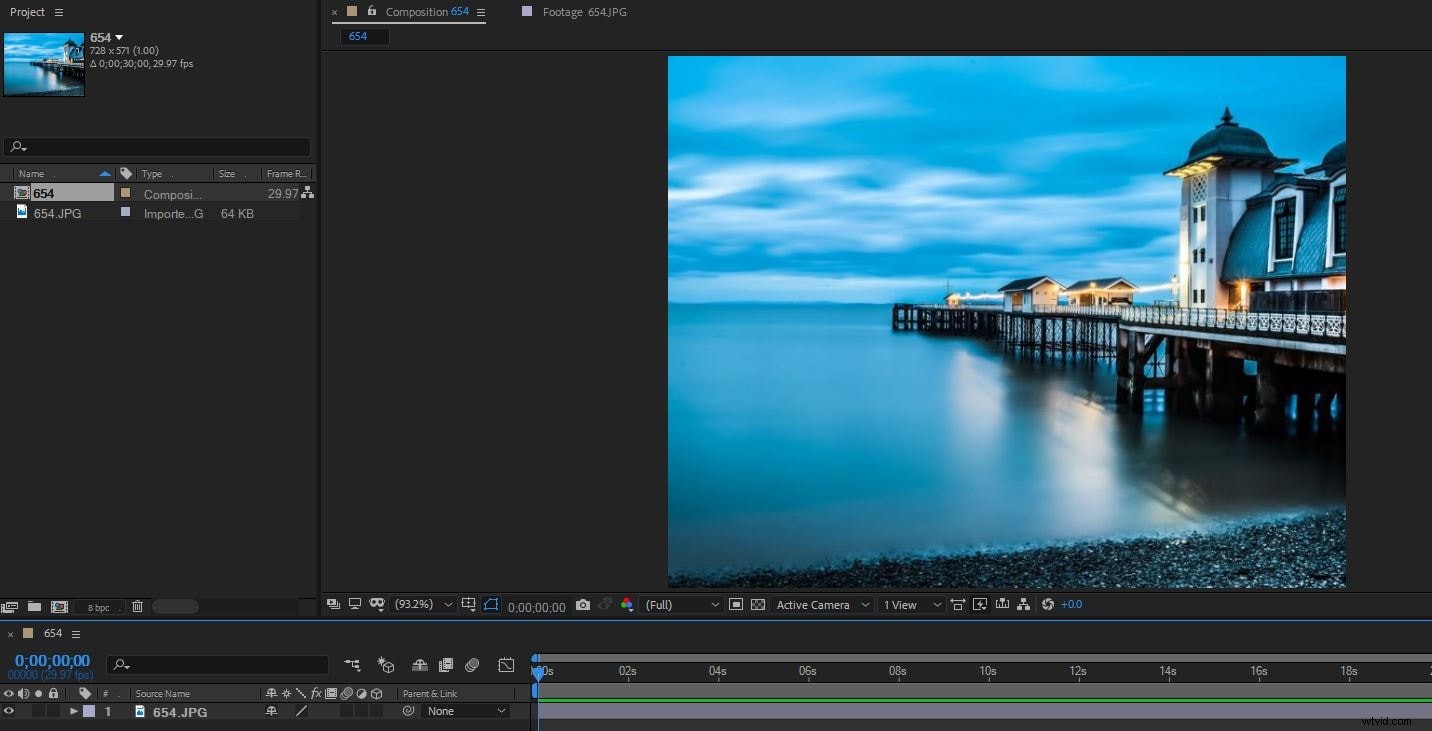
ステップ2:画像の拡大縮小と配置
次に、SとShift + Pを押して、スケールと位置を取得します。次に、位置とスケールの横にあるストップウォッチアイコンをクリックします。再生ヘッドを約2〜10秒先に動かします。必要な時間は、必要なものと使用した材料によって異なります。ここでは、2秒先に進みます。次に、画像を任意の方向に拡大縮小します。次に、プレビューウィンドウの灰色の点をクリックして、一方向にドラッグします。満足したら、エフェクトを再生して、成功したかどうかを確認します。
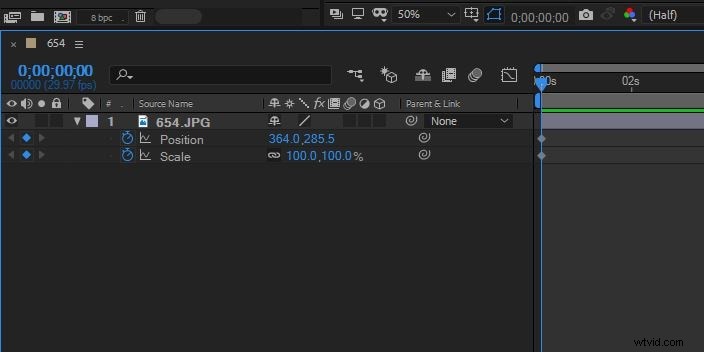
ステップ3:変更を保存する
これで、この効果は完了しました。画像を調整する場合は、Shiftキーを押しながらキーフレームをクリックしてすべてを選択し、次にCtrlキーを押しながら最初のキーフレームの1つをクリックして、キーフレームアシスタントをクリックします。>簡単に 画像を修正します。最後に、[ファイル]>[保存]をクリックして作業を続けます。
パート2:パンとズームを簡単に行う方法
これは、プロのビデオ編集ソフトウェアであるAfterEffectsに関する基本的なチュートリアルです。ただし、ビデオ編集が初めての場合は、WondershareFilmoraを検討してください。よりユーザーフレンドリーなオプションであるため、代替手段として使用することで、時間のかかるプロセスと複雑さを回避できます。
Filmoraのパンとズームインは3つのステップでとても簡単です。 Filmoraを使用してこれを行う方法は次のとおりです。
ステップ1:ファイルを起動してインポートする
ユーザーは、デバイス全体にWondershareFilmoraをダウンロードしてインストールする必要があります。インストールしたら、新しいプロジェクトを作成します。 「ファイル」をタップし、ドロップダウンメニューの「メディアのインポート」から「メディアファイルのインポート」のオプションを選択します。

ステップ2:タイムラインとアクセスツールに動画を追加する
ビデオを正常に追加したら、タイムラインにドラッグします。タイムラインの上にある編集オプションの中で「切り抜き」アイコンをクリックします。新しいウィンドウで、[パンとズーム]セクションを選択します。

ステップ3:任意のプリセットパスを使用する
プレビュー画面には、ズームインモード、ズームアウトモード、左パンモード、右パンモードの4つのプリセットパスが用意されています。選択したら、[OK]をタップしてビデオに変更を加えます。ビデオ全体の編集が完了したら、[エクスポート]をタップして適切な設定を選択してから、デバイス全体にビデオを正常に保存します。

パート3:AfterEffectsでズームイン/ズームアウトする方法に関する4つのヒント
1。計画的で目的のあるズーム
ここでズームインするときの主な目的は、視聴者を把握し、ビデオとの親密さを生み出すことです。一方、ズームアウトすると、より詳細が表示されます。ズームの意図に適切な注意を払う必要があり、オーバーズームは絶対に避けてください。
2。さまざまな動き
パンとズームの動きをいじってみてください。全体を通して動きが単調にならないようにしてください。多様性を保つ。
3。速度に注意
動きが速すぎたり遅すぎたりすると、効果全体が簡単に台無しになる可能性があります。この効果が意味のある影響を与えるには、タイミングと速度の両方が非常に重要です。
4。トランジション
難しい移行を避けるある焦点から別の焦点に移行するときは、落ち着いて落ち着いて、突然ではなく意味のあるものにしないようにしてください。
グリッチエフェクトの背景をダウンロードするために、AfterEffectsやWebサイトでグリッチエフェクトを作成する方法について知りたい場合があります。
