After Effectsプロジェクトからより多くのものを引き出すために、人々はテキストを3Dにしたいと思うことがよくあります。また、After Effectsで3Dテキストを作成することは、思ったほど複雑ではありません。信じられない場合は、この投稿を読んでください。確実に目的にかなうステップバイステップのプロセスを共有します。さらに、After Effectsのテンプレートとプラグインを使用して3Dテキストを作成し、処理を高速化する方法も紹介します。
- パート1:AfterEffectsで3Dテキストを作成する方法
- パート2:AfterEffectsテンプレートとプラグインを使用して3Dテキストを作成する方法
3Dテキストを作成するためのAfterEffectsの代替-FilmoraPro
3Dテキストを簡単にしたい場合は、ここでFilmoraProを使用することをお勧めします。 FilmoraProでアニメーションを使用して3Dテキストを作成できます。今すぐダウンロードしてみてください!
あなたも好きかもしれません:10のベストアフターエフェクトの選択肢
パート1:AfterEffectsで3Dテキストを作成する方法
もう待つのではなく、詳細なステップバイステップのチュートリアルを開始しましょう。 After Effectsで効率的に3Dテキストを作成するには、手順に注意深く従ってください。
ステップ1 :まず、タイプツールを使用します– T テキストを入力するため。次に、文字パネルに移動して、好みに応じて書体を設定します。次に、構成を押します 続いて構成設定 。次に、3Dレンダラーに移動します Cinema 4Dを選択します ドロップダウンから。

ステップ2 :次のステップとして、テキストレイヤー内の3Dレイヤーアイコンを押して深みを追加し、テキストの理想的な3D外観を取得します。奥行きを追加するには、テキスト構成レイヤーの設定を起動するだけです。>ジオメトリオプション 。次に、押し出しの深さを調整します 。
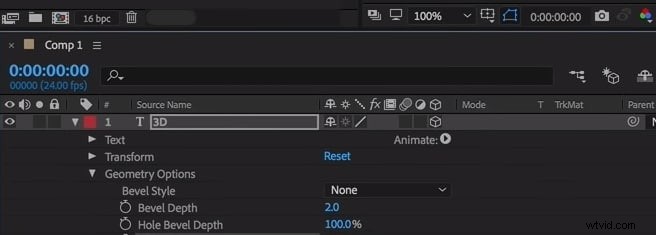
ステップ3 :3Dの外観を、照明とテクスチャリングによって強化するときが来ました。これを行うには、[レイヤー]メニューに移動して新規>軽い 。 ライトタイプ ドロップダウンメニューからスポットを選択します そこから。色を調整します。たとえば、白に調整します。 強度を持参してください とシャドウダークネス 100%まで。 キャストシャドウを選択します 続いて、[ OK]をクリックします 。
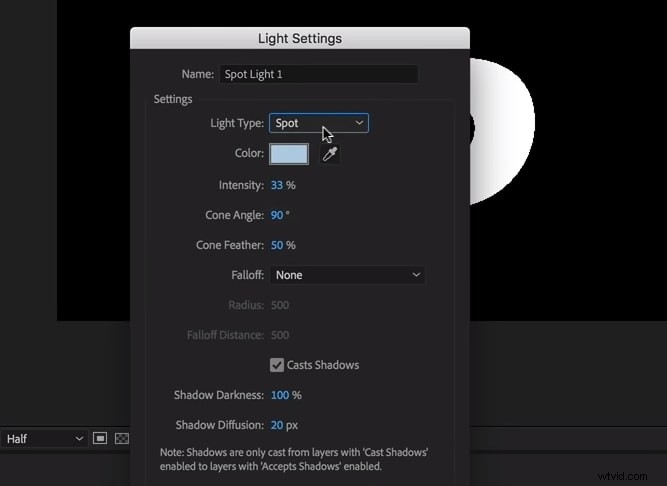
ステップ4 :次はカメラの追加です。 レイヤーをクリックします>新規>カメラ 2ノードカメラを選択します 。必要に応じて焦点距離を設定し、「OK」をクリックします。キーボードの「C」キーを使用して、カメラツールを回転させることができます。
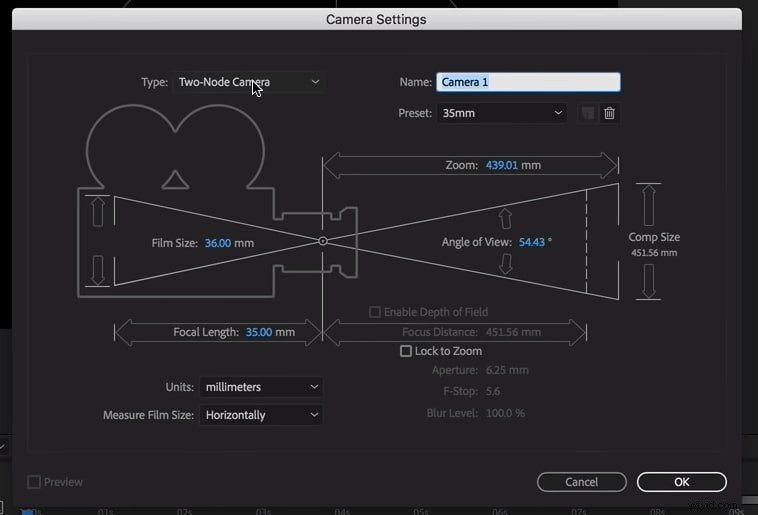
ステップ5 :その後、3Dテキストレイヤーを選択し、「A」キーを2回タップする必要があります。 3Dオプションのリストが表示されます。斜角スタイルを凸面に変更し、テキストに斜角の深さを追加して外観を強調します。これにより、光が反射するため、テキストがさらに強調されます。
>ステップ6 : Ctrl + D / CMD + Dのキーの組み合わせを押します コンピューターでスポットライトを複製し、Pキーを押します。これにより、位置設定が起動します。ここで、ライトの位置を調整できます。
ステップ7 :Aキーをダブルタップして表示されるオプションから、3Dオプションを選択し、キャストシャドウを有効にします。 材料オプションの下。最初のスポットライトを選択し、Aキーを2回押します。次に、適切な色を選択します。次に、2番目のスポットライトを選択し、色を再度調整します。
ステップ8 :周囲光を追加するには、[レイヤー]をクリックします>新規>軽い 。 アンビエントを有効にする ライトタイプで確認します。その後、アンビエントライトレイヤーをクリックし、Aを2回押します。強度を低くして先に進みます。
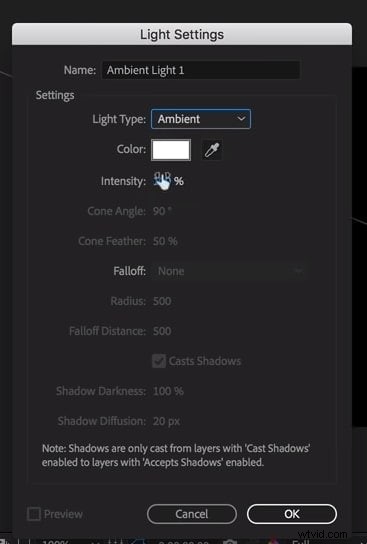
ステップ9 :スペキュラーインテンシティとスペキュラーシャイニネスを操作するには、3Dレイヤーの[マテリアル]オプションに移動します。心地よい結果が得られるように少し調整してください。仕上げを行うには、レイヤーに移動します>新規>ソリッド 色を選んで背景を作成します。ソリッドをレイヤーパネルの一番下にドラッグします。
ステップ10 :そこで、レイヤーに移動します>新規>調整レイヤー 。レイヤーパネルの一番上にドラッグします。これにより、新しい調整レイヤーが作成されます。次に、ウィンドウに移動します>効果とプリセット>曲線 エフェクトとプリセットの右側のパネルにあります。作成した調整レイヤーにカーブエフェクトをドラッグします。テキストと対比するためにS字曲線を作成します。
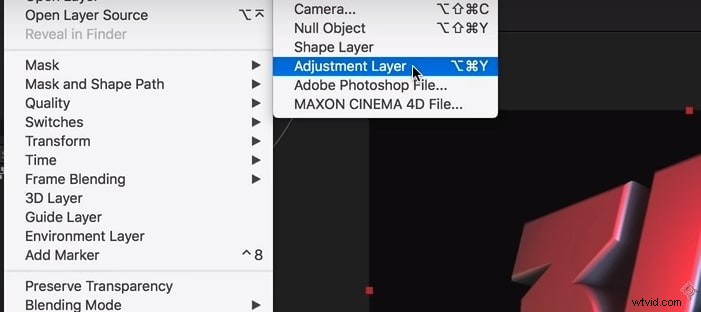
ステップ11 :最後に、テキストをアニメーション化するには、最初に作成したカメラレイヤーを使用して、Pキーを押します。再生ヘッドをアニメーションの終点までドラッグします。たとえば、5秒のアニメーションの場合は5に移動します。そこに位置キーフレームを追加します。
後で、再生ヘッドを最初のポイント、つまり0秒にドラッグします。回転ツールが表示されるまでCキーを押します。開始点の位置に満足するまで、テキストの移動を開始します。
パート2:AfterEffectsテンプレートとプラグインを使用して3Dテキストを作成する方法
1。無料の3Dテキスト
3つの異なるテキストプレースホルダーを備えたFree3DTextは、実際の3DアニメーションテキストAfterEffectsテンプレートです。テンプレートを使用すると、手間のかからない方法で見事な3Dタイトルを作成できます。 After Effects CCにバンドルされているソフトウェア、つまり無料のCinema4DLiteを利用します。テンプレート紹介ビデオで使用されている音楽「ダブステップロゴイントロ」は含まれていません。ただし、個別にダウンロードできます。

2。要素3D
Element 3Dは、実際の3Dオブジェクト(およびシーケンスも)を作成してそれらを実現できる新しいバージョン2.2を公開しました。この3DテキストのAfterEffectsプラグインを使用すると、他のすべての同様のオブジェクトに個別にエフェクトを実装する必要がなくなるため、作業をすばやく完了できます。グループ対称作成モード、動的グループフォルダー反射、マット反射モード、アルファチャネル付きマットシャドウなどのさまざまな機能を簡単に利用できます。
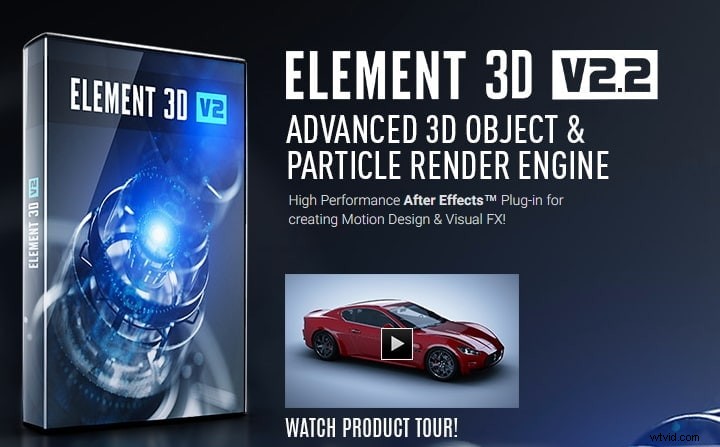
3。池5
Pond5は、独自の3Dタイトルを簡単にダウンロードして作成できるいくつかの異なるタイプの3DテキストAfterEffectsテンプレートを備えたワンストップWebサイトです。 Pond5を使用すると、古いバージョンのAfterEffectsのテンプレートにも簡単にアクセスできます。
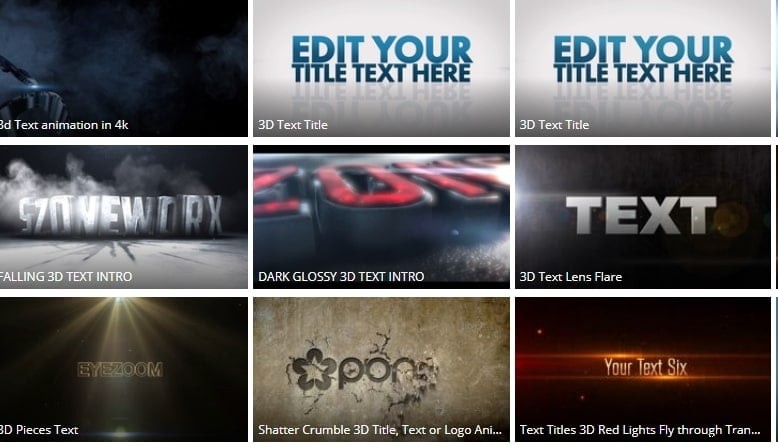
4。 VideoHive
Pond5と同様に、VideoHiveはさらに別の3DテキストAfterEffectsテンプレートプロバイダーのWebサイトです。左からいくつかのフィルターを使用して検索条件を定義し、必要なフィルターをダウンロードできます。ダウンロードしたら、好みに応じてテンプレートを利用できます。

5。 Cinema 4DLite/Cinewareの統合
2013年以来、この革新的な3DテキストAfter Effectsプラグインにより、ユーザーは3DアセットをAEコンポジションにシームレスに統合できるようになりました。 Cinewareを使用すると、ネイティブのCinema4Dファイルを簡単にドラッグアンドドロップしてインポートできます。さらに、ポストプロダクションプロセス全体を通じて、3D要素を完全に制御することもできます。

6。 3D Invigorator
3D Invigorator PROは、リストにあるさらに別の3DテキストAfterEffectsプラグインです。これは、After Effectsインターフェイスの快適ゾーンにとどまり、そのキーフレームを使用してアニメーションを実行するのに役立ちます。全体として、After Effectsで3Dテキストをすばやく作成し、同時に生産性を高める方法を学ぶことができます。

結論
記事を注意深く読んでいれば、AfterEffectsで3Dテキストを作成するのはそれほど難しいことではありません。理解を深めるために、完全なチュートリアルを詳細に提供しています。また、AfterEffectsのテンプレートとプラグインも紹介しました。私たちからもっと興味深いトピックが必要な場合は、この投稿についてのあなたの意見にご期待ください。読んでくれてありがとう!
