ズームは、テレビ制作や映画製作で使用される技術で、撮影中にズームレンズの焦点距離を変更します。ただし、撮影中にズーム効果を作成したい場合は、非常に高価なカメラと記録装置が必要になります。幸いなことに、最近では、iMovieやWondershareFilmoraなどの一部のビデオエディタを使用してズーム効果を作成できます。
今日の記事では、iMovieを拡大する方法を紹介します。
- パート1: MacとiPhoneのiMovieでビデオをズームイン/ズームアウトするにはどうすればよいですか?
- パート2: ビデオをズームイン/ズームアウトするための最良のiMovieオルタナティブ(WindowsおよびMac)
- パート3: すばらしいビデオズーム効果を作成するためのヒント
パート1:MacおよびiPhoneのiMovieでビデオをズームイン/ズームアウトする方法
iMovieを使用すると、ユーザーはインポートされたビデオクリップをズームイン/ズームアウトできます。 macOSまたはiOSデバイスでiMovieを使用してビデオをズームイン/ズームアウトするには、以下のチュートリアルに従ってください。
1。 MacのiMovieでビデオをズームイン/ズームアウトする
Macユーザーの場合、iMovieでビデオを拡大するには、次の手順を実行します。
ステップ1。 iMovieプログラムを起動し、ズームするビデオクリップを選択します。
ステップ2。 ビデオクリップをタイムラインにドラッグし、必要に応じてフッテージをパーツに分割(Apple Key + B)します。ズーム効果を適用する部分を選択すると、プレビューウィンドウに表示されます。
ステップ3。 プレビューウィンドウの上部にある[切り抜き]ボタンをタップして、ビデオ編集効果(Fit、Crop to Fill、Ken Burns)を確認します(ビデオ制作で使用されるズームイン/ズームアウトおよびパン効果は、「KenBurns」と呼ばれます。 「効果」。
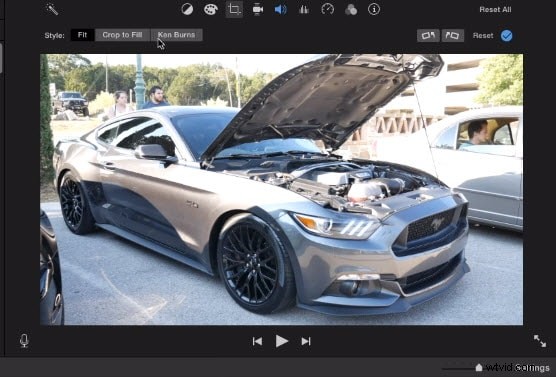
ステップ4。 次に、[トリミングして塗りつぶし]を選択すると、白い長方形が表示されます。長方形の端をドラッグして、ビデオをトリミングします。
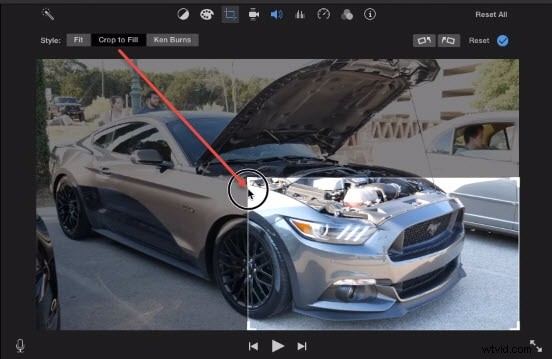
ステップ5。 トランジションを追加して、ジャンプをよりスムーズにします。 トランジションに移動します 、お好みのトランジションエフェクトを選択し、ズームパーツの最初/最後にドラッグします。
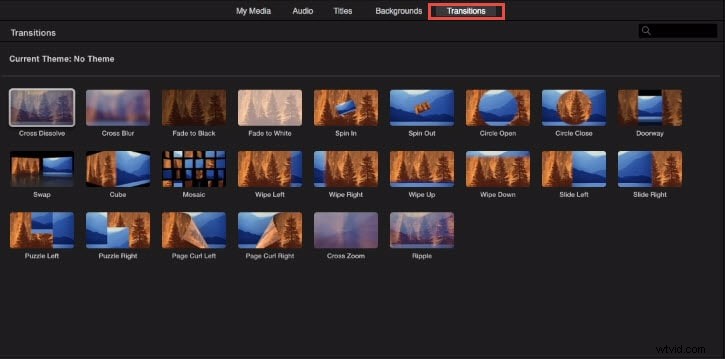
ステップ6。 「再生」ボタンをクリックして、ズーム効果をプレビューします。満足したら、[完了]ボタンを押して効果を適用します。
あなたも好きかもしれません: iMovieで写真/ビデオを切り抜いて回転させる方法
詳細については、このビデオを確認してください:
2。 iPhone/iPadのiMovieでビデオをズームイン/ズームアウトする
iPhoneまたはiPadを使用している場合は、次のようにします。
ステップ1。 iMovieアプリケーションをクリックし、必要なビデオを選択してズーム効果を追加します。
ステップ2。 次に、自分で選択したフレームを選択します。
ステップ3。 虫眼鏡ボタンをクリックして、トリミングを適用します。
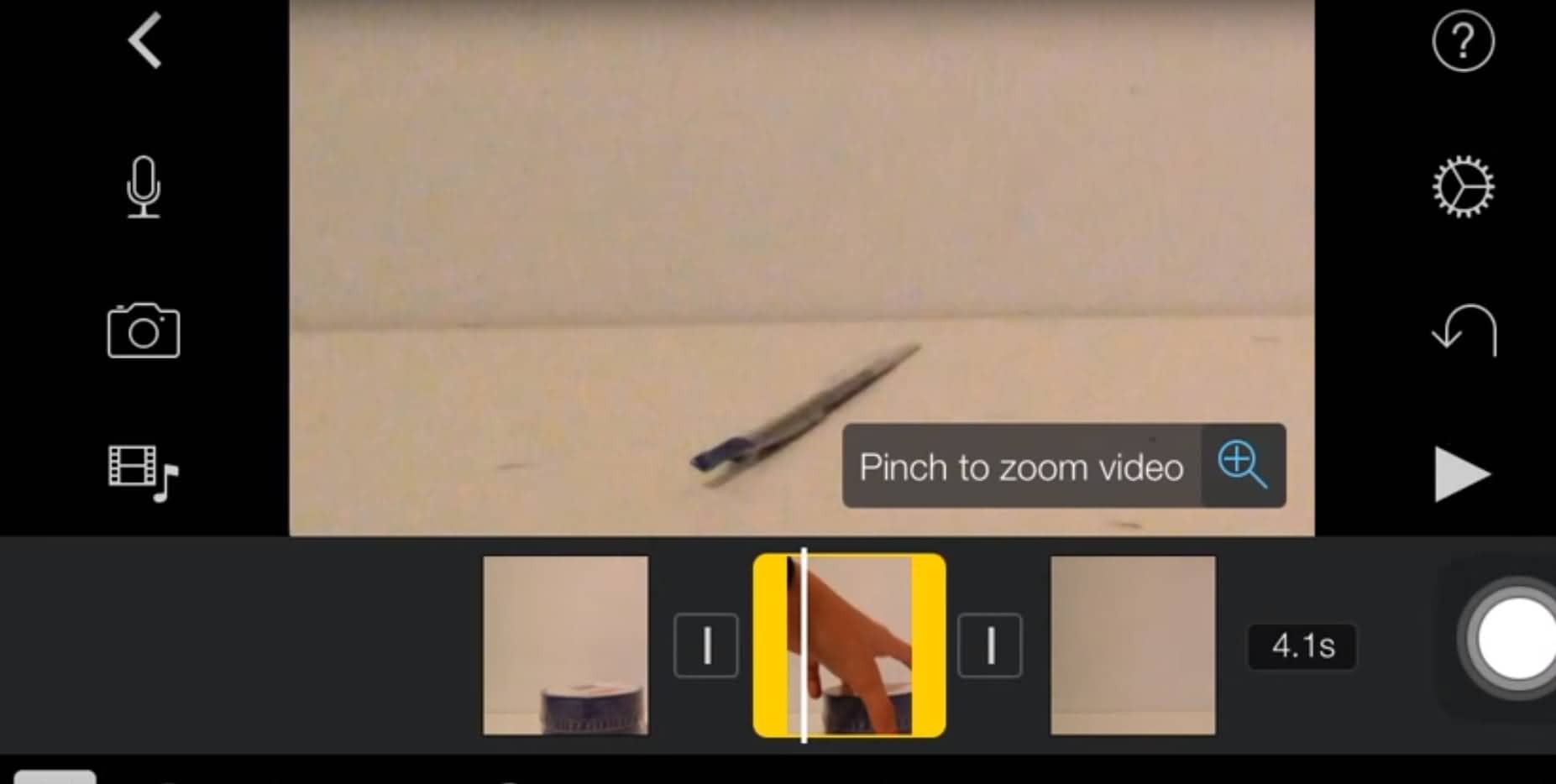
ステップ4。 ビデオをプレビューし、必要に応じて適切な調整を行います。
ステップ5。 効果に満足したら、「完了」をクリックします。このようにして、エフェクトがクリップに適用されます。
パート2:ビデオをズームイン/ズームアウトするための最良のiMovieの代替手段
Wondershare Filmoraは、WindowsとMacの両方のユーザー向けの多機能ビデオエディタです。これは、ビデオをすばやく簡単にズームイン/ズームアウトするための最良のiMovieの代替手段の1つです。 Filmoraは、ビデオフッテージへの特殊効果、オーディオ、バックグラウンドミュージック、テキストとタイトル、トランジションなどの追加もサポートしています。
以下のチュートリアルは、1分以内にパンとズーム効果を作成する方法についてです。下の[無料で試す]ボタンをクリックするだけで、Filmoraを直接入手して、今すぐクールなパンとズーム効果を作成できます!
Filmora for Macでパン&ズーム効果を作成する手順は、FilmoraforWindowsの手順と似ています。
ステップ1。 ビデオ/画像をタイムラインにドラッグし、ビデオ/画像を右クリックして、切り抜きとズームを選択します。 。
ステップ2。 ポップアップウィンドウで、パンとズームを選択します オプション。必要に応じて開始領域と終了領域を設定し、[OK]をクリックして設定を保存します。
とても簡単ですね。 Filmoraについてもっと知りたいですか?以下のビデオをお見逃しなく、Filmoraがあなたのために何ができるかをチェックしてください。
詳細: ビデオを簡単にズームする方法
パート3:すばらしいビデオズーム効果を作成するためのヒント
撮影中に見事なビデオズーム効果を作成したい場合は、次のヒントを確認してください。
1。カメラを手動で移動する
シャッターが開いているときにカメラでズームできない場合、またはズームレンズを持っていない場合は、カメラを手動で遠ざけるか、被写体に近づけることができます。
2。カメラを動かさないでください
遅いシャッタースピードを利用していると、カメラの動きがショットに大きな影響を与える可能性があります。カメラを静止した面に置くか、三脚を使用することで、手ぶれを防ぐことができます。
3。スムーズなズームに焦点を当てる
写真に細く滑らかな線を描くには、「スムーズズーム」に重点を置く必要があります。このテクニックを習得するには、多くの練習が必要です。
4。ライト
ネオンサインであろうと街の明かりであろうと、あらゆる種類の光がズーム効果に重要な役割を果たします。ライトを効果的に適用すると、驚くべき効果を生み出すことができます。
5。逆ズーム
動くオブジェクトがある場合、被写体をズームインすると、ズームアウトするよりも良い結果が得られます。したがって、この実験も試してみてください。
関連: iMovieでビデオを反転する方法
6。部分ズーム
一部のズームレンズは焦点距離が広いため、部分的にズームすることもできます。
関連: iMovieにビデオエフェクトを追加する方法
それでおしまい。 iMovieとその代替手段であるWondershareFilmoraを使用してビデオをズームイン/ズームアウトする方法を学びましたか?さらにサポートが必要な場合は、下にコメントを残してお知らせください。
あなたも好きかもしれません: Mac用の最高のiMovieの代替品を入手
