多くの場合、vloggerやビデオアーティストは、反転テクニックを使用して、ビデオにより芸術的なトーンを与えます。動画を逆再生することも、動画のアクションにコミカルな効果を与えるために使用されることがあります。
リバースエフェクトを作成するには、iMovieソフトウェアのような機能のあるリバースビデオエディタツールが必要です。この記事では、iMovieとiMovieの代替品を使ってビデオクリップを反転させる方法を紹介します。
これら2つのリバースビデオメーカーによるビデオリバースを完了するのに必要な手順は3つだけです。
- パート1:iMovieでビデオを反転する方法
- パート2:iMovieAlternativeを使用してビデオを反転する方法-WondershareFilmora
パート1:iMovieでビデオを反転する方法
iMovieでビデオを反転させたい場合は、次の3つの手順で簡単に反転できます。
ステップ1:ビデオをiMovieに追加する
iMovieインターフェイスを開き、プログラムがメインのプロジェクトブラウザからすべての読みやすいビデオを自動的に検索できるようにします。
逆効果を適用するビデオまたはテキストトランジションクリップをプロジェクトブラウザパネルに手動で追加することもできます。
ステップ2:ビデオをiMovieにドラッグする
最初にビデオをタイムラインにドラッグしてから、編集するビデオをクリックして選択し、クリップインスペクターウィンドウで開きます。プロジェクトブラウザパネルでビデオのいずれかをダブルクリックすると、そのビデオクリップのクリップインスペクタが開きます。
ビデオフッテージを反転する前に、オーディオをミュートするか、オーディオファイルをデタッチすることをお勧めします。これがビデオからオーディオをミュートするためのガイドです。
ステップ3:動画の反転を開始する
次に、変更に移動します>巻き戻し 。ここから、巻き戻し速度を選択できます。タイムラインに表示された3つのスライダーが表示されます。スライダーの1つをドラッグするだけで、再生速度を調整できます。
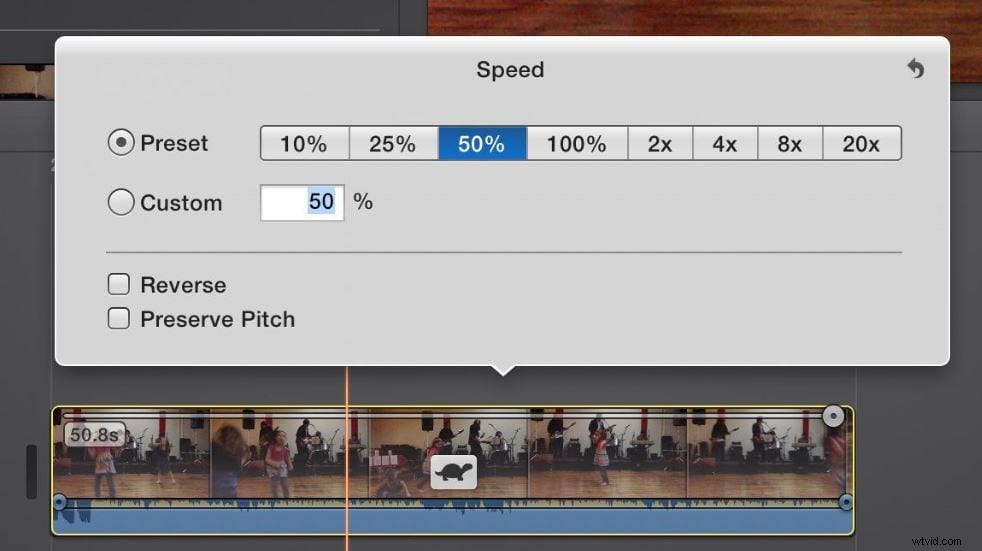
注: ビデオを反転しても、クリップの長さには影響しません。スピードエフェクトを入れたい場合は、ビデオのスピードプリセットを変更して、リバースエフェクトに追加する必要があります。
関連:
- iMovieでビデオやムービーに字幕を追加する方法
- iMovieのビデオクリップ間にトランジションを追加する
iMovieソフトウェアはMacユーザーにとって非常に効果的な編集ツールですが、アマチュアや初心者が初めてビデオに逆効果を試したいだけの場合、インターフェイスは少し混乱する可能性があります。
パート2:iMovieAlternativeでビデオを反転する方法
iMovieのインターフェイスが少し複雑な場合は、 Wondershare Filmoraを試してみることをお勧めします。 。 Filmoraは、シンプルで操作が簡単なビデオ編集ソフトウェアです。さらに、Filmoraには多くの種類のトランジションとエフェクトがあります。また、自動リフレーム、モーショントラッキング、キーフレーミングなどの機能も備えています。
関連:
- Windowsに最適なiMovieの代替品
- Mac用の最高のiMovieの代替品を入手
Filmoraで動画を反転する方法は次のとおりです。
ステップ1:ビデオをFilmoraにインポートする
ファイルをメディアライブラリに直接ドラッグアンドドロップできます パネルをクリックするか、メディアのインポートをクリックします ファイルの下 メディアをFilmoraにインポートするためのメニュー。
ステップ2:ビデオをタイムラインに追加する
タイムラインにビデオを追加するのはとても簡単です。メディアライブラリパネルのメディアファイルのサムネイルをタイムラインにドラッグアンドドロップするだけです。
ステップ3:ビデオを逆再生する
ビデオクリップをダブルクリックします(または右クリックして編集を選択します )、ビデオクリップを逆再生するオプションにチェックマークを付けます 。 スペースを押します または再生 ボタンをクリックして、プレビューレンダリングの作成を開始します。レンダリング後にビデオを逆再生します。
ステップ4:ビデオをエクスポートする
変更に満足したら、エクスポートをクリックします 逆の効果でファイルを新しいファイル形式で保存します。
注: Filmoraは、MacバージョンとWindowsバージョンの両方で利用できます。上記のチュートリアルはWindowsシステムで撮影されていますが、逆のプロセスも同様です。
