After Effectsは非常に柔軟なソフトウェアプログラムであり、その主な焦点はエフェクトにあり、ビデオ制作に追加することですが、編集にも使用できます。そして今日は、ビデオのカットと、AfterEffectsで実行できるかどうかについて話し合っています。
あなたも好きかもしれません:
無料のAfterEffectsテンプレート>>
AfterEffectsでビデオをカットする方法
1。 After Effectsを起動し、ビデオをインポートします
最初のタスクは、新しいプロジェクトを開き、それにビデオをロードすることです。メインメニューから最初に、新しいコンポジションを選択します。次に、コンポジションメニューが開き、必要な解像度などを選択して、コンポジションを作成します。
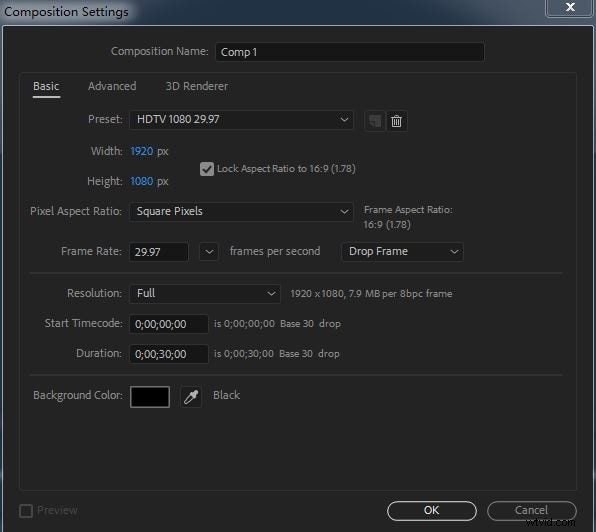
これで、ビデオをインポートする準備が整いました。これは、ここに表示されているように、ファイル/インポートメニューを介して実現されます
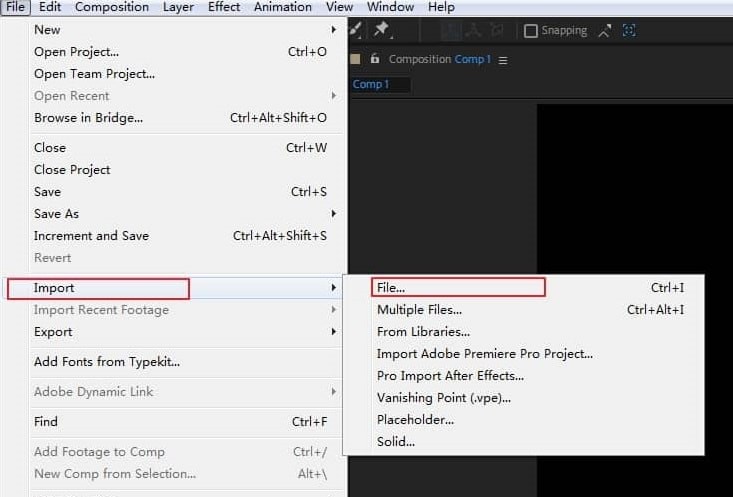
ビデオを入手したら、以下に示すようにタイムラインにドラッグできます。ここで私のビデオクリップは私の作曲よりもはるかに小さくて短いですが、これの目的のためにそれは実際には重要ではありません。ただし、このエフェクトを使用することはできますが、After Effectsの場合と同様に、実際のビデオをコンポジション内で再生しながらバウンスさせることができます。これは、試してみると面白いエフェクトです。
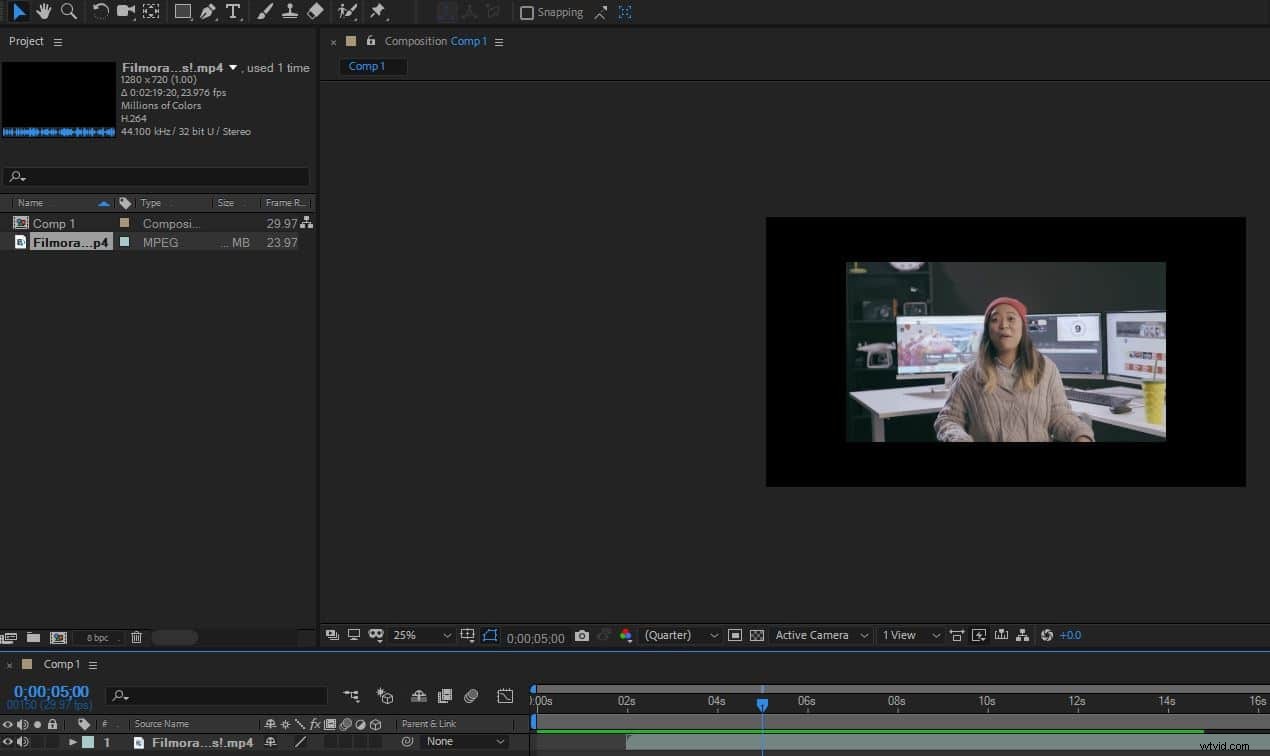
2。ビデオの編集
関連記事: AfterEffectsでオーディオを編集する方法>>
わかりやすくするために、最初のステップはタイムラインを拡大して、ビデオトラックの開始と終了をはっきりと確認できるようにすることです。これで、ビデオトラックを必要な部分にカットし始めることができます。これは非常に簡単です。タイムラインでビデオトラックを選択し、ガイドをトラックをカットしたい正確なポイントに移動してから、編集メニューの編集>分割レイヤーまたはショートカットControl + Shift+Dのいずれかを使用できます。
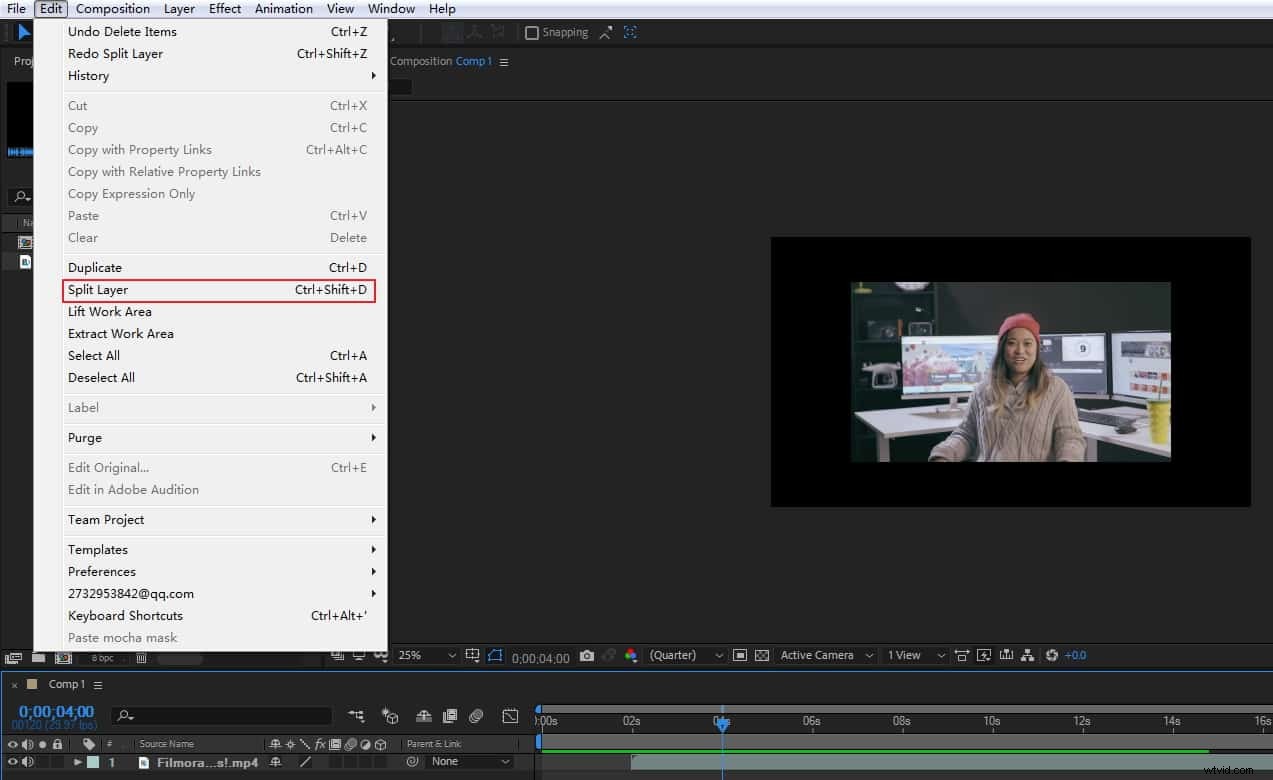
どちらの方法でも、ビデオトラックが分割され、2番目の部分も別のレイヤーにシフトされるため、必要に応じてトランジションエフェクトなどを追加できます。もちろん、1つのカットに制限されることはなく、必要な数だけ作成して、必要に応じて再編成などを行うことができます。
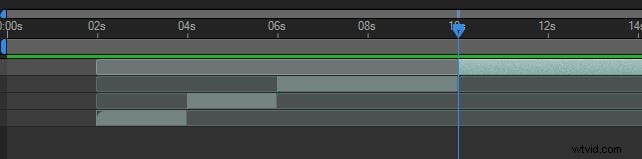
3。追加のツール
この方法でカットすることにはいくつかの利点があります。別々のレイヤーを使用すると、ビデオの各部分で非常に複雑な効果と処理を完全に独立して実行でき、問題なく簡単に並べ替えることができます。
ここでわかるように、ビデオはまったく異なる順序で再生されます。これができたら非常に簡単にできることの1つは、トランジションエフェクトを追加し、トランジションを開始するタイムライン上のポイントを強調表示して、エフェクトメニューから1つを選択することです。
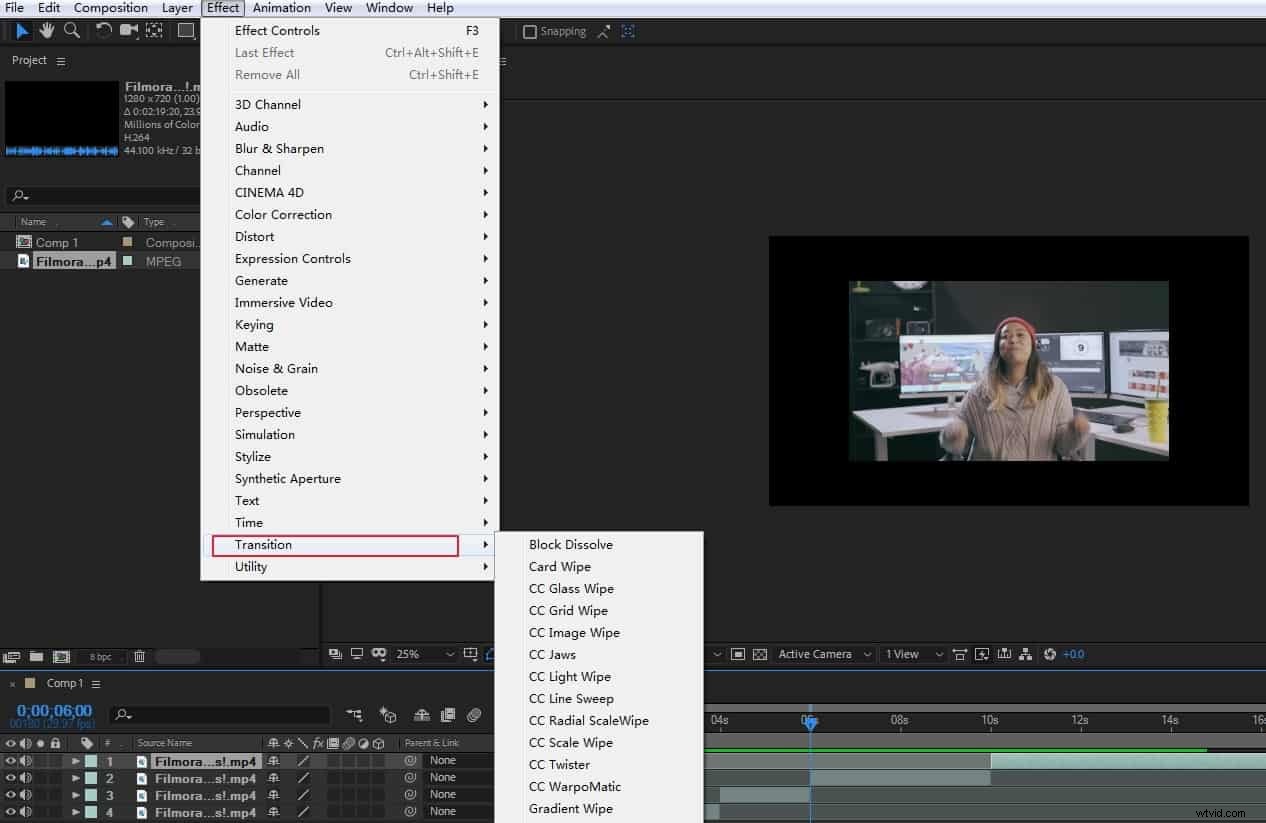
追加したら、所要時間などを調整して、必要な正確な効果を得ることができます。もちろん、レイヤーを削除するだけで、不要なクリップを削除できます。
4。ファイルのエクスポート
満足したら、[ファイル]>[エクスポート]メニューから完成したファイルをエクスポートできます。 「レンダリングキューに追加」を選択すると、レンダリングメニューが表示され、必要に応じて最終出力の設定、ファイル名、および宛先を選択できます。
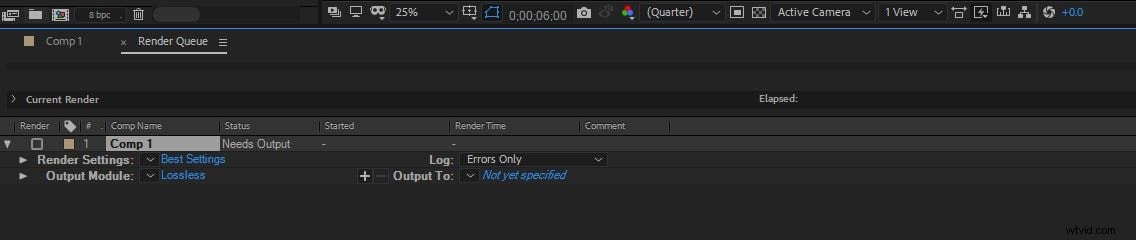
これが、AdobeAfterEffectsでのビデオのカットがいかに簡単かです。
Filmoraで動画をカットする簡単な方法
Wondershare Filmoraを使用すると、ビデオをすばやく編集できます。このソフトウェアは、MacとWindowsの両方のオペレーティングシステムにダウンロードしてインストールできます。
このビデオ編集ツールは、そのスムーズな機能と優れた機能により、プロのビデオメーカーや編集者の間で急速に人気を博しています。
したがって、Filmoraで動画をカットする方法を知りたい場合は 、これがあなたがする必要があることです。
ステップ1:プラットフォームにビデオをインポートする
最初のステップでは、動画をインターフェースにインポートする必要があります。
そのためには、「Movie Clap」アイコンをクリックして、Filmoraを使用してカットするビデオを選択する必要があります。

ステップ2:ビデオをタイムラインにドラッグする
次に、ビデオをタイムラインにドラッグし、プロジェクト設定を「メディアに一致」のままにします。

メッセージが表示されない場合は、リラックスして他の手順に進んでください。
ステップ3:カットするビデオパーツを選択する
タイムラインには「再生ヘッド」と呼ばれる赤いポインターがあります。
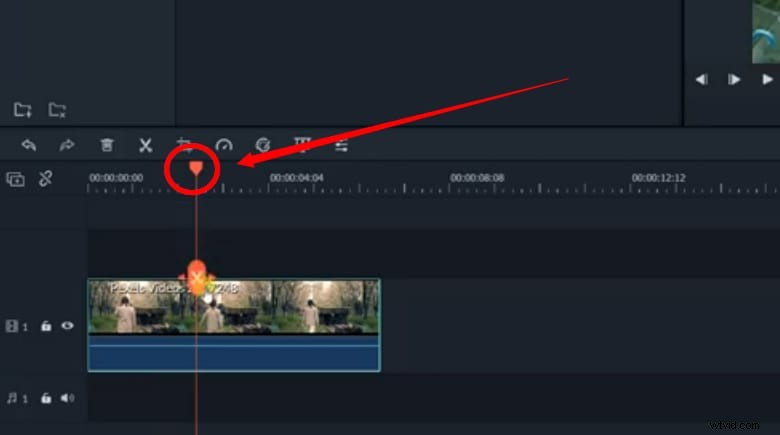
再生ヘッドの直線の下に、「はさみ」アイコンが表示されます。
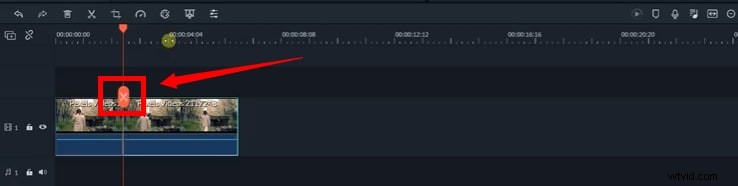
次に、マウスを使用して、カットする必要のあるビデオパーツの開始点に再生ヘッドを配置し、「はさみ」アイコンをクリックします。
次に、再生ヘッドを終点に移動し、[はさみ]ボタンをクリックしてビデオクリップにマークを付けます。
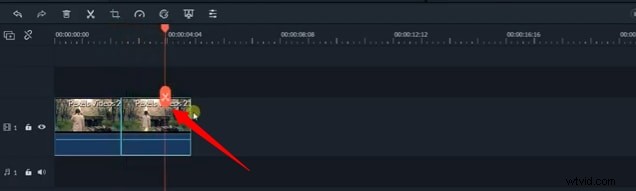
次に、マークされた部分を右クリックして、「削除」ボタンを選択します。
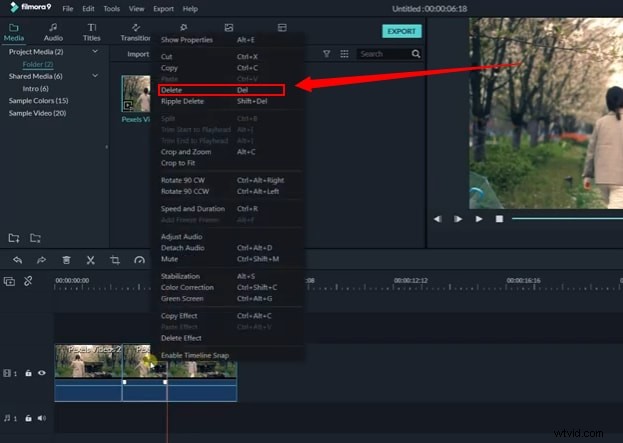
そうすることで、メインクリップからビデオの特定の部分が切り取られます。
また、Filmoraでビデオをトリミングする場合は、マウスを使用してタイムライン上のクリップの端をつかみます。
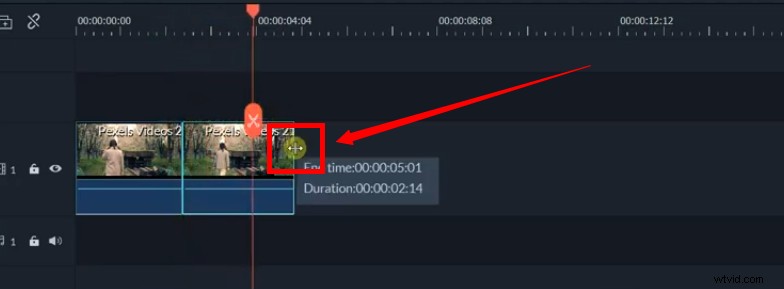
マウスボタンを押したままにします。そして、カーソルを右または左にドラッグして、このようにビデオをトリミングします。
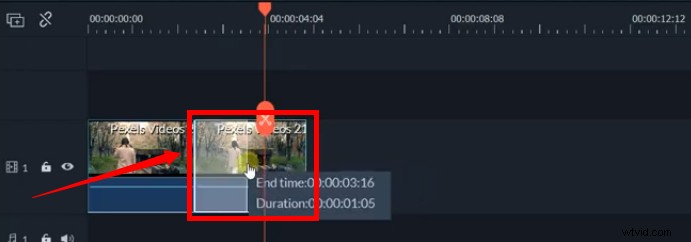
ステップ4:プロジェクトをエクスポートする
最後に、[エクスポート]ボタンをクリックして、新しいクリップをコンピューターに保存します。
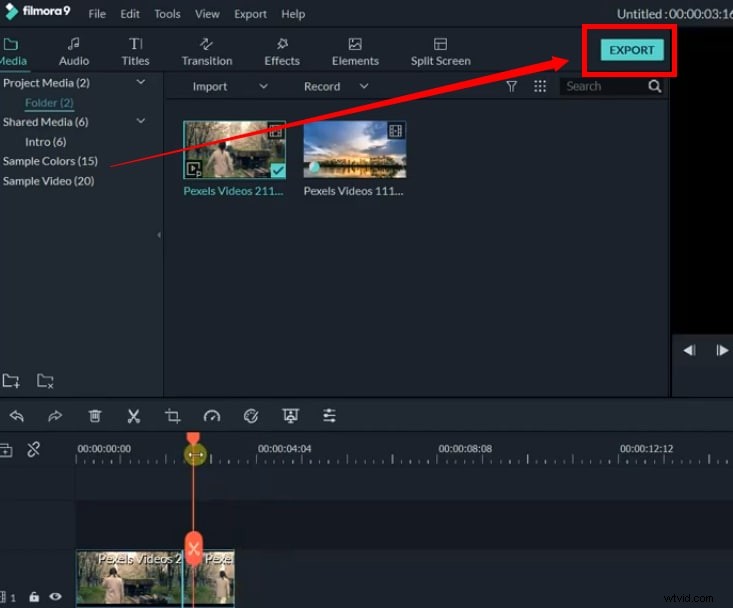
適切なツールを知っていれば、Filmoraのビデオで驚異的なことをすることができます。さらに、他のビデオエディタと比較して、すべての編集が迅速に行われます。したがって、Filmoraでビデオをカットしようとしている場合は、ここに記載されているすべての手順を実行することで簡単にカットできます。
結論
私たちが示したように、アドビ独自のPremiere Proは、カットとトリミングのための非常に優れたツールの範囲を提供し、プロセスのためのはるかに優れたプラットフォームを作成します。さらに、すべての予算でビデオのカットとトリミングのために特別に設計された多くのビデオエディタがあり、おそらくAfterEffectsを使用してそれを達成するよりも優れたオプションを提示します。
前に述べたように、Adobe After Effectsをカットすることは、ビデオ編集の初心者にとって難しいかもしれません。次に、FilmoraProを使用してビデオをカットしてみてください。優れたビデオを作成しながら、使いやすい最高のエディターです。 FilmoraProに関するその他のアイデアについては、以下のビデオをご覧ください。
推奨:ビデオをカットするFilmoraPro
これは、プロのビデオ編集ソフトウェアであるAdobeAfterEffectsに関する基本的なチュートリアルです。ただし、After Effectsが難しすぎると思われる場合は、WondershareFilmoraProを検討してください。これはプロのビデオエディタですが、新しい編集レベルに入りたいユーザーのための使いやすいツールです。ビデオをカットするには、ツールバーの分割機能を使用する必要があります。とても簡単!以下からダウンロードして(無料)、FilmoraProでビデオ映像をカットしてください。
