AfterEffectsでクリップをカットする方法を学びます。これは、新しいスキルを追加してワークフローを合理化するための迅速で簡単な方法です。
After Effectsで初めてクリップをカットしようとすると、少し奇妙に感じることがあります 。結局のところ、After Effectsには、レイヤーを分割するための従来の「カット」ツール(Premiere Proで見られるような)がありません。これにより、回避策としてショートカットを使用しない限り、クリップをカットするときに余分な手順が作成されます。
After Effects内でフィルム全体を編集することはお勧めしませんが、クリップのカット方法を知っていると、ワークフローをすばやく合理化できます。これを実行するいくつかの方法があります。
After Effectsはどのようにクリップをカットしますか?
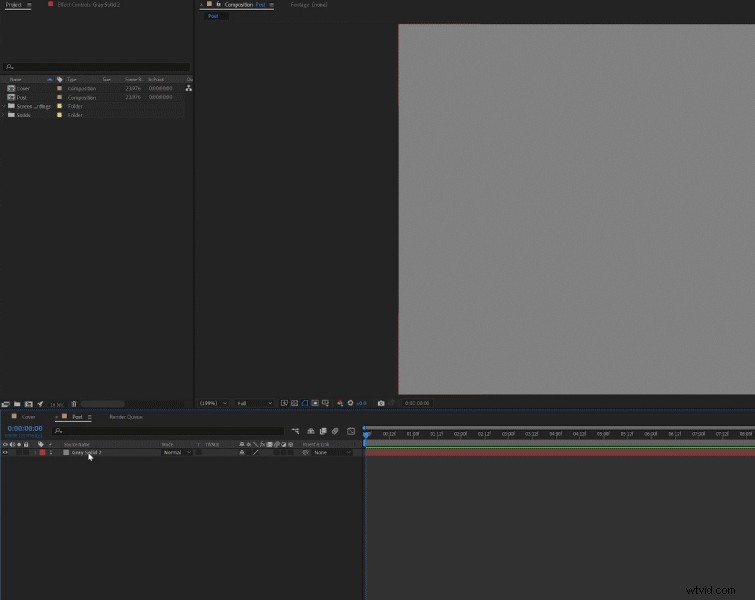
コンポジションを設定し、1つのレイヤーをタイムラインにロードすると、クリップを非常に簡単にカットできます。ただハイライト あなたのレイヤー 、カットしたい場所にタイムラインインジケーターを配置します。次に、編集に移動します タブをクリックし、分割レイヤーを見つけます ( Ctrl + Shift + D )。クリックしてください。
クリックすると、レイヤーが複製され、2つの別々のレイヤーにカットされていることがわかります。クリップは、途切れることなく、独立したレイヤーでずっと再生されます。同じレイヤーの途中でクリップをカットすることはできないため、これがAfterEffectsがクリップをカットする方法です。
アフターエフェクトでクリップをカットするより速い方法
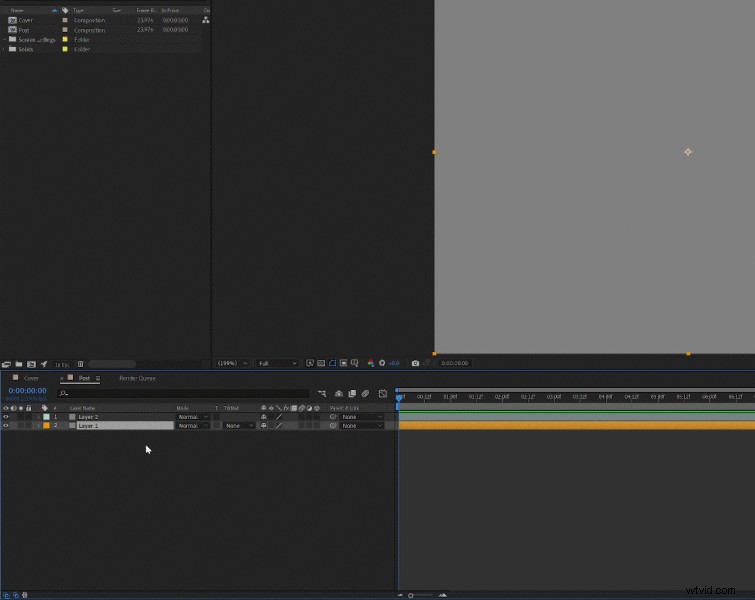
カットを作成する別の方法は次のとおりです。レイヤーを複製します— Ctrl + D PC またはコマンド+D Mac 。次に、レイヤーの一方の端をつかみ、クリップを希望どおりのフレームにトリミングします。
クリップを再生ヘッドの位置にトリミングする場合は、シフトを押したままにします。 クリップの端をドラッグしている間。これにより、レイヤーが再生ヘッドの位置にスナップし、フレームごとに並べるという面倒な作業が不要になります。
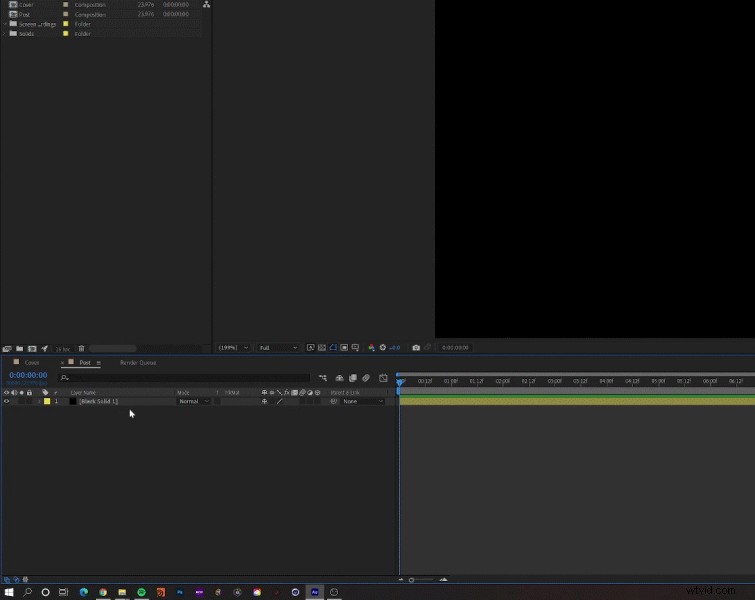
After Effectsでクリップをカットする最も簡単な方法(および私の好みの方法)は、再生ヘッドと一緒にショートカットを使用するだけです。
まず、カットしたいフレームに再生ヘッドを配置します。次に、ショートカット Alt + [ PC またはオプション+[ Mac クリップを最初からトリミングします。クリップを最後からトリミングする場合は、ショートカット Alt +]を使用します PC またはオプション+] Mac 。これらのショートカットは両方とも、再生ヘッドが配置されている場所にクリップをトリミングします。
これらのショートカットの良いところは、ビデオレイヤーだけに適用されるわけではないということです。これらを使用して、シェイプレイヤー、ソリッド、調整レイヤーなど、あらゆるタイプのレイヤーをすばやくトリミングできます。私はこれらのショートカットを常に使用していますが、それらを覚えると、ワークフローの速度が大幅に向上することに気付きました。きっとあなたも同じことが言えるでしょう。頑張ってください!
After Effectsのヒントとコツ、アドバイスをもう少し学びたいですか?幸運です:
- AdobeAfterEffectsでアンカーポイントを移動する方法を学ぶ
- AdobeAfterEffectsでフラクタルノイズ効果を使用する3つの方法
- After Effects:最近のリリースからの10の機能と改善点
- ビデオチュートリアル:AfterEffectsでニュースティッカーを作成する方法
- AfterEffectsでビデオ会議通話のグリッチ効果を作成する
