MOVはAppleによって開発された形式であり、インターネット接続を介してユーザーにビデオをストリーミングするためにWebサイトで一般的に使用されます。 MOV(QuickTime)ファイルを定期的に使用する場合は、保存や電子メールでの送信を容易にするために、1つのMOVビデオファイルをいくつかの部分に分割する必要がある場合があります。ここでは、使いやすいMOVスプリッター-Mac用のWondershare Filmoraをお勧めします。これにより、MOVファイルを簡単に分割できます。 MOVに加えて、AVI、DV、DIF、NUT、H261、H264、NSV、FLV、MKV、MP4、M4Vなどの一般的なフォーマットをすべてサポートしています。以下のチュートリアルでは、ビデオエディタを使用してMOVファイルを分割する方法を示します。次に、ソフトウェアをインストールして、手順に従います。
1QuickTimeMOVファイルをタイムラインに追加します
ビデオエディタを実行した後、[インポート]をクリックしてファイルを選択し、メディアアイテムに追加します。ファイルをプログラムに直接ドラッグアンドドロップすることもできます。次に、ターゲットファイルを分割のタイムラインにドロップします。
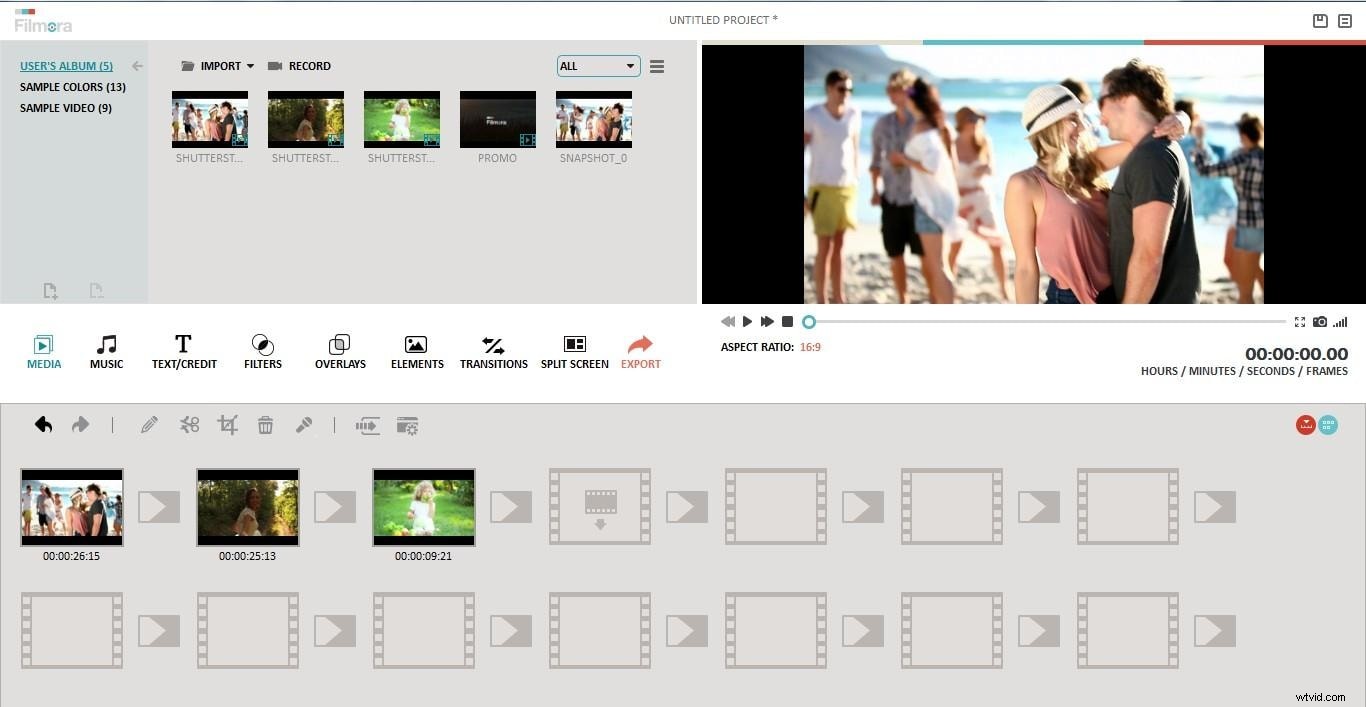
2このAviSplitAlternativeのファイルを分割
「再生」ボタンをクリックします。次に、MOVビデオが画面右側のプレビューウィンドウで再生されます。ビデオを注意深く見て、ビデオを分割したいポイントで「一時停止」ボタンをクリックします。次に、タイムラインの上にある[分割]アイコンをクリックすると、ビデオエディタが再生を停止した場所でビデオを分割します。
ヒント:ビデオエディタには、チャプターごとにビデオを簡単に分割できる「シーン検出」機能が含まれています。メディアアイテム内のファイルを右クリックし、[シーンの検出]>[検出]を選択します。次に、プログラムはMOVファイル全体をいくつかの部分に自動的に分割します。その後、[適用]をクリックすると、タイムラインにスプライスされたビデオファイルが表示されます。
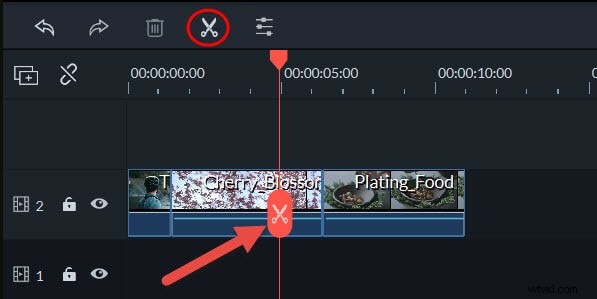
3新しいMOV(QuickTime)ファイルを保存します
すべての準備ができたら、[作成]をクリックして新しいMOVファイルを保存します。 [フォーマット]タブで、分割されたクリップに名前を付け、新しいMOVファイルを保存するディレクトリを選択します。 「詳細設定」をクリックして、出力設定をカスタマイズすることもできます。新しいファイルをiPod、iPhone、iPadで再生する場合は、[デバイス]を選択し、リストからデバイスのサムネイルを選択します。さらに、MOVファイルをYouTubeに直接アップロードしたり、DVDディスクに書き込んでテレビで視聴したりすることもできます。
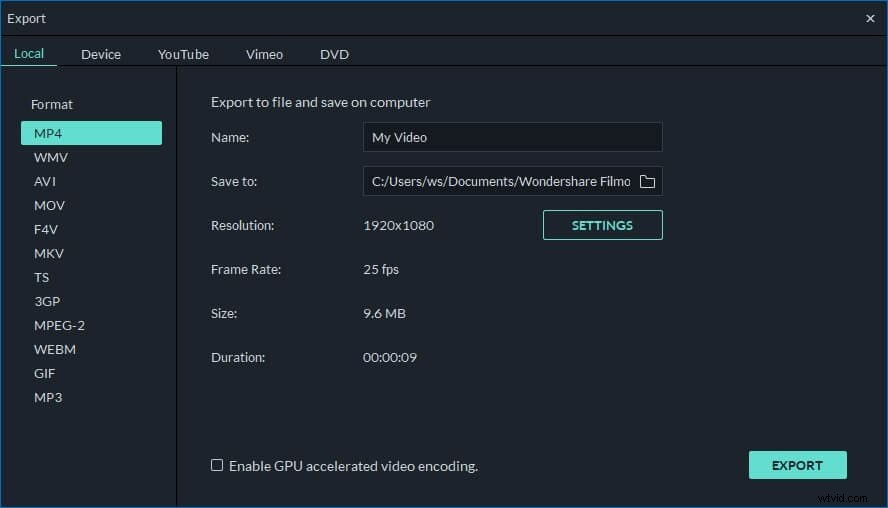
窓を閉めて。元のMOVの次の部分を選択し、最後の手順を繰り返して、分割されたMOVファイルを保存します。
