iMovieは、Macユーザー向けの優れたビデオ編集ソフトウェアです。ソフトフォーカスなどのビデオエフェクトをiMovieのビデオクリップに追加して、ビデオを即座に強化できます。このチュートリアルでは、これらのすばらしいビデオエフェクトを見つけて、iMovieforMacのビデオに追加する方法を説明します。
Windows PCを使用している場合でも、Windowsに相当するBest iMovieを使用して、ビデオにビデオエフェクトを追加できます。
- パート1:MacのiMovieでビデオエフェクトを適用する方法
- パート2:iMovieの代替手段を使用してビデオエフェクトを適用する方法
- パート3:iMovieにエフェクトを追加する際のよくある質問
パート1:MacのiMovieでビデオエフェクトを適用する方法
Mac用のiMovieでビデオエフェクトを追加するには、以下の手順に従ってください。
ステップ1.ビデオをiMovieにインポートする
iMovieを起動するか、プロジェクトを開くか、新しいプロジェクトを開始します。次に、ファイルをクリックします インポートを選択します ビデオクリップをインポートします。
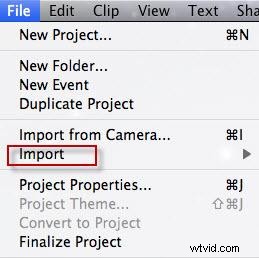
注: iMovieがサポートするビデオフォーマットは、DV、DVワイドスクリーン、HDV 1080i(25および30 fps)、HDV 720p(25および30 fps)、MPEG 4 Simple Profile、およびiSightです。ビデオカメラの一部のモデルはサポートされていません。ムービーをiMovieにインポートするときは、ビデオがiMovieでサポートされていることを確認してください。そうでない場合は、DVDやビデオをiMovieに変換するためのMacビデオコンバータを入手する必要があります。
ステップ2.iMovieにビデオエフェクトを追加する
プロジェクトライブラリ 、ビデオクリップを選択すると、「歯車」が表示されます。 「クリップ調整」を選択します。次に、画面に「インスペクター」ポップアップが表示されます。このウィンドウでは、ビデオ効果 「なし」と表示されます。
iMovieにビデオエフェクトを追加するには、ビデオエフェクトを押す必要があります ボタンをクリックすると、選択可能なビデオエフェクトのリストが表示されます。すべてのエフェクトにマウスを合わせてプレビューできます。気に入ったものを見つけてクリックし、クリップに適用します。
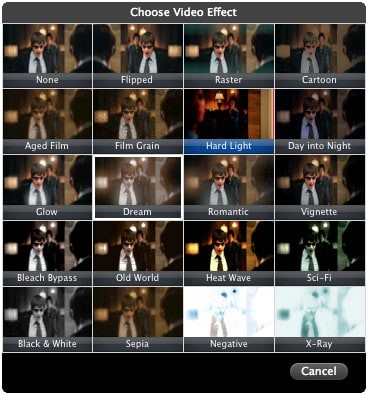
あなたも好きかもしれません: iMovieのビデオにナレーションを追加するにはどうすればよいですか?
ステップ3.結果をプレビューする
ビデオエフェクトを選択したら、表示ウィンドウでビデオをプレビューして、エフェクト全体を確認できます。満足できない場合は、ビデオ効果を自由に変更できます。すべてOKになったら、[完了]を押して終了します。
パート2:iMovieの代替手段でビデオエフェクトを適用する方法-Wondershare Filmora
ビデオエフェクトを適用してビデオを磨くには、Wondershare FilmoraforMacなどのiMovie代替プログラムを使用することもできます。これは、マウスを1回クリックするだけでビデオに適用するために使用できる大量の視覚効果を提供します。さらに、一部のエフェクトでは、パラメーターを調整してより多くのことを実現することもできます。
次のビデオは、Filmoraを使用して魔法の効果を作成し、ビデオを次のレベルに引き上げる方法を示しています。ダウンロードしてチュートリアルに従って試してみてください。
Filmoraを使用してビデオにエフェクトを追加するには、次の手順を実行します。
ステップ1.プログラムにビデオを追加する
このプログラムをダウンロードしてインストールしたら、起動して、ソースビデオをこのプログラムに直接ドラッグします。
注: iTunesライブラリ、iMovie、iPhotoなどからファイルをロードするためのメディアブラウザも用意されています。それ以外に、ビデオキャプチャデバイスを使用してビデオを録画することもできます。
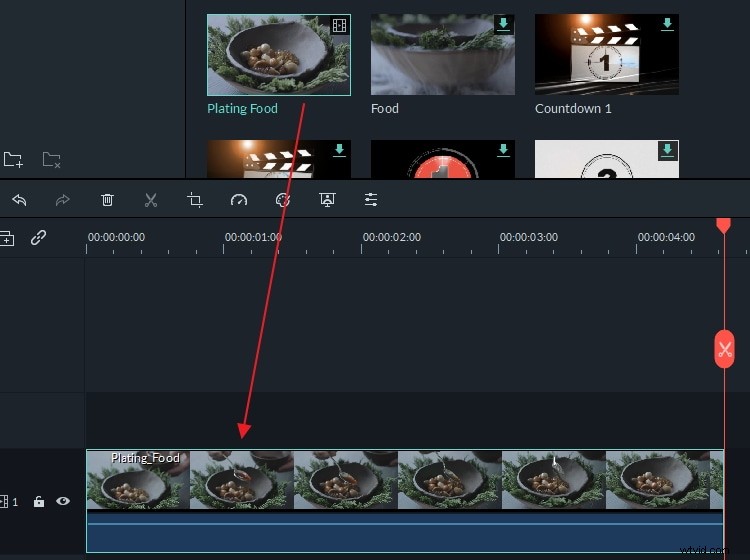
ステップ2.ビデオエフェクトを適用する
効果に移動します タブをクリックして、適用する効果を見つけ、クリップの上のトラックにドラッグアンドドロップします。これで、再生をクリックできます 右側の画面ウィンドウでリアルタイム効果をプレビューするためのアイコン。
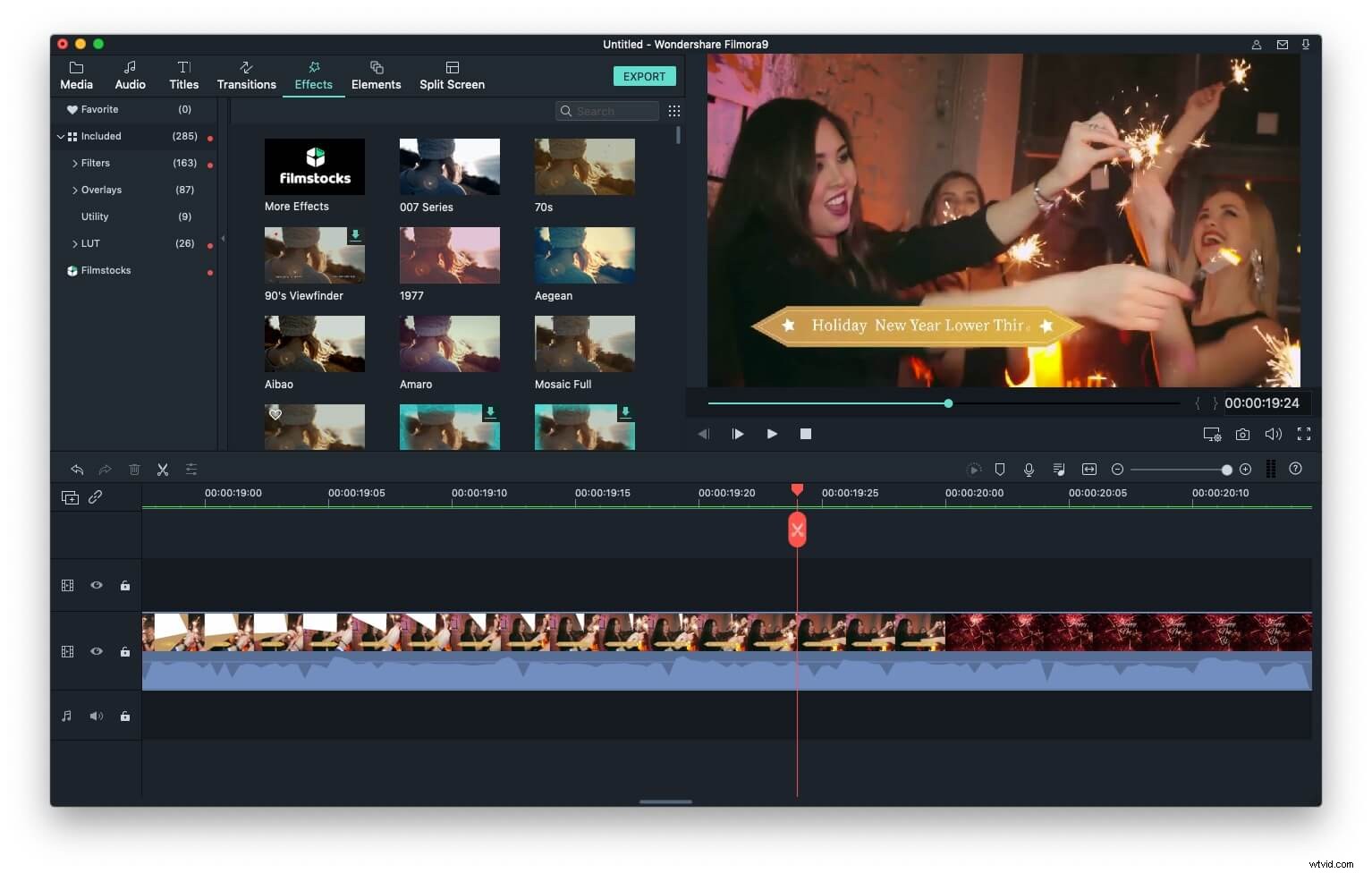
Filmoraは最大100のビデオトラックをサポートしているため、ビデオに好きなだけエフェクトを追加できます。さらに、効果の持続時間とアルファパラメータをカスタマイズして、結果を微調整することができます。
ステップ3.ビデオをエクスポートする
最終結果に満足したら、[エクスポート]をクリックしてデスクトップに保存するか、YouTubeやVimeoなどのソーシャルメディアプラットフォームに直接共有します。さらに、数分でDVDに書き込むこともできます。
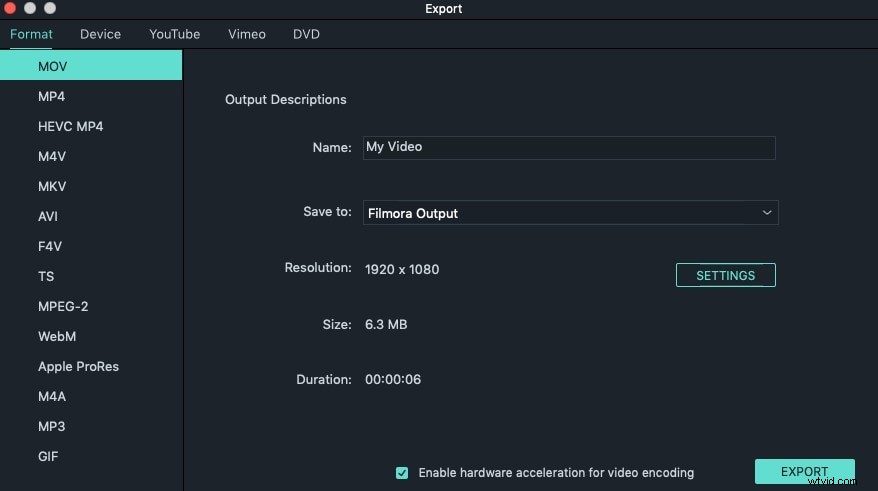
それでおしまい。 Filmoraの詳細については、以下のビデオをご覧ください。
参考までに、iMovieにビデオエフェクトを追加する際のよくある質問をいくつか紹介します。
1。 iMovieのビデオエフェクトはどこにありますか?
iMovieにインポートするすべてのビデオクリップは、メディアに配置されます。 タブ。 ギア ビデオクリップの上にマウスをドラッグすると、アイコンがビデオクリップの上に表示されます。それをクリックすると、インスペクターが表示されます iMovieが提供するすべてのビデオエフェクトが配置されているウィンドウ。
2。 iMovieにオーディオエフェクトを追加できますか?
はい、できます。タイムラインに配置したビデオまたはオーディオクリップをダブルクリックするだけで、インスペクターが表示されます。 ウィンドウをクリックし、オーディオエフェクトをクリックします オプション。 効果音を選択 画面にウィンドウがポップアップ表示されるので、タイムラインでメディアファイルに適用する効果の検索を開始します。オーディオエフェクトの上にマウスを置き、スペースを押します プレビューする場合はキーボードのバーを使用するか、その効果をクリックしてから完了をクリックします。 ボタンをクリックして、オーディオまたはビデオファイルに適用します。
3。 iMovieでビデオエフェクトの設定をカスタマイズするにはどうすればよいですか?
iMovieでは、ユーザーが提供するすべてのビデオエフェクトをカスタマイズすることはできません。たとえば、プロジェクトのニーズに合わせてケンバーンズやグリーンスクリーンのエフェクトを調整できますが、これはiMovieにあるすべてのエフェクトに当てはまるわけではありません。
4。 iMovieでビデオエフェクトを削除するにはどうすればよいですか?
ビデオクリップからエフェクトを削除するには、クリップを選択してから、ビデオエフェクトをクリックする必要があります。 ボタンをクリックして、クリップフィルターを設定します なしへのオプション。または、ビデオクリップをダブルクリックして、インスペクターを表示することもできます。 ウィンドウを開き、なしを選択します [ビデオ効果の選択]ウィンドウのオプション。
