iMovieのグリーンスクリーン効果 単色の背景(多くの場合、緑または青)でビデオを撮影する場合は、その色を透明にすることができます。背景は、他のビデオクリップ、グラフィック、または静止画像に自由に置き換えることができます。
iMovieのグリーンスクリーン効果により、どんなショットにも簡単にスーパーインポーズできます。好きな場所に移動したり、お気に入りの映画に出演したりできます。 iMovieでグリーンスクリーンを行う方法は?次に、手順に従ってiMovieでグリーンスクリーン効果を適用します。
- パート1:iMovieでグリーンスクリーン効果を適用する方法
- パート2:WondershareFilmoraでグリーンスクリーン効果を適用する簡単な方法
- iMovieグリーンスクリーンに関するよくある質問
パート1:iMovieでグリーンスクリーン効果を適用する方法
グリーンスクリーンエフェクト、グリーンスクリーンフッテージ、およびバックグラウンドフッテージの使用を開始する前に、少なくとも2つのフッテージが用意されていることを確認してください。グリーンスクリーンビデオの作成方法については、この記事を確認してください。
ステップ1.新しいプロジェクトを開始します
ファイルから>インポート>映画 緑色の画面と背景のビデオをMacからiMovieにロードします。
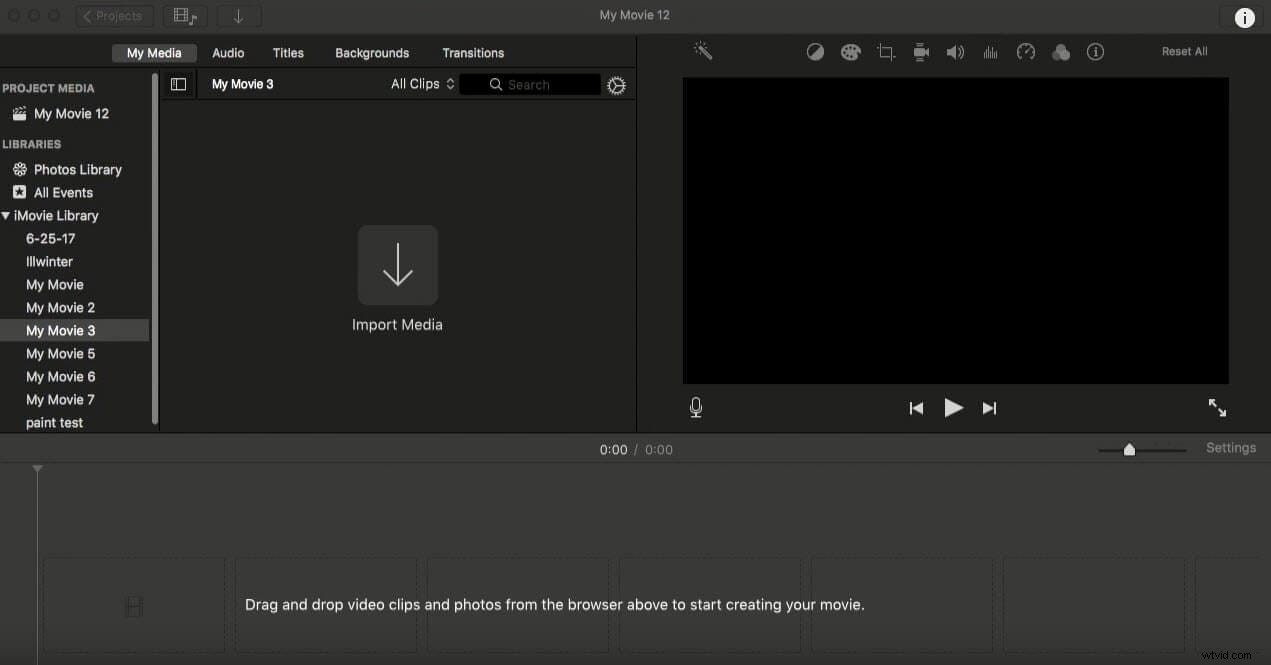
動画がiMovieでサポートされていることを確認してください。そうでない場合、iMovieではビデオを編集できません。ビデオをiMovie MP4に変換して、編集のためにiMovieにロードできるようにするには、Mac用のビデオコンバータが必要です。
イベントから動画をドラッグします プロジェクトライブラリへのブラウザ 。または、Wondershare Filmoraを使用して、変換せずにビデオファイルを直接編集できます。これにより、ほぼすべての種類の入力および出力ビデオ形式がサポートされます。
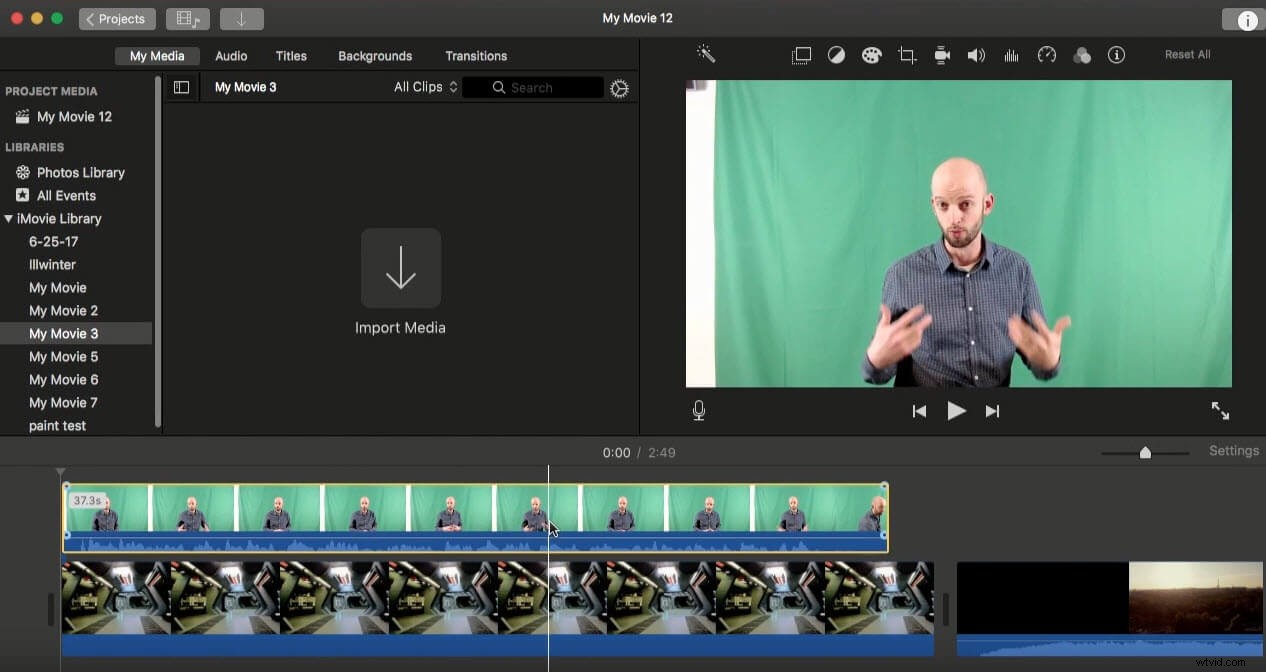
ステップ2.フッテージをタイムラインにドラッグします
背景クリップをタイムラインにドラッグすると、この背景画像/ビデオを好きなようにトリミング、トリミング、調整できます。次に、緑色の画面の映像をクリックしてタイムラインまでドラッグし、背景画像/動画の上のトラックに配置します。
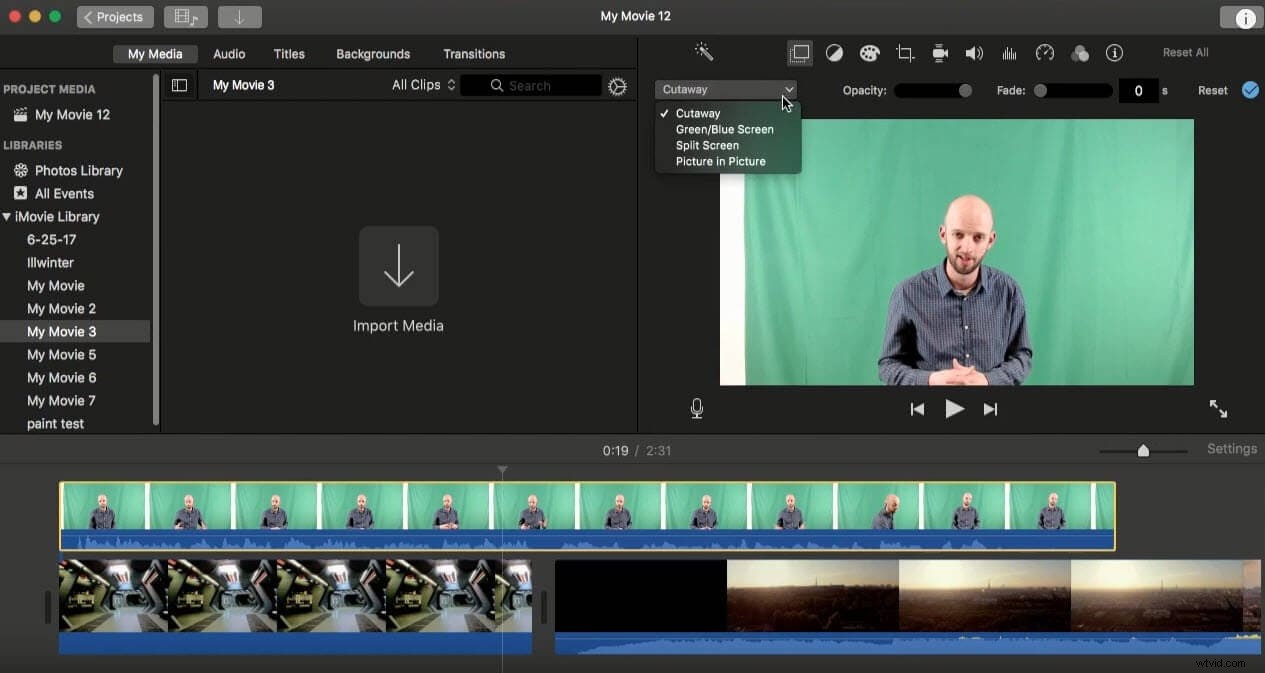
ステップ3.iMovieでグリーンスクリーン効果を適用する
2つのフッテージの長さが同じであることを確認してください。タイムラインの緑色の画面の映像(黄色のボックスで強調表示されます)をクリックしてから、ビデオオーバーレイ設定をクリックします。 プレビューウィンドウで、[グリーン/ブルースクリーン]オプションを選択します。さて、本当の魔法はここで起こります。
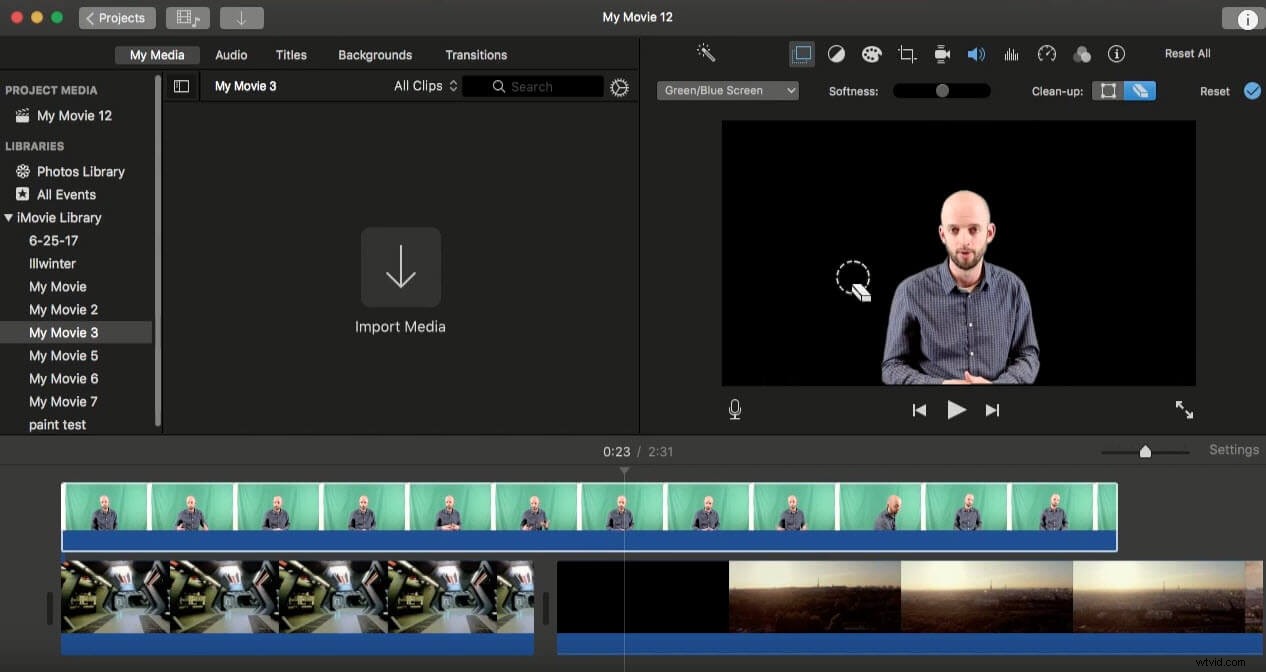
関連: iMovieで顔をぼかす方法
手順4.iMovieのグリーンスクリーン効果を調整する
「柔らかさ」ツールと「クリーンアップ」ツールを使用して、効果を調整して最終結果を改善できます。
詳細については、このビデオを確認してください。
パート2:WondershareFilmoraでグリーンスクリーン効果を適用する簡単な方法
グリーンスクリーンビデオを作成するために、WondershareFilmoraは適切なタイミングで誕生します。使いやすいビデオエディタで、クロマキープロセスを簡単に完了できます。そして、あなたの通常のビデオクリップはすべて、この魔法のプログラムの下で再び明るく輝きます。興味深いですね?躊躇しないで、今すぐ無料でダウンロードし、以下の簡単なチュートリアルに従って体験してください。
ステップ1.メディアファイルをプログラムにインポートする
[ファイル]>[メディアのインポート]をクリックするか、メディアファイルをプログラムに直接ドラッグします。
背景のビデオまたは画像をビデオトラックに配置してから、グリーンスクリーンビデオをその上のトラックに配置します。その後、タイムライン上で移動して表示時間を調整できます。
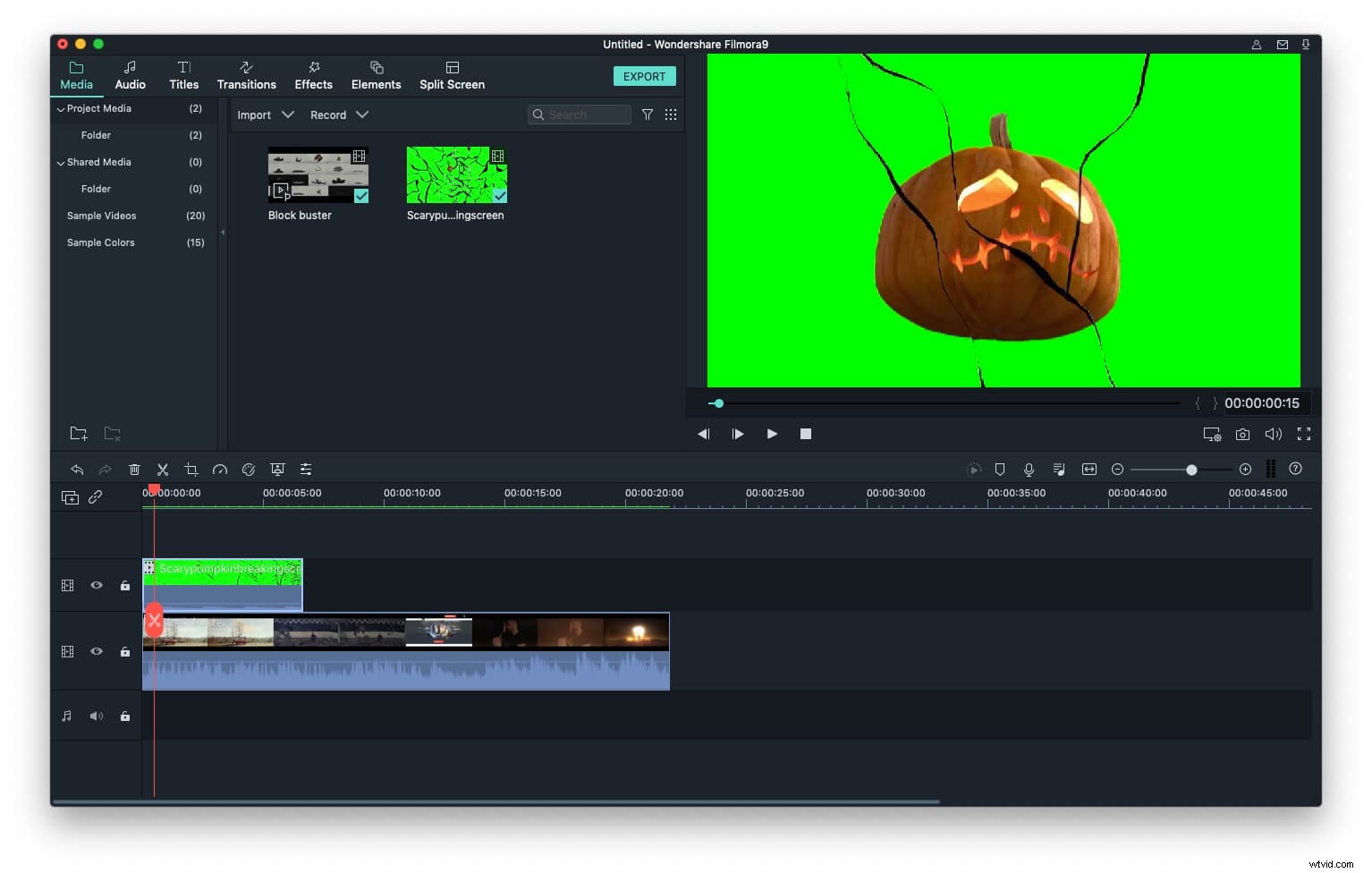
ステップ2.グリーンスクリーンツールを使用する
タイムラインの緑色の画面の映像をダブルクリックして、ビデオパネルに入ります。 クロマキー(緑色の画面)に移動します タブをクリックして有効にし、クロマキーをアクティブにしてから、スライダーをドラッグして強度レベルを調整し、背景を透明にします。
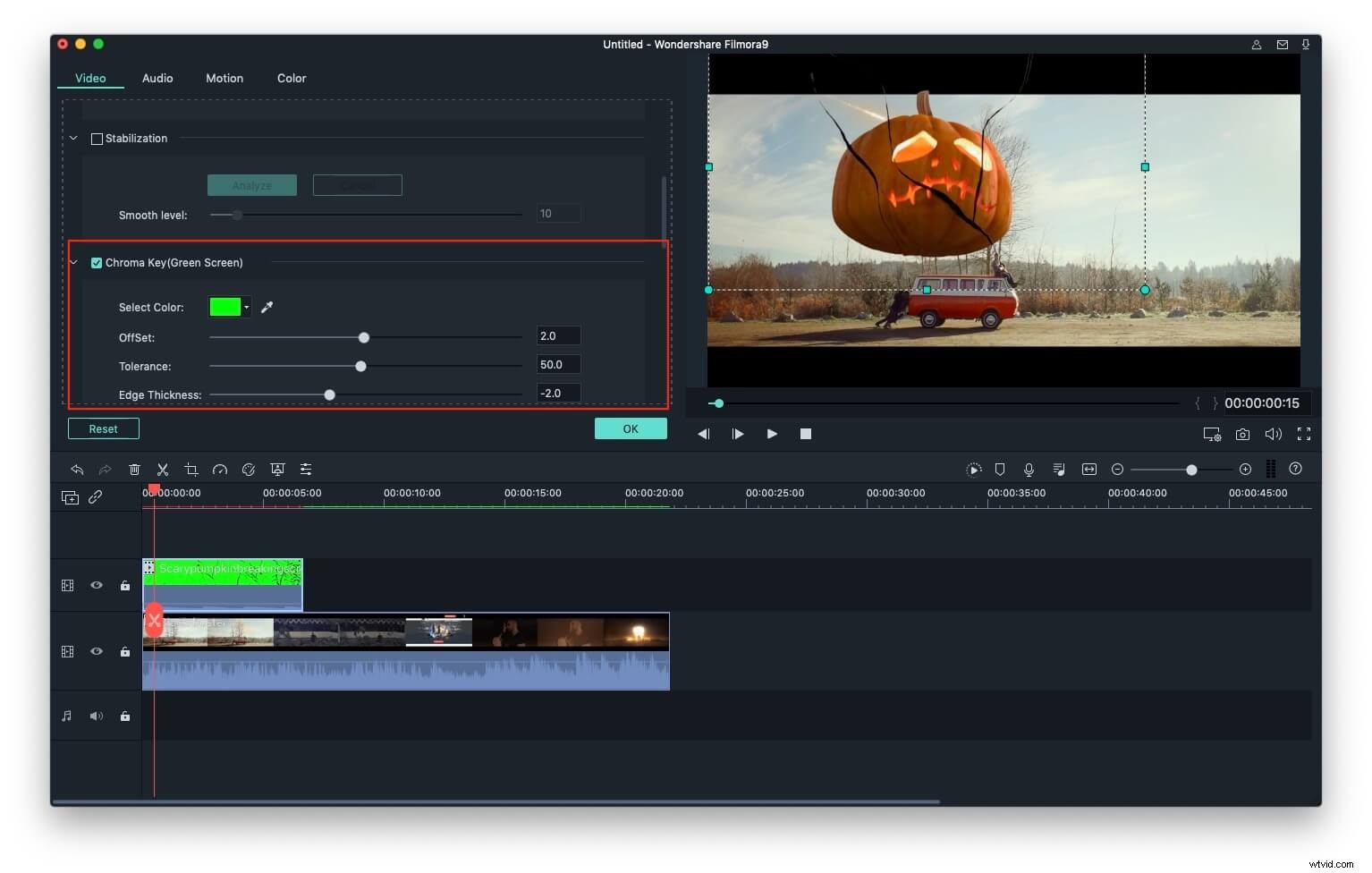
ステップ3.グリーンスクリーンビデオを保存する
再生をクリックします 結果をプレビューするためのアイコン。結果に満足したら、[エクスポート]をクリックして、ビデオをさまざまな形式、DVDディスク、またはモバイルデバイスに保存します。作品をYouTubeやVimeoに直接アップロードすることもできます。
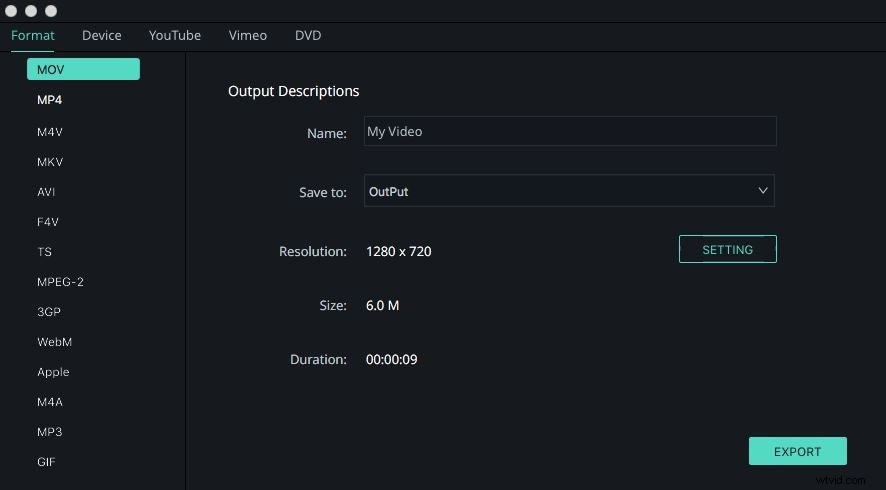
グリーンスクリーン効果の詳細については、こちらをご覧ください。
Wondershare Filmoraでグリーンスクリーンを実行する方法について、よりクリエイティブなアイデアを得るには、以下のビデオをご覧ください。
iMovieグリーンスクリーンに関するよくある質問
参考までに、iMovieのグリーンスクリーンに関するよくある質問をいくつかご紹介します。
1。グリーンスクリーン効果なしでiMovieでビデオの背景を変更するにはどうすればよいですか?
グリーンスクリーン効果を使用せずにiMovieのビデオの背景を変更することはできません。 iMovieが提供する他のブレンディングモードでは、フォアグラウンドのオブジェクトに影響を与えることなく、ビデオの背景を変更することはできません。
2。グリーンスクリーン効果を生み出すことができる他のソフトウェアはありますか?
iMovieに加えて、ビデオグリーンスクリーン効果を作成するために使用できるさまざまなビデオ編集アプリがあります。正しいソフトウェアを選択する方法がわからない場合は、この記事が役立つ場合があります。Macで初心者向けのグリーンスクリーンソフトウェアを選択する方法。
関連: Macで初心者向けのグリーンスクリーンソフトウェアを選択する方法
3。 iMovieのグリーンまたはブルースクリーン効果とは何ですか?
青または緑の画面効果を使用すると、ビデオの前景にあるオブジェクトをモノクロの背景から分離できます。ただし、この効果は、背景が青または緑で詳細がない動画にのみ適用できることに注意してください。
4。緑の背景に対してフッテージを撮影せずに、iMovieでグリーンスクリーンエフェクトをどのように使用しますか?
モノクロの緑または青の背景がないビデオにグリーンスクリーン効果を適用することはできますが、得られる結果は圧倒的なものになります。そのため、この目的のために特別に撮影された映像がある場合にのみ、iMovieでグリーンスクリーン効果を使用するようにしてください。
関連: ビデオに特殊効果を追加する方法
