分割画面には、2つまたは複数のビデオストリームが同時に並べて表示されているか、上下に表示されています。クリエイティブなビデオ制作で人気のあるテクニックになりました。このテクニックは、ペースの速いプロモーションビデオや比較ビデオを作成するときに適用したり、自分と会話しているように見せたりすることもできます。
分割画面ビデオを作成するにはどうすればよいですか?効果を出すのは難しいですか?さて、今日利用できる分割画面ビデオエディタは確かにたくさんありますが、この記事では、分割画面ビデオを作成するためのさまざまなアニメーション分割画面レイアウトを提供するビデオ編集ソフトウェアWondershareFilmoraを使用することをお勧めします。これを使用すると、わずか数分で分割画面ビデオを簡単かつ迅速に作成できます。この記事では、Filmoraで分割画面ビデオを作成する方法を紹介します。
- パート1:分割画面プリセットを使用した分割画面ビデオの作成
- パート2:分割画面効果なしで分割画面ビデオを作成する
始める前に、Filmoraで分割画面ビデオを作成するためのいくつかの楽しい方法についてのビデオチュートリアルを確認してください。 WindowsまたはMacでの分割画面についてクリエイティブなアイデアがある場合は、以下のコメントで共有してください。
あなたも好きかもしれません:
2本の動画を並べる方法>>
パート1:分割画面効果を使用して分割画面ビデオを作成する方法
最新バージョンでは、分割画面効果が復活し、アニメーション効果だけでなく、より多くのプリセットとレイアウトで改善されました。以下は、この分割画面ビデオエディタを使用して分割画面ビデオを作成する方法の詳細な手順です。
1メディアファイルをインポートします
Filmoraを開き、分割画面ビデオ用の新しいプロジェクトを作成し、[インポート]をクリックしてメディアファイルをメディアライブラリに追加します。
2分割画面プリセットを選択
画面上部の[画面の分割]ボタンをクリックします。次に、ライブラリ内のさまざまな種類の分割画面レイアウトを参照およびプレビューできます。お気に入りのものを選択し、タイムラインにドラッグアンドドロップします。または、プリセットを右クリックして[適用]を選択し、タイムラインに追加します。
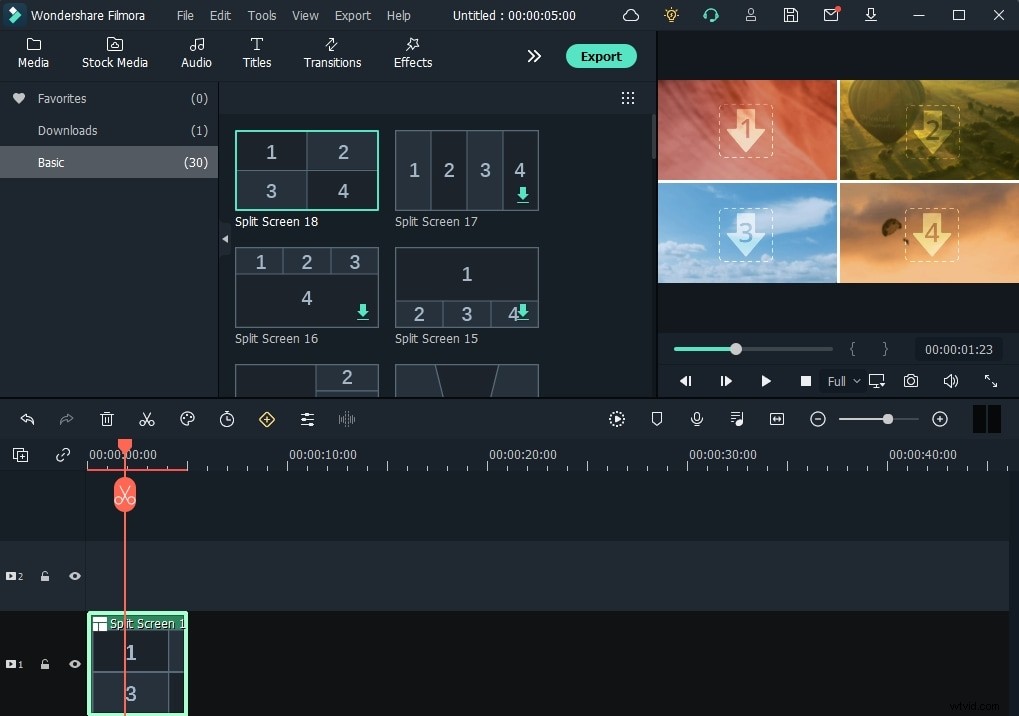
もちろん、必要に応じて、タイムラインにいくつかの分割画面効果を追加できます。
3プリセットに動画を追加
タイムラインの分割画面プリセットをダブルクリックして、高度な分割画面編集パネルに入ります。次に、ビデオをプレビューウィンドウの各画面にドラッグして、分割画面のビデオを配置します。ここでは、分割画面のビデオをトリミングして、タイムラインの各ビデオサブクリップの開始タイミングを調整したり、必要に応じて各クリップをダブルクリックしてパンおよびズームしたりできます。 [OK]をクリックして、分割画面ビデオの変更を保存します。
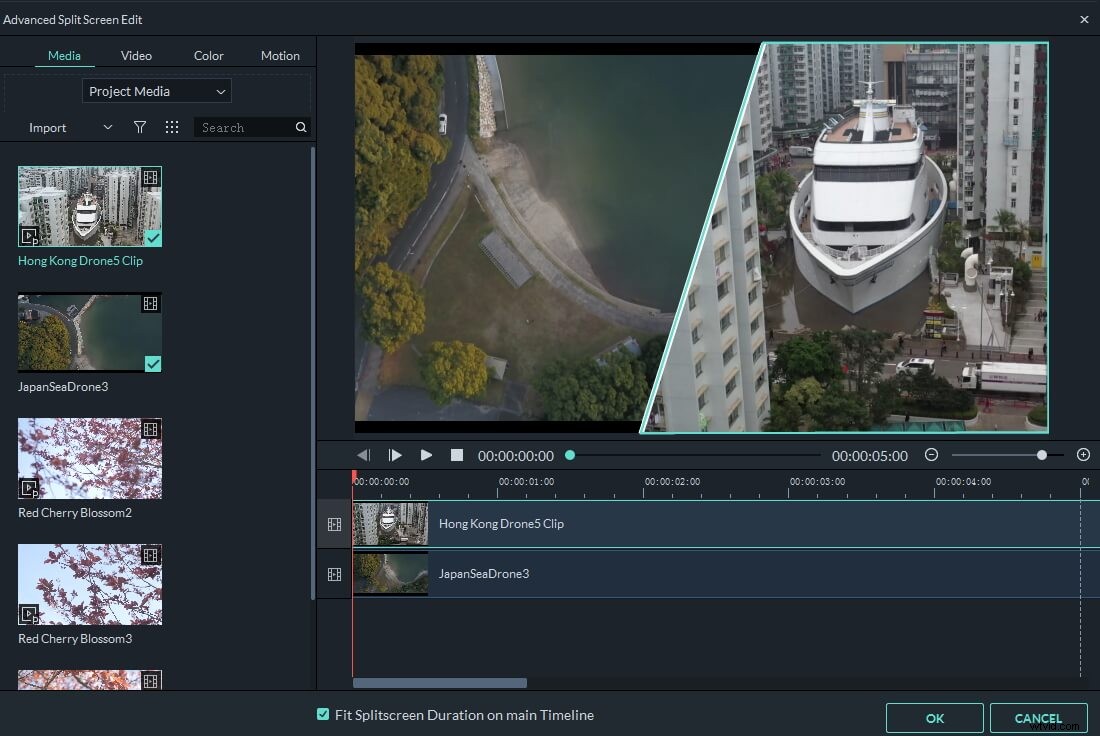
[境界線]オプションにチェックマークを付けて分割を表示し、境界線の色を選択して分割画面ビデオをさらにカスタマイズすることもできます。
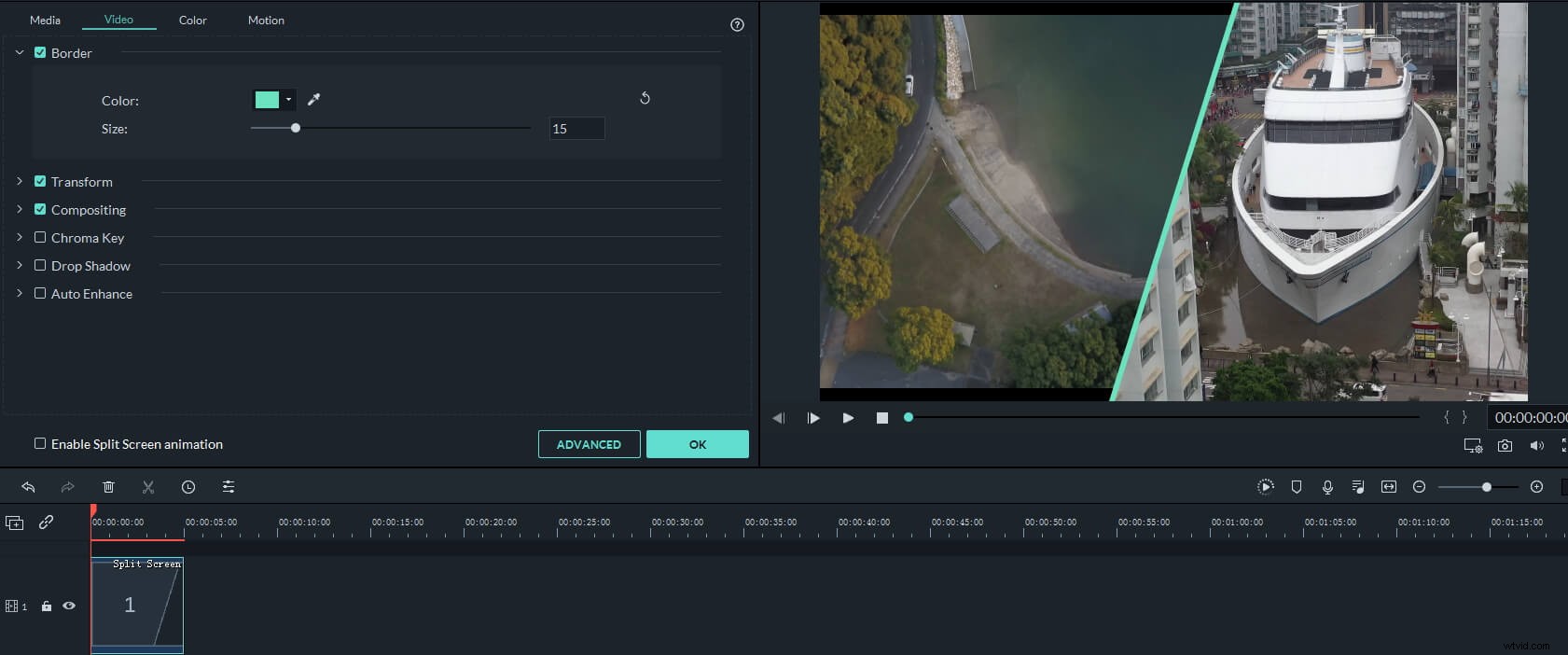
4オーディオの編集[オプション]
プレビューウィンドウで分割画面ビデオを再生すると、ビデオクリップからすべてのオーディオが聞こえる場合があります。この場合、音量アイコンをクリックすると、クリップ内のオーディオをミュートできます。それらの1つをミュートするか、すべてをミュートしてから、この分割画面ビデオに新しいバックグラウンドオーディオを追加できます。
5分割画面ビデオを保存する
Filmoraには、分割画面ビデオを保存するためのさまざまなオプションが用意されています。プロジェクトが終了したら、[エクスポート]をクリックして、分割されたビデオをさまざまな形式で保存するか、YouTube / Vimeoにアップロードするか、DVDに書き込みます。
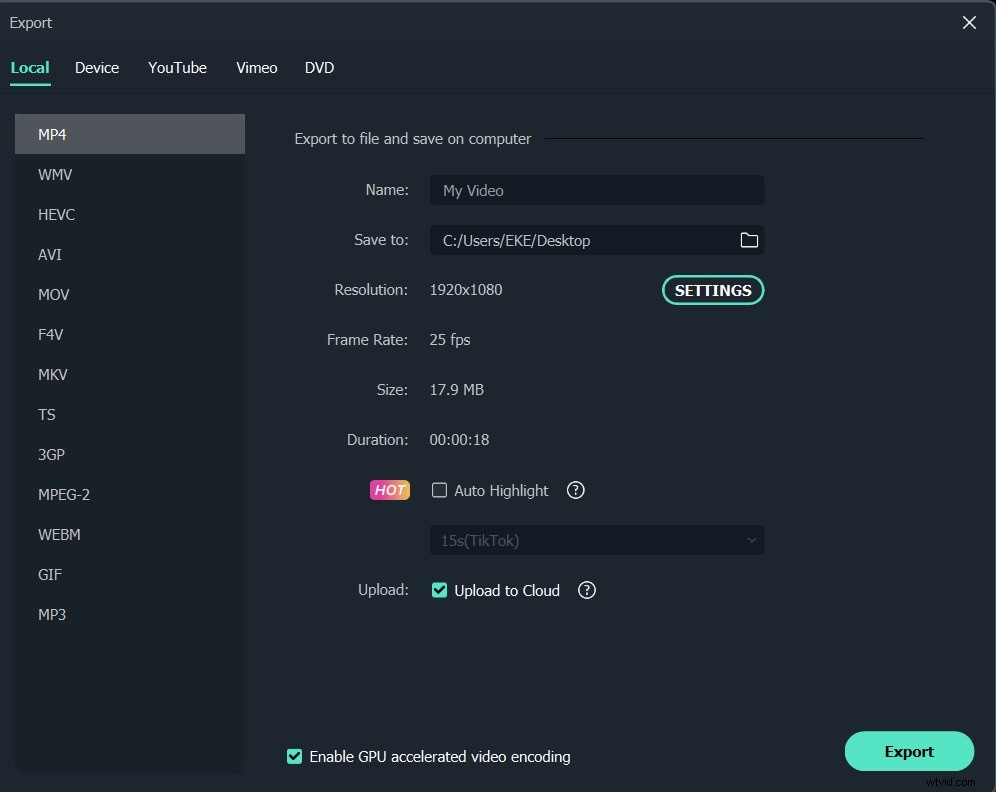
パート2:分割画面効果なしで分割画面ビデオを作成する方法
いくつかの分割画面プリセットを提供する組み込みの分割画面機能に加えて、すべてのビデオクリップを好きな位置に配置して、Filmoraのビデオのような分割画面スタイルを作成することもできます。このチュートリアルでは、ビデオをオーバーレイして分割画面ビデオを作成する方法を紹介します。
ヒント: 同じフッテージでビデオウォールエフェクトを作成する場合は、Filmoraでビデオウォールエフェクトを作成する方法に関するガイドを確認してください。
クリップをメディアライブラリにインポートした後、以下の手順に従ってください。
1ビデオクリップをタイムラインにドラッグアンドドロップ
ビデオクリップを同じタイムラインに配置する(これらのビデオを1つのビデオにマージする)代わりに、分割画面ビデオを作成するには、ビデオクリップを別のビデオトラックに配置する必要があります。
ビデオを正しいトラックに配置し、タイムラインでクリップを選択してから、プレビューウィンドウで再生して、不要な部分がないかどうかを確認します。不要なフレームを削除するには、ビデオクリップを分割してから、切り取って削除します。
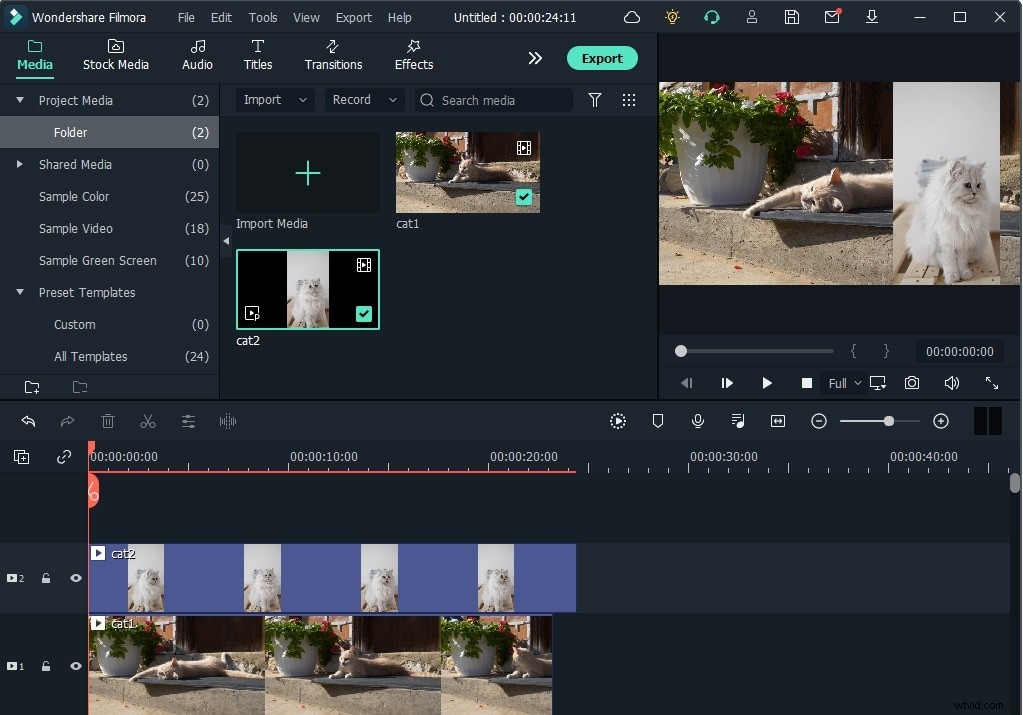
2位置の調整、サイズ変更、マスクの追加
ビデオオーバーレイ機能を使用すると、画面を水平方向または垂直方向に半分に分割したり、必要な部分に分割したりできます。独自の分割画面ビデオを作成するには、いくつかの方法があります。タイムラインでクリップをクリックしてから、プレビューウィンドウでフッテージの位置とスケールを調整して、以下に示すように位置とスケールをターゲットにします。

[編集]パネルの[変換]オプションで位置を変更することもできます。タイムラインのクリップをダブルクリックして編集ウィンドウに入り、回転またはスケールスライダーをドラッグして調整します。
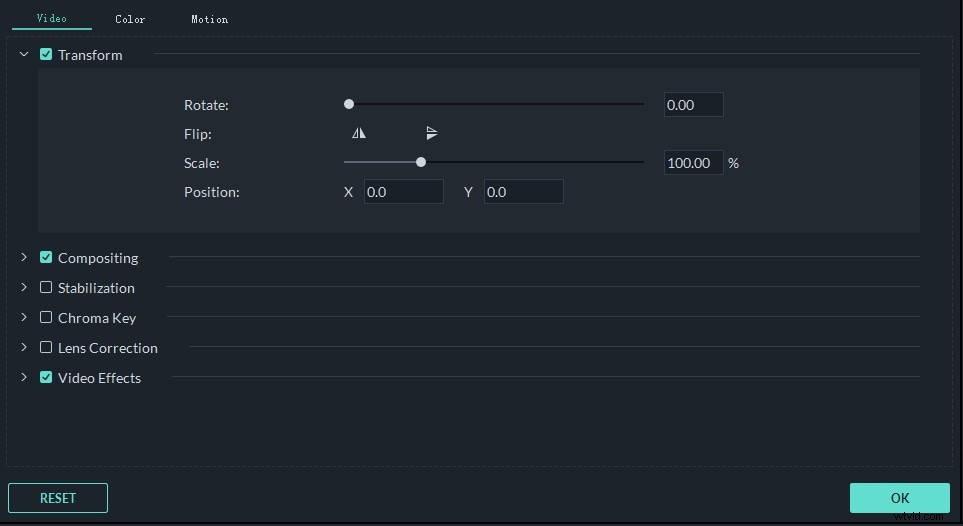
分割画面のビデオの表示の形を変更するには、タイムラインでビデオをダブルクリックしてから、[効果]をクリックします。 タブをクリックして、ユーティリティに移動します オプションを選択すると、画像マスクが見つかります およびシェイプマスク 分割画面のビデオの形状を変更するのに役立つオプション。エフェクトを選択してタイムラインのビデオクリップにドラッグすると、それに応じてクリップの形状が変わります。

利用可能な画像マスクプリセットはいくつかあります。タイムラインでクリップをダブルクリックして、画像マスクまでスクロールダウンできます。 ビデオ効果の下 以下に示すように:
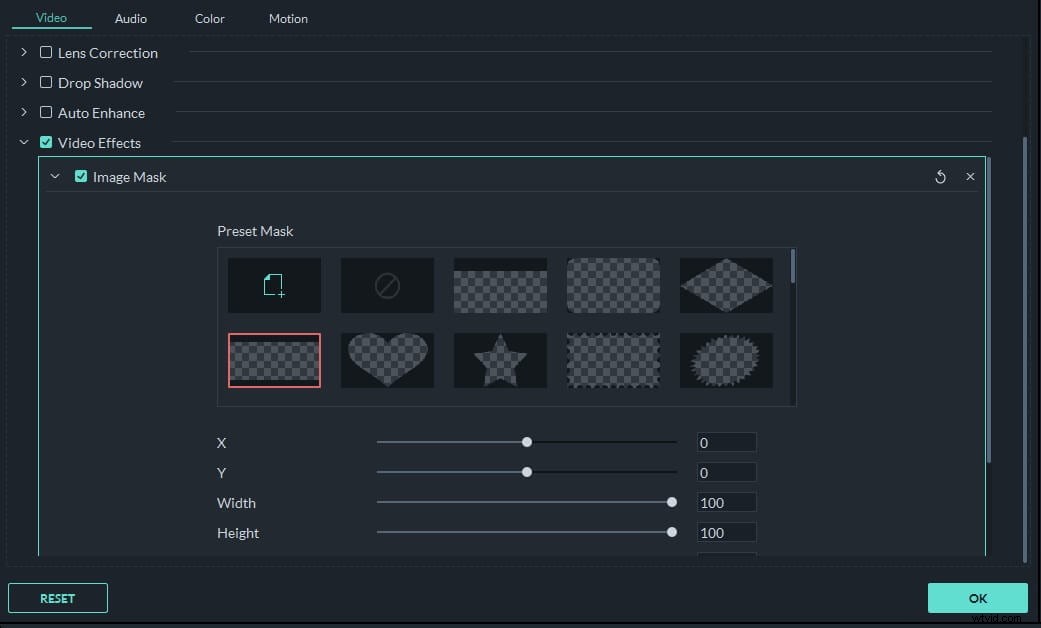
3オーディオサウンドの管理
ビデオクリップ内のすべてのオーディオをミュートし、ビデオに一致する新しい背景音楽を追加できます。分割画面ビデオの音声をミュートするには、タイムラインでビデオを右クリックして、ミュートを選択します。 。オーディオファイルをビデオから分離してさらに編集することもできます。
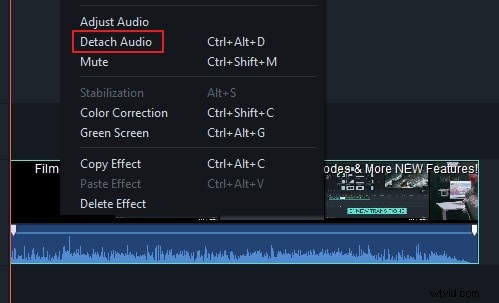
ビデオファイルとオーディオファイルを揃えたら、エクスポートをクリックできます。 タブをクリックして、分割画面のビデオをYouTubeにアップロードするか、さまざまなビデオ形式で保存します。
結論
分割画面効果を使用すると、同じ俳優が同じシーンに同時に登場するビデオを作成できます。これは、人々がビデオに自分自身を複製したように見えます。上記の方法からわかるように、Filmoraで分割画面ビデオを作成するのは非常に簡単です。 Filmoraのビデオ編集ソリューションでいつでもストーリーに力を与えることができます。以下のビデオチュートリアルからインスピレーションを得てください。YouTubeチャンネルに登録して、ヒントやコツを入手することを忘れないでください。
