メインビデオにビデオと画像オーバーレイを追加する以外にすでに述べたように、ビデオにテキストを追加することもできます。テキストを追加することは、ビデオに触れるための専門的な方法の1つです。動画にテキストを追加すると、視聴者は騒がしい環境で動画を視聴したり、情報を入手したりできるようになります。これは、Facebookでニュースフィードのミュートされた自動再生動画を視聴する場合にも最適です。
最初にテキストビデオを追加する方法については、以下のチュートリアルを確認しましょう。
- パート1:Filmoraでビデオにテキストを追加する方法
- パート2:他のソフトウェアを使用して動画にテキストを追加する方法
パート1:Filmoraでビデオにテキストを追加する方法
ビデオにテキストを追加するにはいくつかのビデオ編集ソフトウェアが必要ですが、いくつかのオンラインソリューションを見つけることができますが、それは難しくなく、WondershareFilmoraなどのビデオ編集ソフトウェアを使用していくつかの短い手順で完了することができます。この記事では、Filmoraを使用してビデオにテキストオーバーレイを追加する方法に関するすべての手順を紹介します。
ステップ1:ビデオファイルをインポートする
Filmoraを起動したら、[新しいプロジェクト]をクリックしてメイン画面に入ります。以下に示すように、[プロジェクト設定]ウィンドウで開始する前に、アスペクト比やフレームレートなどの設定を調整することをお勧めします。
デフォルトのアスペクト比は16:9ですが、必要に応じてアスペクト比を調整し、1:1(Instagramビデオの場合)、4:3、または9:16(垂直方向に撮影されたビデオ)に変更できます。
[インポート]ボタンをクリックして、ビデオを選択してメディアライブラリに追加します。便利なように、ターゲットビデオをコレクションに直接ドラッグアンドドロップすることもできます。
ステップ2:タイムラインにビデオを追加してビデオフレームを見つける
次に、ビデオクリップをメディアライブラリからタイムラインパネルにドラッグアンドドロップして編集する必要があります。ビデオにテキストを追加する前に、必要に応じてビデオの一部をトリミング、切り取り、または削除できます。次に、タイムラインを拡大してビデオフレームをより正確に表示し、テキストオーバーレイが必要なフレームを見つけます。
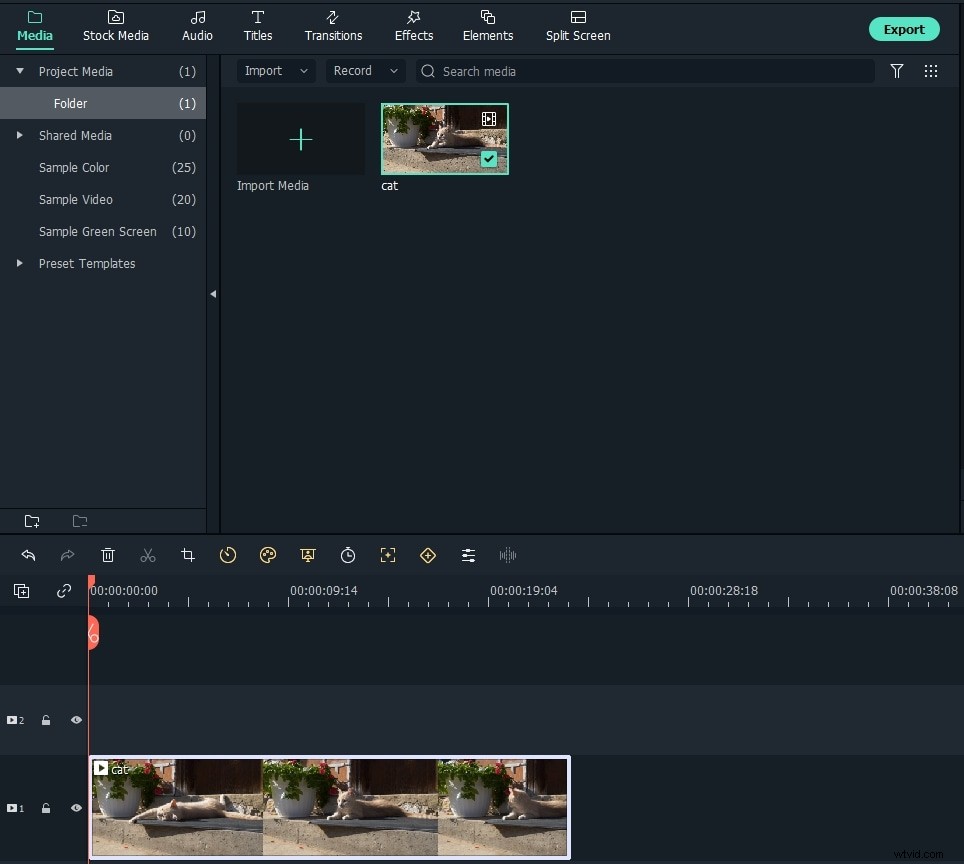
ステップ3:テキストプリセットを選択してテキストを追加
[タイトル]タブをクリックして、[テキストとタイトル]プリセットを開きます。 200以上のテキスト効果が組み込まれており、ライフスタイル、メディア、季節限定、オープナー、ローワーサード、エンドクレジットなどのさまざまなスタイルをカバーしています。プリセットされたタイトルをダブルクリックして、プレビューウィンドウで結果を確認します。
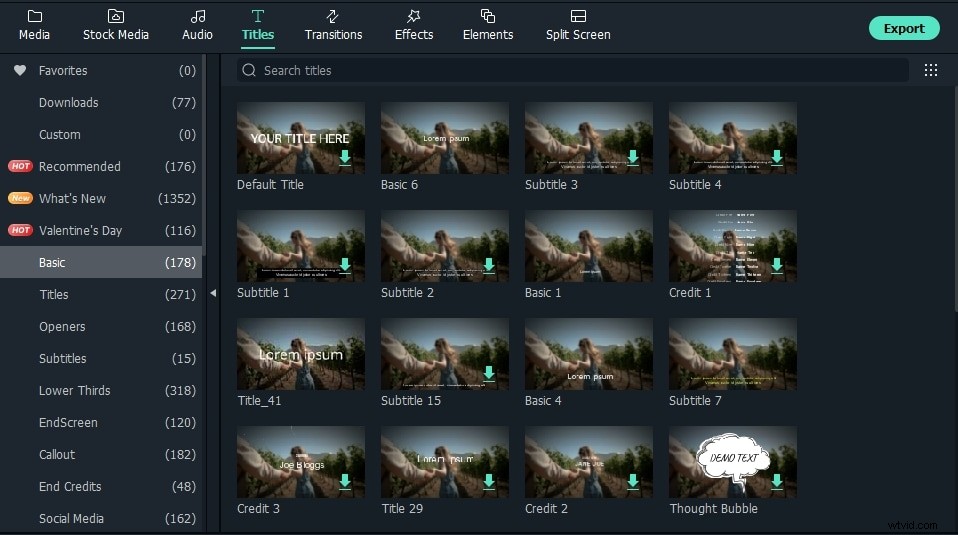
必要に応じて、タイムラインでテキストとタイトルを追加する位置に再生ヘッドを配置し、タイムラインでビデオの上のトラックにドラッグアンドドロップします。
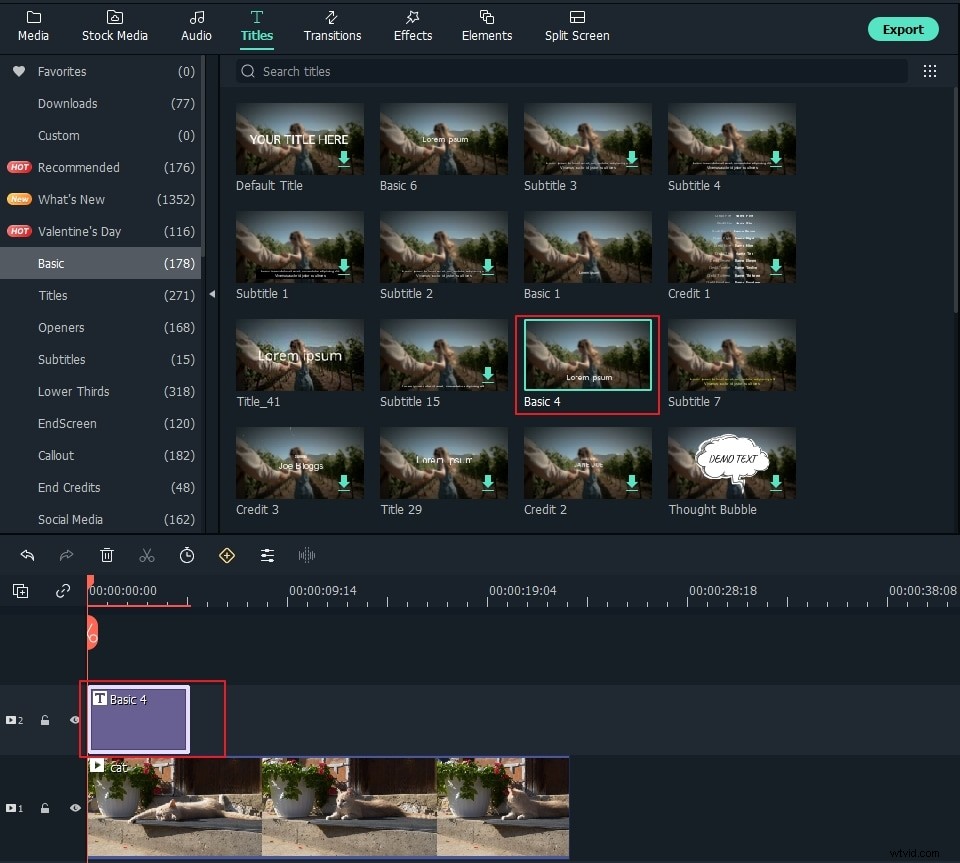
ステップ4:テキストの長さを変更する
Filmoraでは、テキストオーバーレイのデフォルトの継続時間は5秒ですが、タイムラインのテキストモジュールの端をドラッグして、必要に応じてビデオの長さに合わせて延長できます。または、最初にタイムラインでテキストを選択してから、タイマーアイコンをクリックして、テキスト効果の持続時間を変更することもできます。
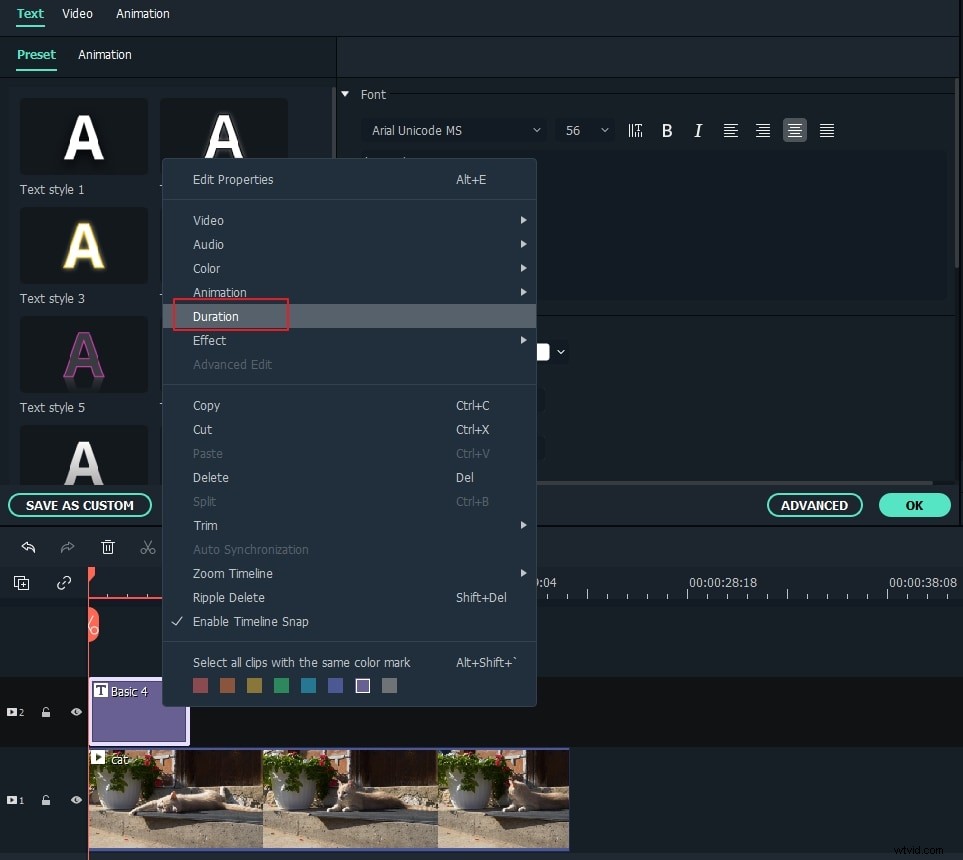
ステップ5:テキストを編集およびカスタマイズする
タイムラインのタイトルフレームをダブルクリックしてウィンドウを開き、タイトルの基本的な編集を行うことができます。ここで、テキストオーバーレイのテキストを入力し、テキストのフォント、色、サイズを変更できます。
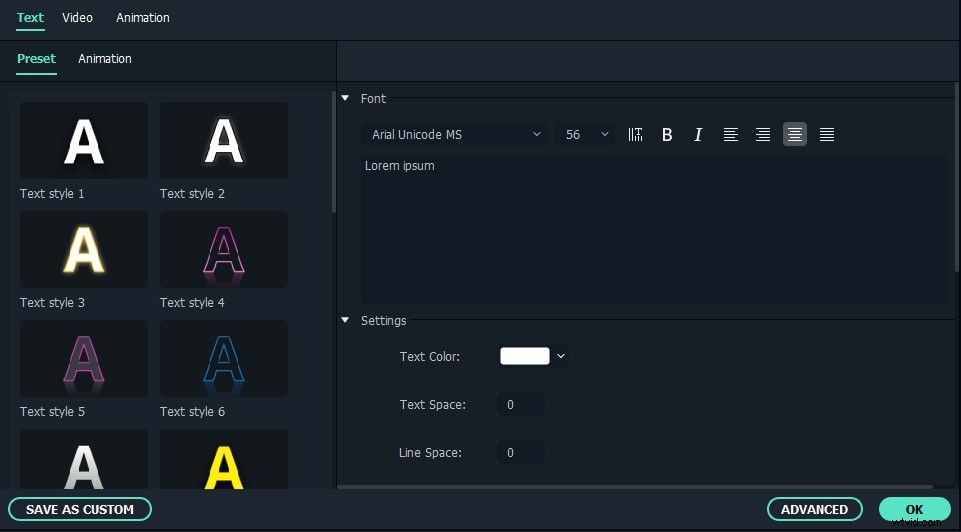
20以上のテキスト効果スタイルから選択できます。 1つのスタイルをダブルクリックしてテキストオーバーレイに適用すると、プレビューウィンドウに変更が表示されます。
[アニメーション]アイコンをクリックしてタイトルテキストオーバーレイのアニメーションを変更したり、プレビューウィンドウのテキストボックスをドラッグアンドドロップして位置を変更したりすることもできます。
高度なテキスト編集
テキストオーバーレイをさらにカスタマイズするには、詳細をクリックします。 ボタンをクリックして、[高度なテキスト編集]パネルを開きます。ここでは、プリセットとアニメーションを適用したり、テキストの塗りつぶし、境界線、影の要素をカスタマイズしたりすることもできます。
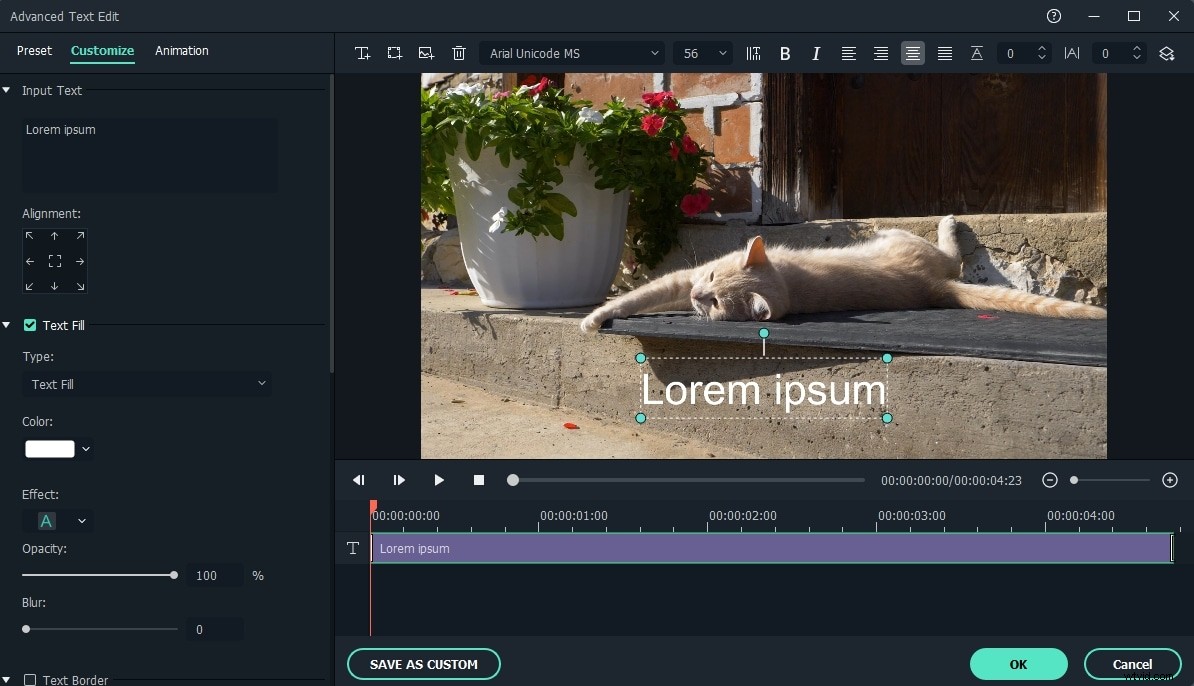
ビデオにテキストボックスを追加したり、円、長方形、丸いバブル、矢印などの新しいテキスト形状を追加したりできます。さらに、テキストタイムラインでテキストの端をドラッグすることで、各テキスト要素の長さを調整できます。
ステップ6:新しいビデオをエクスポートする
テキストオーバーレイを追加したら、「再生」アイコンをクリックして結果をプレビューします。満足したら、「エクスポート」ボタンをクリックして、リストから出力形式を選択します。詳細設定で、ビットレート、エンコーダ、解像度などのビデオおよびオーディオパラメータを変更できます。
Filmoraから直接YouTubeにアップロードすることもできます。これは、ホームプレーヤーで視聴するためにDVDに書き込むという従来の方法です。モバイルデバイスで再生する場合は、[デバイス]タブを選択し、iPhone、iPad、iPod、Zune、Samsung Galaxy、Xboxなどのデバイスを選択します。
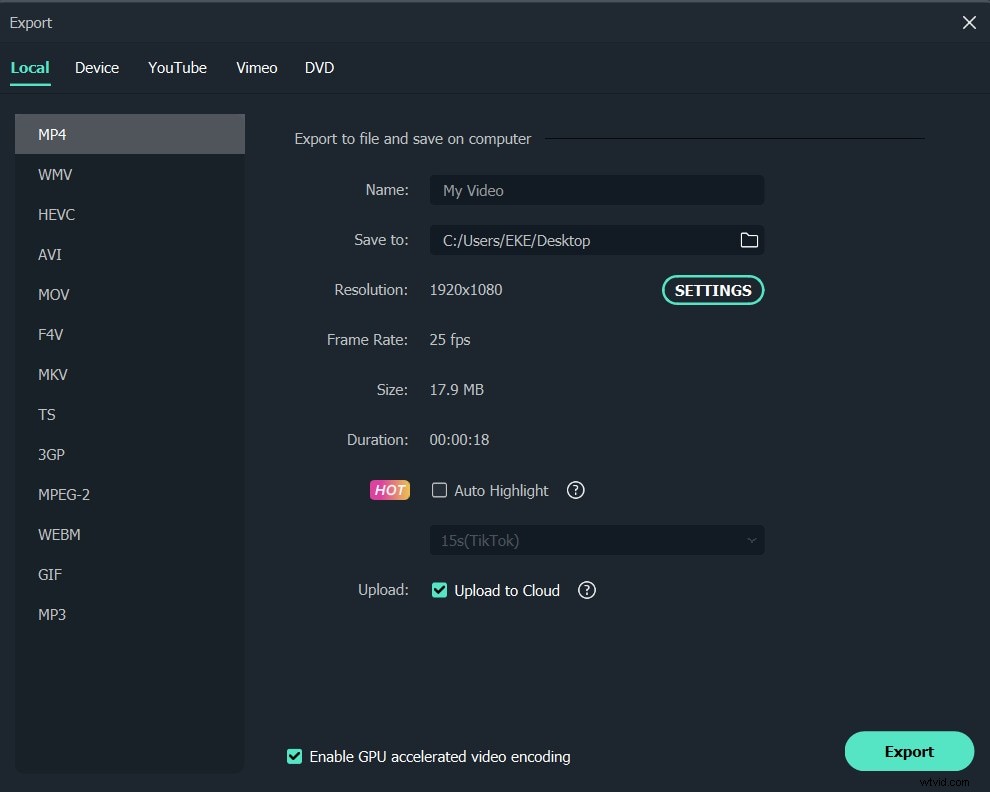
あなたも好きかもしれません
YouTube動画にテキストを追加する方法>>
上記のビデオチュートリアルから、ビデオにテキストを追加するのは簡単であることがわかります。次に、ビデオにテキストを追加する方法を段階的に説明します。
パート2:他のソフトウェアを使用してビデオにテキストを追加する方法
1。 Windowsムービーメーカー
もともと、それはマイクロソフトによって開発され、多くのユーザーがビデオにテキストを追加するためにそれを使用しています。 Windowsムービーメーカーを使用して、さまざまなテキストテンプレートをビデオに追加できます。テキストサイズ、テキストフォント、色の変更をサポートしています。ビデオメッセージを強調したい場合は、ビデオにテキストを追加するのが最善の方法です。別の位置でビデオにテキストを追加することもできます。左または右を選択できます。
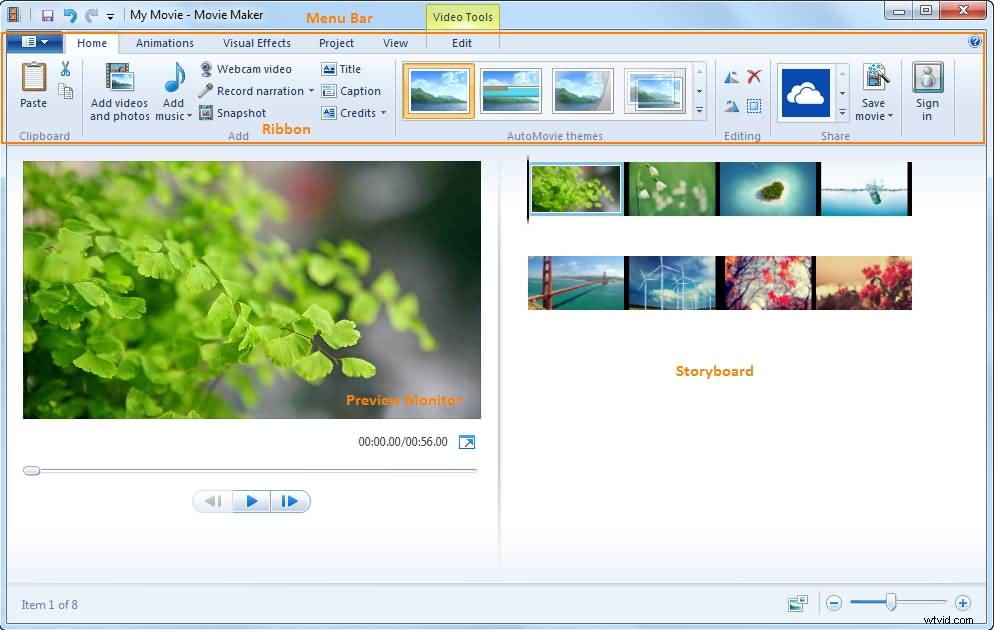
2。 Animoto
Animotoは、ビデオにテキストを追加するためのオンラインツールです。ダウンロードせずに。ビデオをインポートしてテキストを追加するには、ログインする必要があります。テキストスタイルを変更して、ビデオに合わせることができます。あなたのビデオが若くて幸せなら、あなたは追加するためにいくつかの面白いテキストテンプレートを選ぶべきです。すべてのスタイルはあなたのビデオに基づいています。動画で目立つようにテキストアニメーションを選択できます。
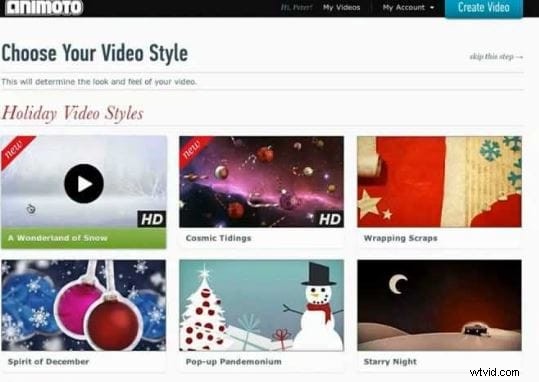
Filmoraには、テキストオーバーレイを追加するだけでなく、すべてのユーザーが簡単に選択できるさまざまな種類のファイル内でビデオを編集および作成するための優れた編集機能があります。ビデオクリップのトリミングや分割、ビデオ画面サイズのトリミング、ビデオファイルへの独自の効果の適用、水平または垂直への反転/回転を簡単に行うことができます。今すぐダウンロードして試してみてください!
